Simple Methods to Open ARF Files on a Windows Computer
When you encounter an ARF file on a Windows PC, you might wonder how to access it using the appropriate software. ARF files (Advanced Recording Format) are used by Cisco Webex systems to store online meeting or webinar recordings. The challenge arises when you attempt to play these files with standard media players, which lack the capability to support them. This guide provides the solution.
What is an ARF File?

An ARF file is a recording format developed by Cisco Webex, primarily used to store downloaded meeting recordings from the Webex platform. These files contain not only video and audio but also session details like attendee lists, chat messages, and shared content.
Unlike common video formats such as MP4 or AVI, the ARF format requires specific software to decode and view its contents, which can be confusing if you’re not familiar with it. Fortunately, Cisco offers proprietary tools and useful file converters to simplify the process.
Why Can’t I Play ARF Files With Regular Media Players?
If you’ve attempted to open an ARF file in players like VLC Media Player or Windows Media Player, you’ve probably encountered an error. This is because ARF isn’t a standard video format. It contains encoded meeting data that requires decoding by compatible software, specifically the Cisco Webex Network Recording Player.
How to Play ARF Files on Windows PC
Step 1: Download and Install the Webex Network Recording Player
The Webex Network Recording Player is Cisco’s proprietary tool designed for playing ARF files. Follow these steps to download and install it:
- Visit the official Cisco Webex website (Webex Download Page).
- Navigate to the Support or Downloads section of the website.
- Search for the “Webex Network Recording Player” among the available tools.
- Download the version compatible with your operating system (in this case, Windows).
- Once the download is complete, run the installer and follow the on-screen instructions to install the tool on your computer.
Step 2: Open the ARF File
After installing the Webex Network Recording Player, opening your ARF file is simple:
- Launch the Webex Network Recording Player from your desktop or Start menu.
- Click on the File menu in the top-left corner and choose Open.
- Navigate to the location of your ARF file and select it.
- Click Open , and the tool will promptly load the file for playback.
Step 3: Use Playback Controls
The Webex Network Recording Player includes intuitive playback controls that allow you to:
- Pause, play, or stop the recording.
- Skip to specific time stamps.
- Adjust the playback speed (slower or faster).
This makes navigating through the meeting or webinar recording easy and efficient.
Want More Access? Convert ARF Files to a More Common Format
While the Webex Network Recording Player is ideal for playing ARF files, you may want to convert the file to a more universal format like MP4 for better accessibility. Here’s how you can do it:
Step 1: Export Using Webex Network Recording Player
The Webex Network Recording Player also offers an option to export ARF files to an MP4 format, making them compatible with a wide range of devices and media players.
- Open your ARF file in the Webex Network Recording Player.
- Go to the File menu and select Convert > MP4 (MPEG-4 Format).
- Choose a destination folder to save the converted file.
- Click Start Conversion and wait for the process to finish. The duration will depend on the file size.
Step 2: Use Third-Party Converters (Optional)
If you’re looking for additional customization options or run into any issues with the built-in converter, third-party tools like Any Video Converter, Wondershare UniConverter, or Movavi Video Converter can also serve this purpose.
How to Convert Videos Using Wondershare UniConverter
- Download and install Wondershare UniConverter from the official website.
- Launch the program and select the Converter tab from the main menu.
- Click Add Files to upload the video(s) you want to convert.
- Choose the desired output format from the drop-down menu in the Output Format section.
- Click Convert or Start All to begin the conversion process.
- Once completed, locate your converted file in the specified output folder.
How to Convert Videos Using Movavi Video Converter
- Download and install Movavi Video Converter from the official website.
- Open the program and click the Add Media button, then select Add Video to upload your video file(s).
- Choose the desired output format by clicking the Video tab at the bottom of the window and selecting the appropriate option.
- Customize your settings if necessary, such as adjusting resolution or bitrate, by clicking the Cogwheel icon next to the format.
- Select the destination folder where the converted video will be saved by clicking the Save to field.
- Press the Convert button to start the video conversion. Once finished, locate the converted file in the specified folder.
Step 3: Play the Converted File
Once the ARF file has been converted:
- Double-click the newly created MP4 file.
- Open it with your favorite media player, such as VLC Media Player or Windows Media Player.
Troubleshooting Common Issues With ARF Files

If you encounter any problems while trying to play or convert ARF files, here are some quick fixes:
- Installation Errors : Ensure you’ve downloaded the latest version of the Webex Network Recording Player that’s compatible with your Windows operating system.
- Playback Problems : Check if the ARF file is corrupt. Try downloading it again from the Webex platform.
- Slow Conversion Speeds : Large ARF files or limited system resources may delay conversions. Close unnecessary programs to free up memory and processing power.
Conclusion
Understanding how to manage ARF files on your Windows PC unlocks valuable opportunities. Whether you’re revisiting a training session, analyzing key points from a webinar, or sharing resources with colleagues, ARF files offer a structured way to store and access crucial content. By following the steps outlined above, you’ll be able to play, convert, and make ARF files more accessible, minimizing unnecessary roadblocks.
Related Articles
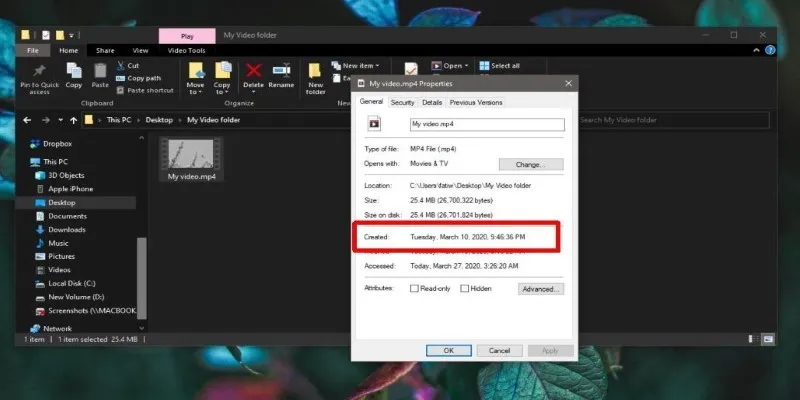
The Ultimate Guide to Changing Creation Dates for Files on Windows

TIFF File Format Explained: Uses, Benefits, and When to Avoid It

Top Reasons for MKV File Corruption and How to Resolve Them
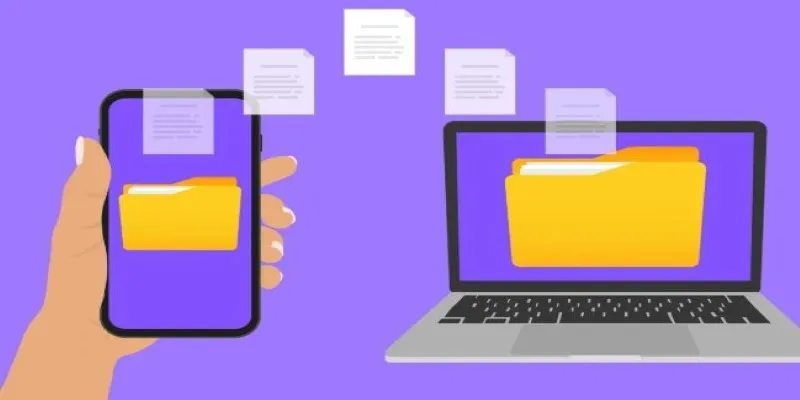
Simple Ways to Transfer Files Between Phone and PC

How to Compress Files on Your Mac: The Complete Guide
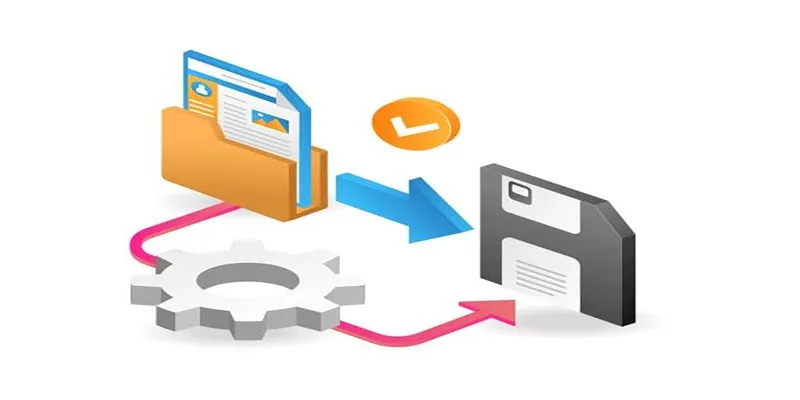
Top 6 Media Converter Ultimate Tools for Quick File Conversion

Stellar Repair for Video Review: Features, Price, and Top Alternatives

MPEG to MP3 Conversion Made Easy: A Complete Guide
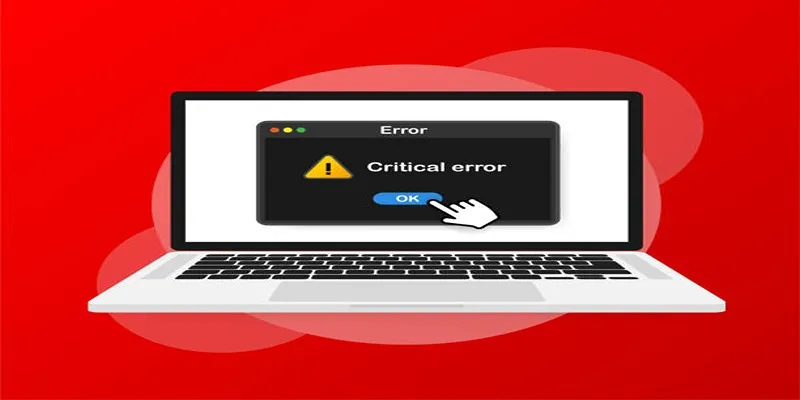
How to Fix Corrupted Videos on Windows: A Step-by-Step Guide
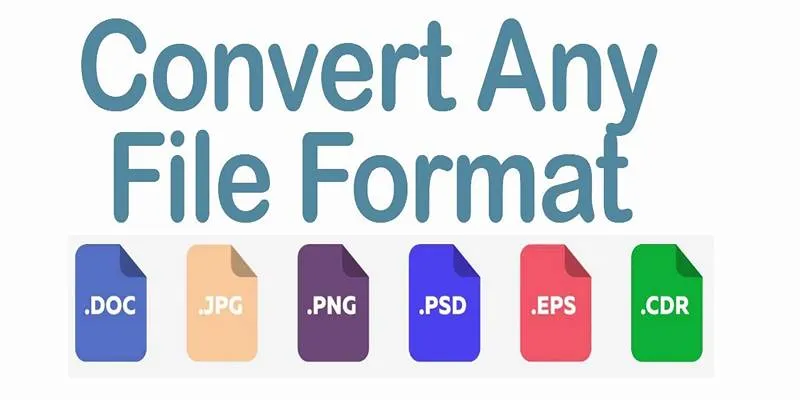
Online File Conversion Made Simple: No Software Needed for Any Format

Best Tools for Sharing Large Files Online with Speed and Safety

File Compression Software Guide for Windows & Mac You Can Rely On
Popular Articles
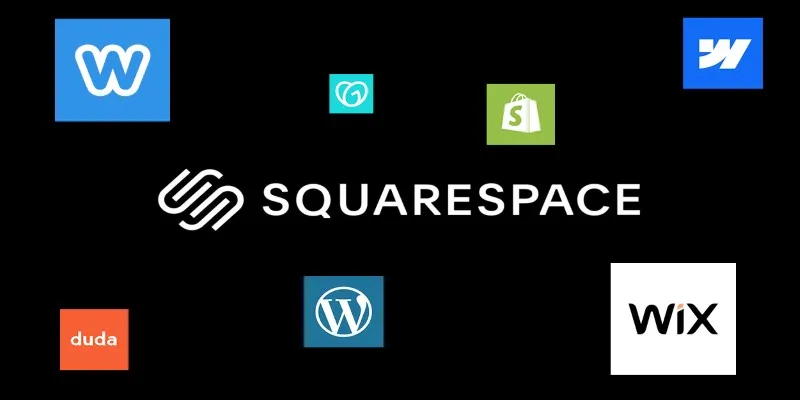
The 6 Best Squarespace Alternatives in 2025 for Custom, Creative Web Design

Thunderbird 136 Launches with Smarter Threading and Dark Reader
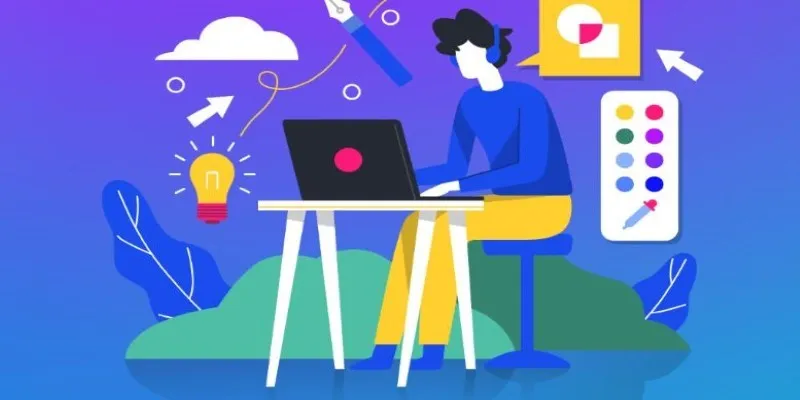
Get Started with Free PSD Templates: A Designer’s Guide

Small Business Favorites: The Best Accounting Apps for Tiny Teams
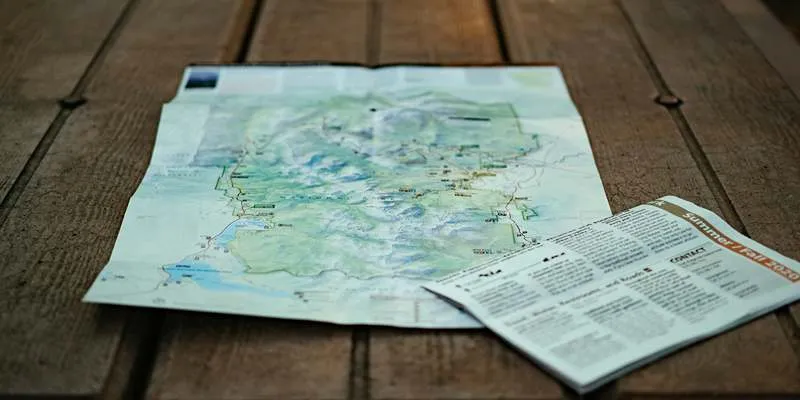
RPG Map Creation Tools for Fantasy Storybuilding
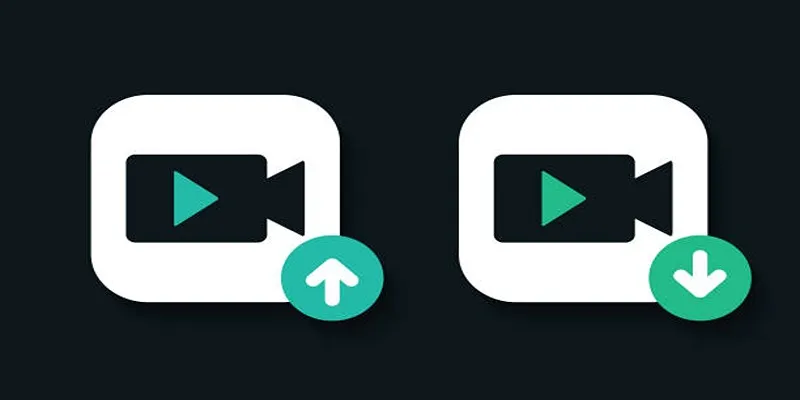
10 Simple Tips to Instantly Improve Your Video Quality at Home

How to Make Viral YouTube and TikTok Reaction Videos: Step-by-Step Guide

How to Easily Edit Videos for Free Using Windows Movie Maker

Best Free Ways to Convert QuickTime MOV to MP4 for Any Device

Find the Best Affordable Action Cameras as Alternatives to GoPro
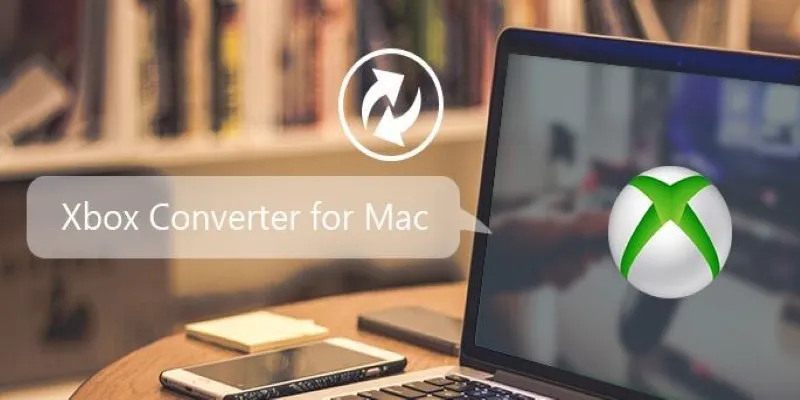
5 Best Xbox Converter Apps and Devices for Mac

 mww2
mww2