Simple Tricks to Convert BMP to JPG for a Space-Saving Image Format
Images play a crucial role in digital content, whether for personal memories or professional projects. While BMP files offer high-quality images, they occupy significant storage space, making them less practical for everyday use. Managing file sizes is essential, especially when storage is limited or when faster upload and download speeds are desired.
Converting BMP to JPG is a smart choice, as JPG maintains decent image quality while significantly reducing file size. JPG format is better suited for online sharing, website optimization, and managing image collections. Below, we explore why you should convert BMP to JPG and how you can make the transition smoothly using various methods.
Why Convert BMP to JPG?
Before diving into the technical steps of BMP to JPG conversion, it’s important to understand its benefits. BMP images are uncompressed or only lightly compressed, meaning they often include unnecessary data that doesn’t affect the visual appearance. Consequently, BMP files tend to be much larger than JPG files, which employ compression to reduce file size.
Large BMP files can quickly fill up storage spaces, making image organization cumbersome. Converting BMP to JPG maintains image integrity while significantly shrinking file size. JPG is ideal for digital photos, internet content, and web pages where efficient storage space and quicker loading times are crucial.
Another advantage of converting BMP to JPG is its editability. JPGs are cross- platform compatible with most software and devices, making them more manageable. Whether you are uploading pictures online or organizing your collection, JPGs provide a convenient alternative with improved size efficiency and usability.
How to Convert BMP to JPG?
Now that we know the benefits, let’s look at various methods for converting BMP to JPG. The process is straightforward, whether on a computer or smartphone.
Using Image Editing Software
The most common way to convert BMP files to JPG is through image editing software. Programs like Adobe Photoshop, GIMP, and even simpler options like Microsoft Paint can easily handle this task. Here’s how you can do it using some of the most popular tools:
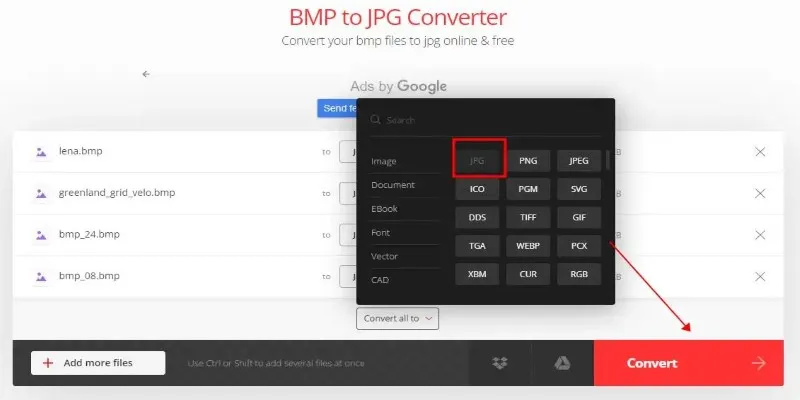
Using Photoshop:
- Open the BMP file in Photoshop.
- Go to the ‘File’ menu and select ‘Save As.’
- Choose ‘JPG’ from the dropdown list of formats.
- Select the quality level (high, medium, low) based on your preferences.
- Click ‘Save,’ and you’re done!
Using GIMP:
- Open the BMP file in GIMP.
- Go to the ‘File’ menu and click on ‘Export As.’
- Select ‘JPG’ as the file type.
- Adjust the quality settings to your liking and save the image.
Using Paint:
- Open the BMP file in Microsoft Paint.
- Click on ‘File,’ then ‘Save As,’ and select JPG from the file type options.
- Save the file with the new format.
These methods are effective for those with access to image editing software, but they can be time-consuming if you need to convert multiple files at once.
Using Online Conversion Tools
If you prefer a quicker and easier solution, online image conversion tools are a great choice. Websites like Zamzar, Convertio, and Online-Convert offer free tools to convert BMP to JPG without installing any software. Here’s a general guide to using an online converter:
- Visit an online image conversion website.
- Upload your BMP file.
- Select JPG as the desired output format.
- Click ‘Convert,’ and after a short processing time, you’ll be able to download the JPG version of your image.
These tools are fast and convenient, especially for those who don’t need to edit images before converting them. However, they may have file size limitations, so check if your image is too large for their system.
Batch Conversion with Specialized Software
If you have many BMP files to convert, batch conversion software might be your best option. Programs like XnConvert and IrfanView allow you to convert multiple BMP files to JPG in one go. These tools are incredibly useful for handling many images without converting them one by one.
Batch conversion is as simple as selecting all the files you need to convert, choosing the output format (JPG), and starting the process. Many of these programs also offer additional features like resizing and adjusting the quality so you can fine-tune the output to meet your needs.
Tips for Reducing File Size While Converting
While JPG is a more space-friendly format than BMP, there are still ways to further reduce the file size when converting. Here are some helpful tips to keep in mind:
Adjust the Compression Level: JPG compression reduces file size but also affects quality. Higher compression lowers size but may degrade clarity. Finding the right balance ensures images remain sharp while minimizing storage use.
Resize the Image: Resizing an image reduces its file size without sacrificing quality. Many editors and online tools offer resizing options during conversion, optimizing storage while maintaining visual effectiveness.
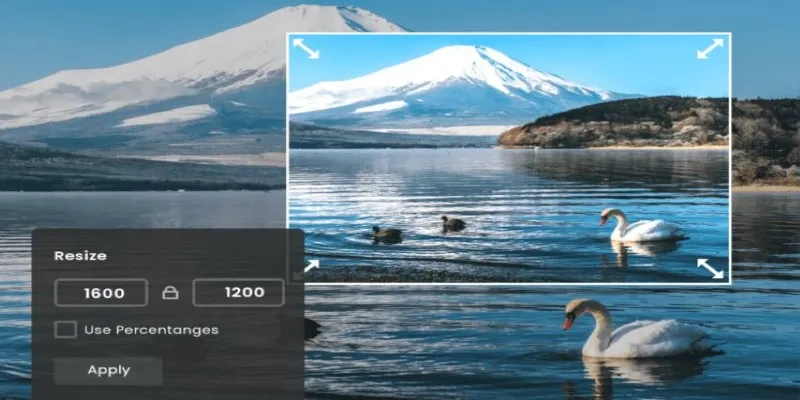
Use Lossless Compression: Lossless compression reduces JPG file size while maintaining full quality. Many image editors and online tools offer this feature, making it a great option for preserving details while saving space.
Avoid Unnecessary Metadata: JPGs often contain extra data like GPS location, camera settings, and timestamps. Removing this unnecessary metadata reduces file size without altering the image’s appearance or quality.
Conclusion
Converting BMP to JPG is a smart way to save storage space while maintaining good image quality. BMP files are large and impractical for everyday use, whereas JPG files are smaller, faster to load, and widely compatible. Whether using software, online tools, or batch converters, the process is simple. Adjusting compression, resizing images, and removing unnecessary metadata can further optimize file size. Switching to JPG makes digital storage more efficient, improving speed and accessibility without sacrificing too much quality.
Related Articles

Best Practices for Converting AVI Files to JPG Format

From Excel to JPG: Best Tools for Converting Charts into Images
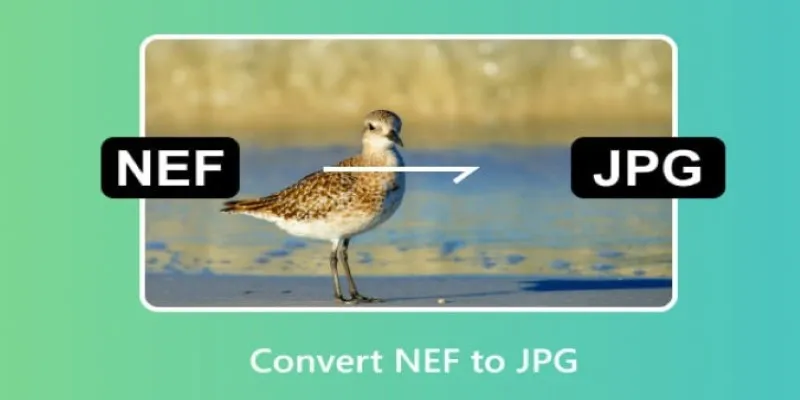
Quick and Simple NEF to JPG Conversion: 3 Best Tools
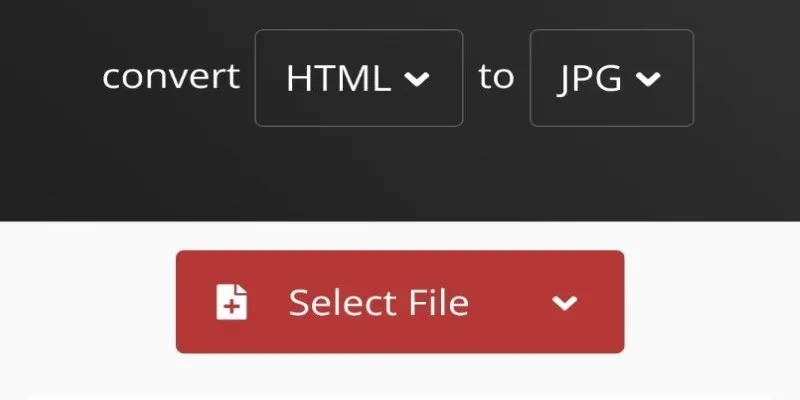
How to Easily Convert HTML Files to JPG: 5 Methods

Top 3 Simple Ways to Convert WMA to MP4 Easily

How to Convert MPEG to WAV: A Step-By-Step Guide

How to Easily Convert AVI to MOV Using 4 Reliable Tools
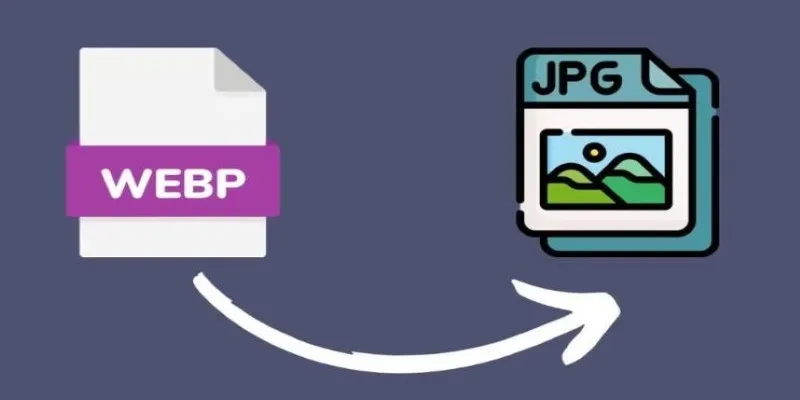
Convert WebP to JPG on Windows: 7 Best Tools to Use

PowerPoint Image Compression: Reduce File Size Without Sacrificing Clarity
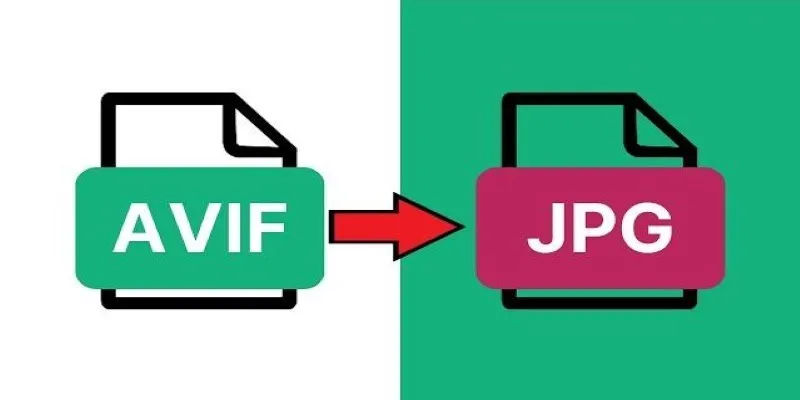
Fast & Easy AVIF to JPG Conversion: 5 Offline Converters
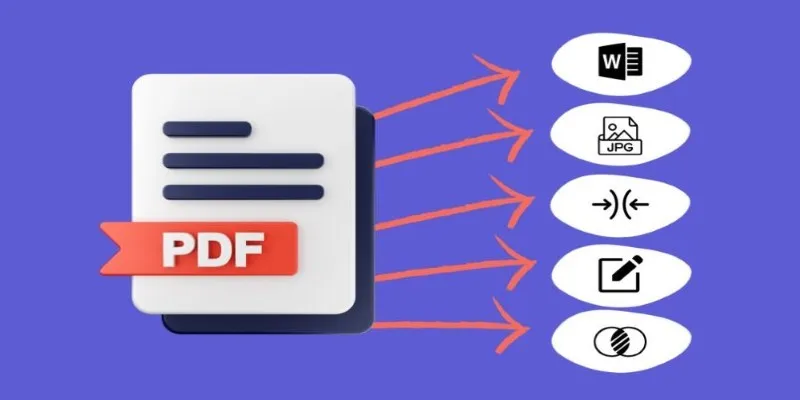
Best Free PDF to Image Tools for Quick and Easy Conversion
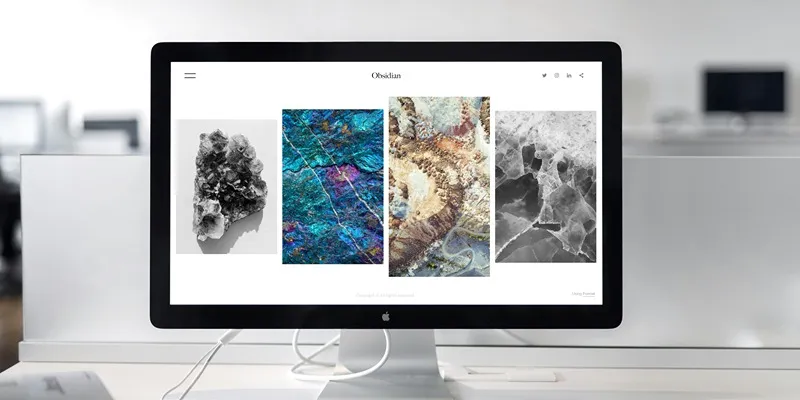
Comprehensive Review of the iMazing HEIC Converter in 2025
Popular Articles

Step-by-Step Guide to Recording HD Videos to DVD for Big Screen Viewing
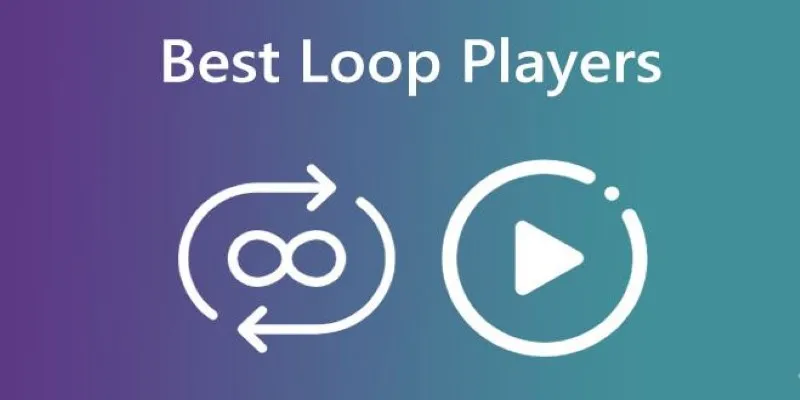
Best Loop Players for Continuous Video and Audio Playback

Enhance Your Forms with AI Using Feathery
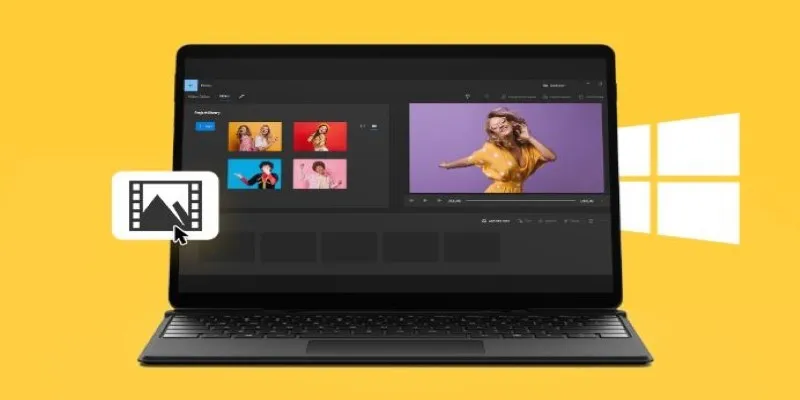
Windows 10 Video Editing: 10 Best Software Reviews

VS Code Online, Replit and More: Top IDEs to Code Directly in Your Browser

Turn Low-Res Clips Into HD: Top 5 Converter Tools

The 10 Best Email Apps for iPhone: Streamline Your Inbox Today
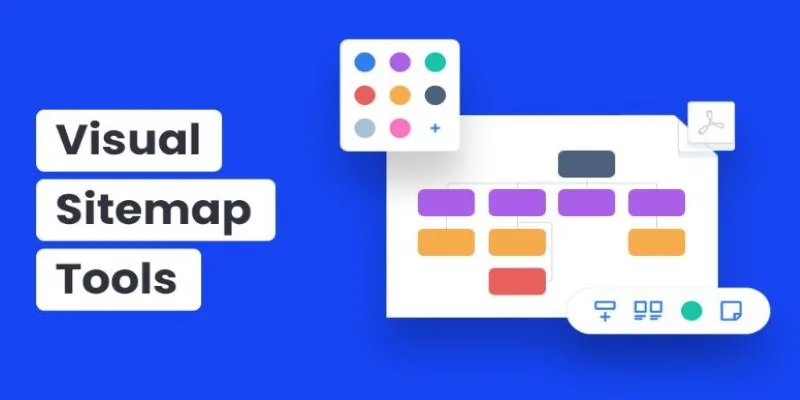
Top Visual Sitemap Tools for 2025 to Organize Your Website’s Structure

Top 6 Methods to Convert AVI to MP4 on Windows Easily

How to Zoom in and Out on Video Clips in iMovie using the Ken Burns Effect
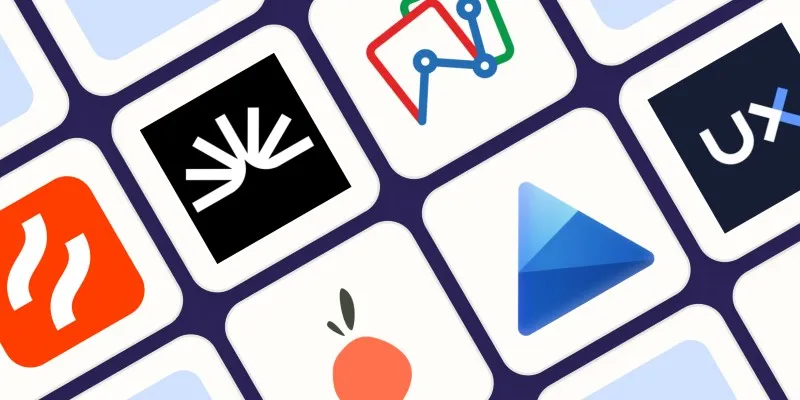
The 6 Best Session Replay Tools in 2025 to Optimize Your User Experience

 mww2
mww2