Step-by-Step Guide to Recording Media in Media Player Classic
Media Player Classic (MPC) is an exceptionally lightweight and versatile media player that has stood the test of time. While widely known for its ability to play a variety of formats, many users are unaware of its built-in features for recording video and audio. If you’re looking to capture your favorite scenes or save audio clips with minimal effort, Media Player Classic offers a convenient way to do just that.
Why Choose Media Player Classic for Recording?

Here are a few reasons why this tool is a smart choice for your recording needs:
- Lightweight and Free : MPC doesn’t drain your system’s resources and comes free of charge, making it ideal for users with lower-spec systems.
- Wide Format Support : It supports a long list of file formats, including MP4, AVI, MKV, and more, ensuring seamless playback and recording.
- No Extra Software Required : Unlike other tools, there’s no need for additional plugins or third-party software for basic recording tasks.
- Precision Playback Options : Its frame-step feature allows you to pinpoint specific moments in a video, making recording accurate and effortless.
If you’re not already using MPC, download the latest version (Media Player Classic - Home Cinema) from the official website and install it.
How to Record Video with Media Player Classic
MPC packs the tools to capture video segments with ease. Here’s how to get it done step-by-step:
Step 1: Open the Video File
- Launch Media Player Classic and click on File in the toolbar.
- Select Open File , then browse and upload the video you want to record from.
Step 2: Set the Playback Point
- Use the playback controls or drag the timeline to the exact point where your recording should start.
- For precision, press the Ctrl+→ or Ctrl+← keys to jump forward or backward by frames.
Step 3: Start Recording
- Navigate to File and select Save a Copy (or similar, depending on your version). This function allows you to create a recording in the same format as the file.
- You can also use keyboard shortcuts, like Ctrl+S , to access this feature quickly.
Step 4: Stop Recording
- Once your desired clip finishes playing, manually stop the recording by clicking Cancel when prompted or allowing it to finish until the end of your selection.
This approach works best for recording specific scenes instead of full-length videos.
How to Record Audio with Media Player Classic
If you’re looking to extract audio from your videos or simply record sound, MPC also offers that capability. Follow these steps:
Step 1: Open the Media File
Like before, load the video or audio file by clicking File > Open File. If you’re extracting audio from a video, ensure the file contains the audio stream you need.
Step 2: Select the Audio Track
If your video contains multiple audio tracks (e.g., different languages), select the desired one by going to Play > Audio Track and selecting the appropriate option.
Step 3: Save the Audio
Head over to File > Save Audio, choose a destination folder, and save the file in your preferred format. MPC typically retains the original format quality, ensuring no loss during extraction.
Tips to Make the Most of Media Player Classic’s Recording Features
Recording efficiently with MPC is straightforward, but incorporating a few of these tips can enhance your experience:
- Know Supported Formats : Ensure the original media file format is compatible with MPC to avoid playback or recording interruptions. Popular supported formats include MP4, AVI, MKV, MP3, and FLAC.
- Enable Hardware Acceleration : Go to Options > Playback and enable hardware acceleration to improve playback smoothness when working with high-resolution media.
- Adjust the Volume Level : Check and adjust audio settings before starting the recording process. Use Options > Audio Switcher to control volume boost or normalize levels.
- Use External Filters : Experienced users can configure external filters for refined video captures, though this requires customization under Options > External Filters.
- Keep the Player Updated : Update MPC regularly to take advantage of new features, additional format support, and performance improvements.
Limitations of Recording with Media Player Classic
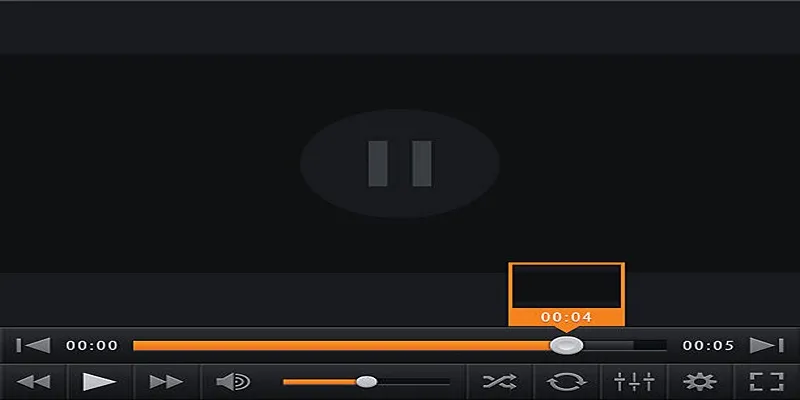
Despite its many features and customization options, there are some limitations to recording with Media Player Classic. These include:
- Limited Output Formats : While MPC supports a variety of input formats, the output format is limited to AVI or WMV. If you need to record in a different format, you will have to convert the file using another program.
- No Editing Capabilities : Unlike other screen recording software, MPC does not offer any editing capabilities. This means you will have to use a separate program if you want to edit your recorded video.
- No Webcam Recording : MPC does not support recording from a webcam, which may be inconvenient for users who need this feature.
- No Cloud Storage : Unlike some screen recording software that offers cloud storage for easy access and sharing, MPC does not have this feature. This means you will have to use a different method to store and share your recorded videos if needed.
Despite these limitations, MPC is still a valuable tool for basic screen recording needs. Its simple interface and quick setup make it an ideal choice for users who don’t require advanced features.
Common Mistakes When Using MPC
When using MPC for screen recording, there are a few common mistakes that users may make. These include:
- Forgetting to set the capture area : One of the most common mistakes is forgetting to set the capture area before starting the recording. This can result in unnecessary footage being recorded or important content being cut off.
- Not adjusting audio settings : MPC allows you to record audio from your system or external microphone. Forgetting to adjust these settings can result in low-quality audio or no audio at all.
- Not saving or exporting the recording properly : After completing a recording, it’s crucial to save or export the file in the appropriate location and format. Failing to do so can result in losing your recorded content or being unable to access it later.
Final Thoughts
Media Player Classic is more than just a media player; it’s a reliable toolkit for quick video and audio recording without hassle. Its lightweight nature, coupled with wide-ranging file compatibility and simple interface, makes recording a breeze for beginners and seasoned users alike. Whether you need to save a short clip for a presentation or extract audio from a rare video file, Media Player Classic is up for the task.
Related Articles

Camtasia Screen Recorder Review: Features, Pros, Cons, and Alternatives
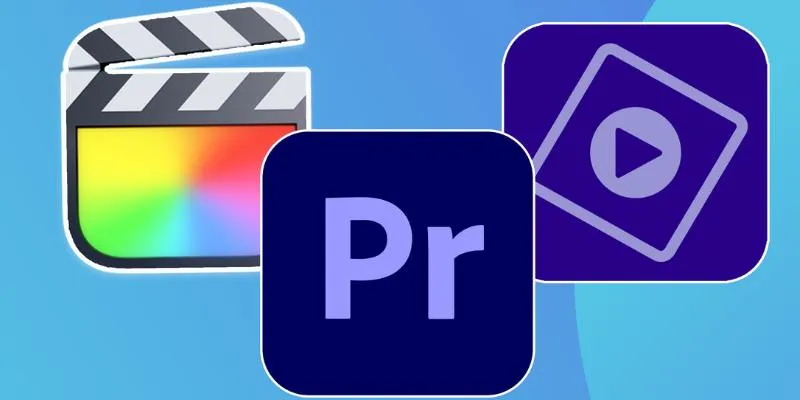
Explore the 10 Best Video Editing Software for Creators
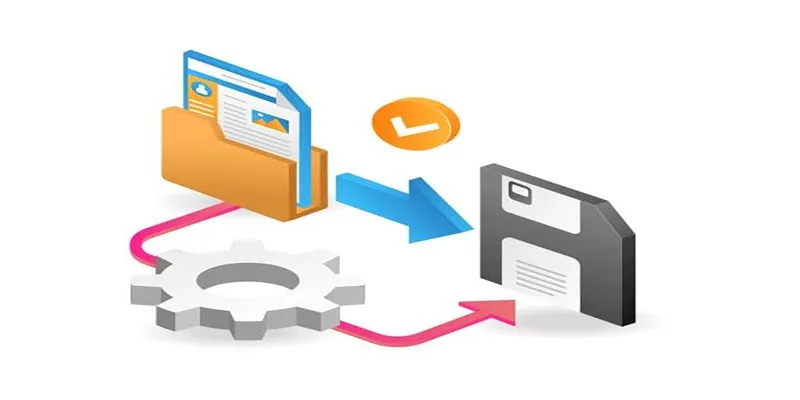
Top 6 Media Converter Ultimate Tools for Quick File Conversion

Top 6 Screen Recorders for Firefox to Simplify Your Workflow

How to Capture Your Best CSGO Gameplay: A Simple Guide for Players

Top Ways to Record Gameplay on Nintendo Switch Without a Capture Card

TIFF File Format Explained: Uses, Benefits, and When to Avoid It

Easy Ways to Screen Record Snapchat Stories & Snaps

The 7 Best Social Media Management Tools in 2025: Elevate Your Online Presence
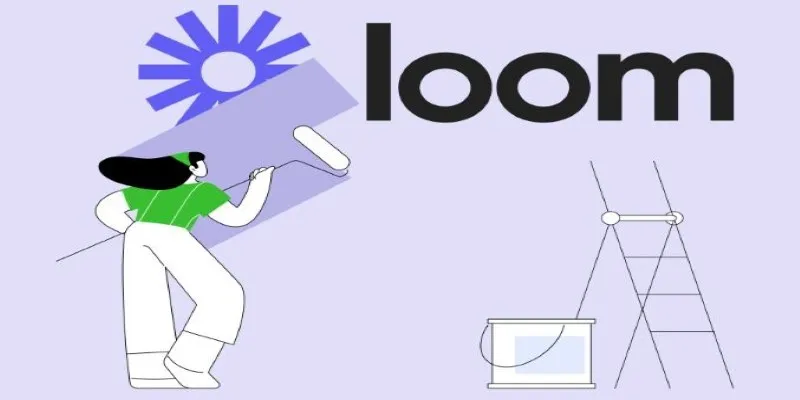
Offline Loom Alternatives: The Best 5 Tools for Screen Recording

Easy Ways to Screen Record Snapchat Stories & Snaps
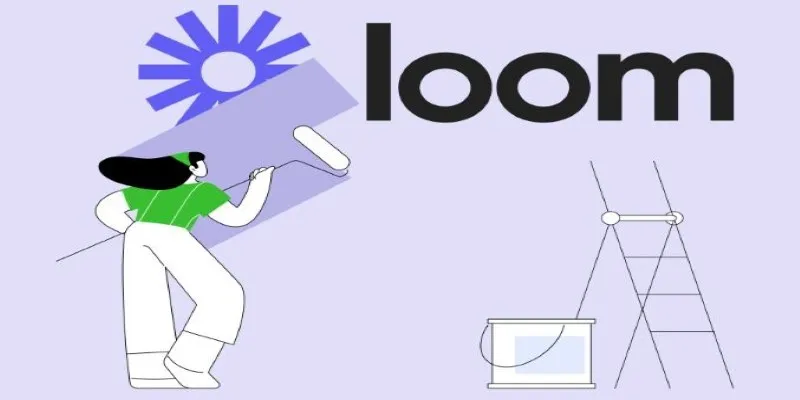
Offline Loom Alternatives: The Best 5 Tools for Screen Recording
Popular Articles

How Can You Easily Stay Data Privacy Compliant Using Iubenda? (5 Practical Steps for Website Owners)

Which Is the Best Meeting Scheduler? Microsoft Bookings or Calendly

OBS Screen Recorder Review: Is It the Ultimate Tool for Your Needs?
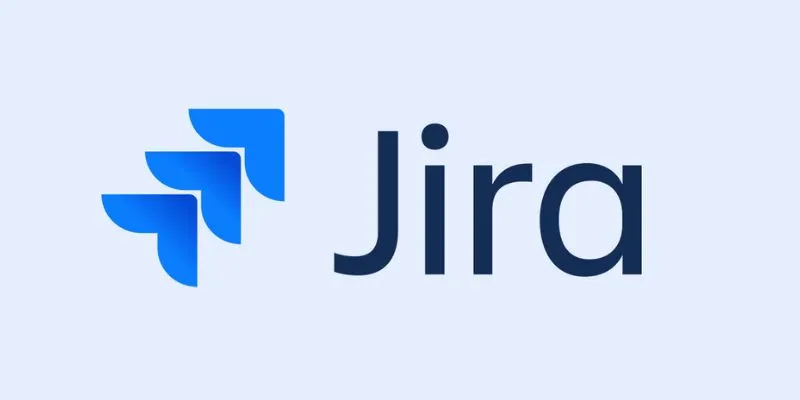
The 8 Best Agile Project Management Software Tools for Streamlined Workflow

Top 8 Free Video Editors Reviewed and Compared in Detail

Boost Network Security Using a Free API Port Summary Tool
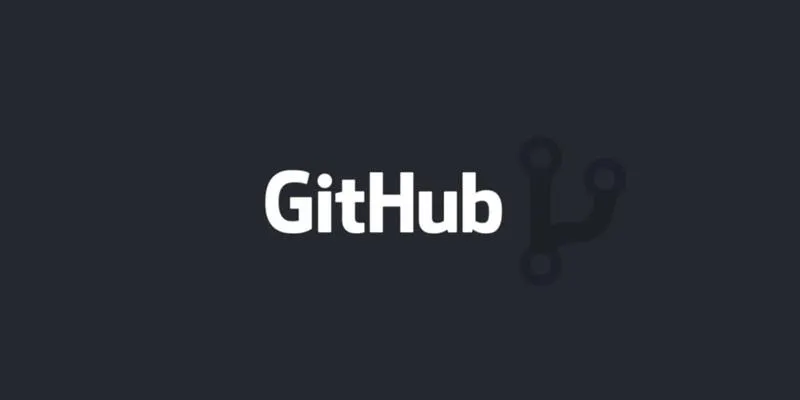
How to Push Code to GitHub: A Step-by-Step Guide

Master the Art of Recording Your League of Legends Gameplay
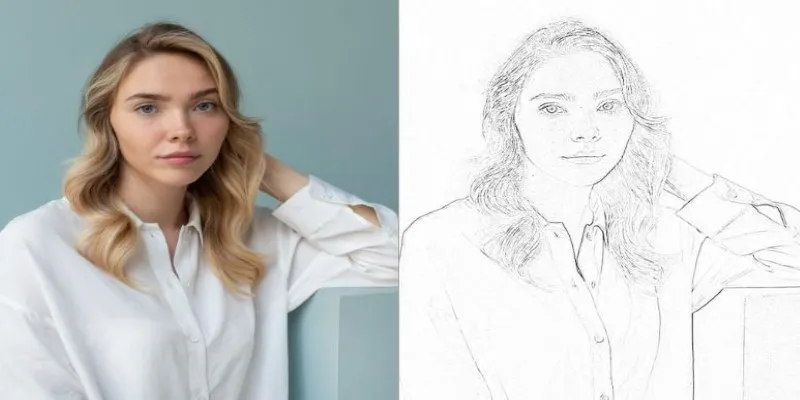
Transform Your Photos into Artistic Sketches with the Best Sketch Editor

How to Build a LinkedIn Marketing Strategy from Scratch: A Step-by-Step Guide

Discover the Best: 6 Top-Rated Tools for IT Professionals in the Market

 mww2
mww2