XLD for Windows Explained: Convert Audio Files Without Hassle
Converting audio files doesn’t have to be difficult. XLD (X Lossless Decoder) is a simple, user-friendly tool for changing file formats or reducing file sizes for easy sharing. While popular among macOS users, many don’t realize it can also work on Windows. This guide covers everything you need to know about using XLD on Windows, from installation to step-by-step instructions for effortlessly converting your audio files.
Why Choose XLD for Audio Conversion?

- High Quality: XLD ensures lossless audio conversion, meaning your audio quality is maintained throughout the process.
- Broad Format Support: XLD works with a variety of file formats, including FLAC, ALAC, AIFF, WAV, MP3, and more.
- User-Friendly Interface: Its intuitive design makes it accessible, even for beginners.
- Customizable Settings: With XLD, you can fine-tune audio conversion settings to meet your needs.
- Free to Use: Yes, XLD is completely free, making it an excellent tool for audiophiles on a budget.
Step 1: Download and Set Up XLD for Windows
Windows operating system users can execute XLD through compatibility settings despite its macOS intended operation. Here’s how to get started:
Download XLD
Visit the official XLD website and download the software. Since XLD does not have a native Windows version, you’ll need to use compatible software like Wine or Windows Subsystem for Linux (WSL) to run it.
If you don’t already have Wine installed, visit WineHQ to download it. Wine is a tool that allows Windows systems to run macOS or Linux applications effectively.
Install Wine
Follow the installation steps for Wine, ensuring that you select the latest version for optimal compatibility.
Configure Wine for XLD
Open Wine and set up the environment for running XLD. Ensure you have the necessary libraries installed; these will allow XLD to access and process audio files smoothly.
Run XLD
Open XLD through Wine, and you’ll have the full functionality of the app at your fingertips.
Tip: If you’d prefer a native Windows feel, consider using a pre-configured package that includes Wine and XLD bundled together. Some users in the community offer such packages for convenience, but always check the source for safety.
Step 2: Convert Audio Files with XLD
Once you’ve set up XLD, converting audio files is a straightforward process. Here’s how to do it:
1. Launch XLD
Open XLD via Wine. You’ll see a clean and simple interface ready for action.
2. Select Files for Conversion
Click on File > Open to choose the audio files you want to convert. You can batch select multiple files to save time.
3. Choose Your Output Format
Go to Preferences and select your desired output format. XLD works with formats like FLAC, ALAC, WAV, MP3, and AIFF, among others. If you want lossless audio, FLAC is a popular choice. For a smaller file size, opt for MP3.
4. Adjust Conversion Settings (Optional)
XLD provides options to customize the conversion process. These include:
- Bitrate adjustments
- Changing sample rates
- Normalizing audio levels
Advanced users can tweak these settings based on their specific needs. If you’re unsure about them, use the default settings for optimal results.
5. Start the Conversion
Once you’re satisfied with your settings, click Convert. XLD will process the files and save them in your chosen format to the designated folder.
6. Verify Your Files
XLD includes an audio checksum to ensure file integrity. This means you can verify that the converted files are an exact match in terms of audio quality.
Step 3: Organize and Manage Your Files
After conversion, it’s time to organize your audio files. Use these tips to keep your music or audio library tidy:
- Folder Organization: Create folders by artist, album, or genre to make navigation easier.
- File Naming: Use consistent naming conventions (e.g., Artist - Album - Track Title) to locate files quickly.
- Backup Files: Store backups of important audio files on an external drive or cloud storage to avoid losing them.
Pro Tips for Using XLD

Maximize your XLD experience with these extra tips:
- Batch Conversion: Converting files in bulk can save you loads of time. Simply drag and drop multiple files into the interface.
- Auto Metadata Retrieval: XLD can retrieve metadata like track titles, artists, and album names during conversion, so you don’t have to input them manually.
- Gapless Encoding: If you’re converting albums, ensure you enable gapless encoding to maintain seamless playback between tracks.
- Switch Playback Devices: XLD supports exporting audio optimized for various playback devices, such as high-end speakers or portable players.
Common Mistakes to Avoid
When using XLD, there are a few common mistakes that users should be aware of to optimize their experience:
- Neglecting File Format Settings: Ensure you select the correct output format for your needs, as using the wrong format might result in a loss of quality or compatibility issues with your playback devices.
- Forgetting to Check Metadata: While XLD can automatically retrieve metadata, it’s important to double-check for accuracy, especially for less common albums or tracks.
- Skipping Gapless Playback Settings: If you’re converting full albums, forgetting to enable gapless playback settings can lead to noticeable pauses between tracks during playback.
- Not Keeping a Backup: Always keep a backup of your original files before conversion, as accidental overwrites or errors in the process can result in data loss.
Conclusion
While XLD is traditionally a macOS application, using it on Windows to convert audio files can be a seamless and efficient process when approached methodically. By ensuring proper installation of the necessary tools for compatibility and following best practices like selecting appropriate formats, verifying metadata accuracy, and maintaining backups, users can achieve high-quality audio conversions. Paying attention to details such as gapless playback settings and encoding preferences further enhances the overall experience.
Related Articles

Best Methods to Convert MKV to WAV Without Audio Quality Loss

Audio Extraction Made Simple with FFmpeg, Audacity, and Aiseesoft
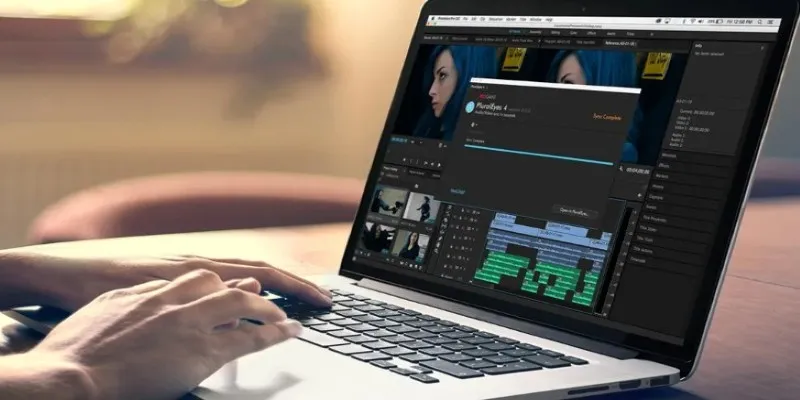
Simple Ways to Resolve Audio Video Delay: A Beginner’s Guide
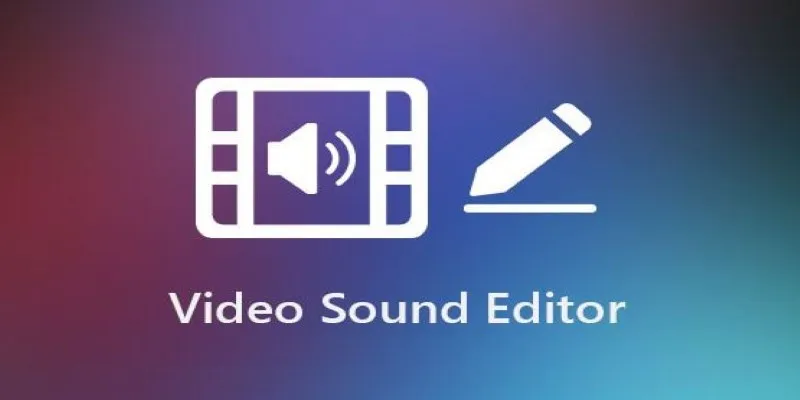
Best Audio Editors for Video on Windows: 10 Picks for 2025
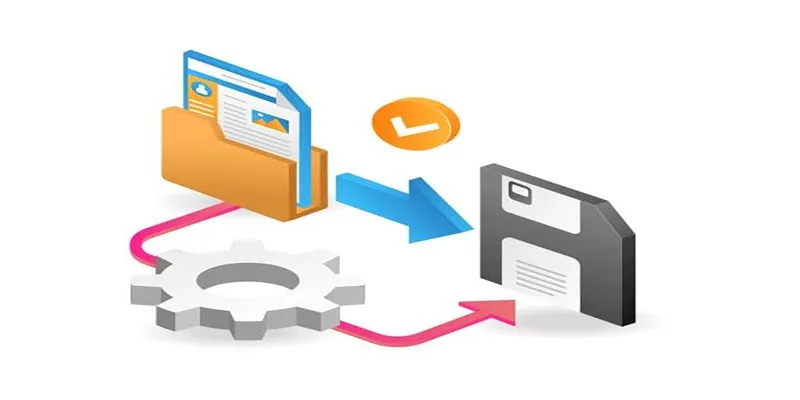
Top 6 Media Converter Ultimate Tools for Quick File Conversion

From Video to Audio: 10 Top MP4 to MP3 Converters in 2025

Top 7 Online Tools to Convert MOV to WMV Effortlessly
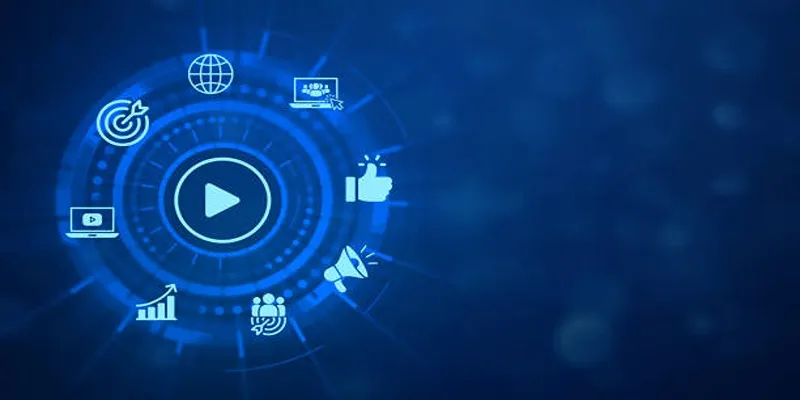
The 5 Best Bitrate Converters to Enhance Your Media Experience
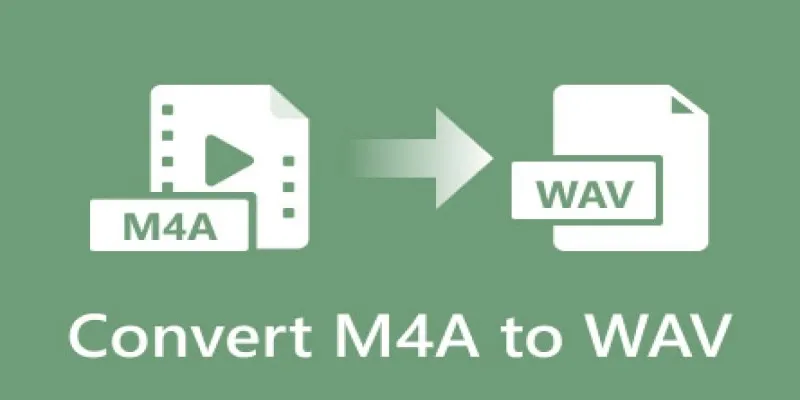
7 Best M4A to WAV Converters for High-Quality Audio Transformation
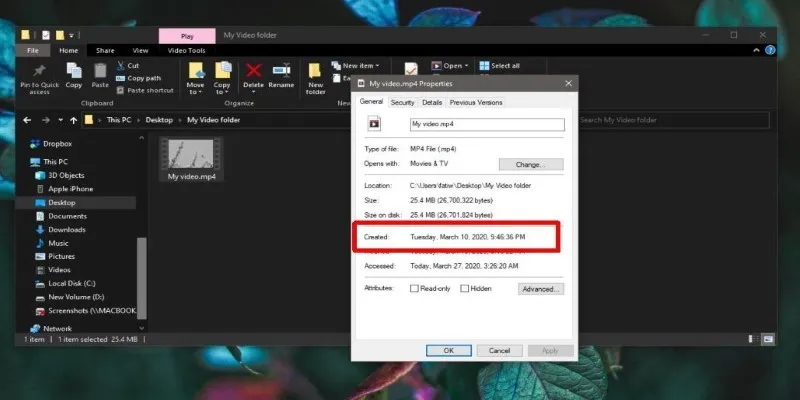
The Ultimate Guide to Changing Creation Dates for Files on Windows

Top 7 Methods to Convert M4A to MP3 Online Quickly
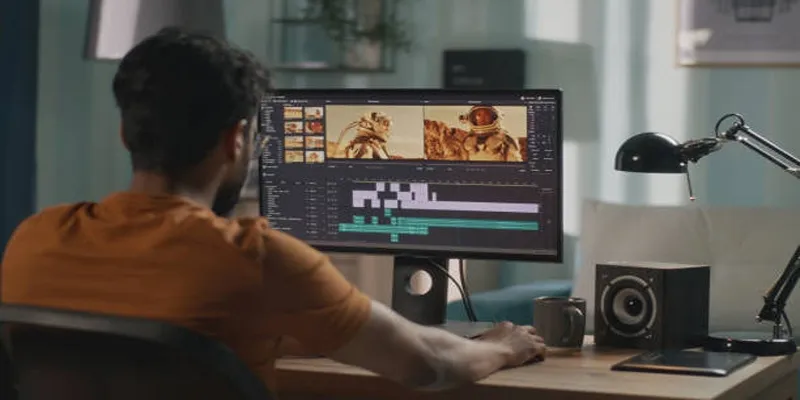
Top Online Tools to Easily Convert OGG to MP4
Popular Articles
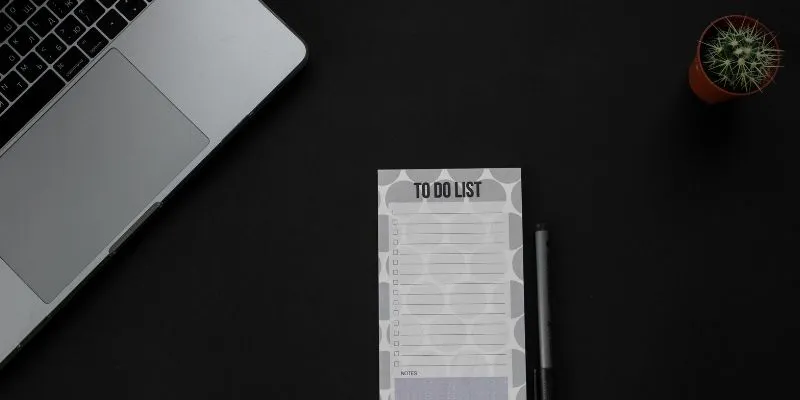
8 Best To-Do List Apps for Mac in 2025

The 9 Best AI Recruiting Tools
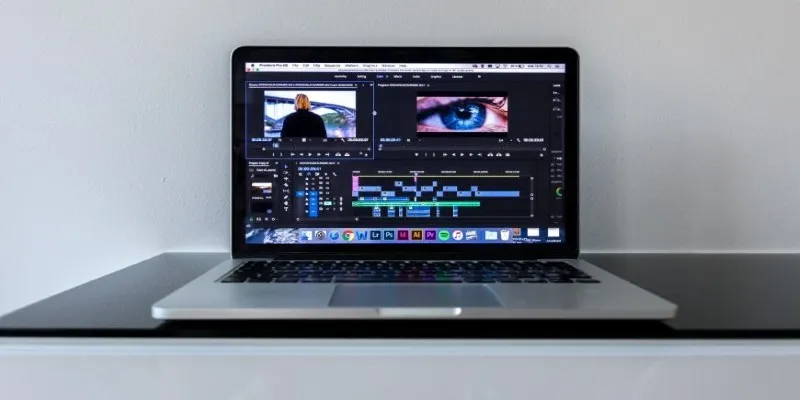
Smooth Out Your Footage: Premiere Pro Stabilization Guide
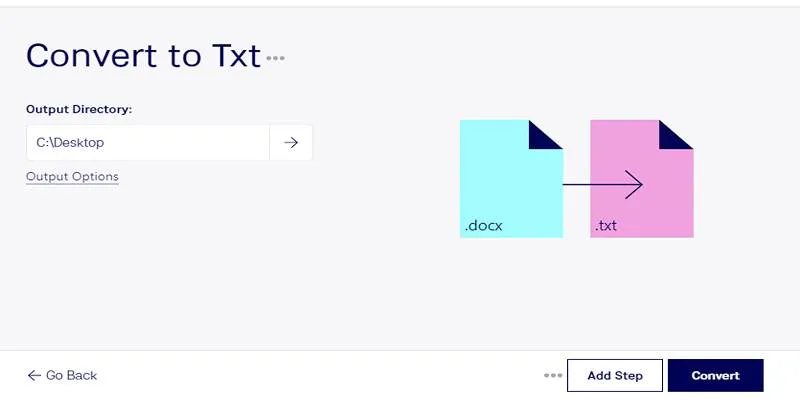
Convert DOCX to TXT Files in Batches Online with No Downloads
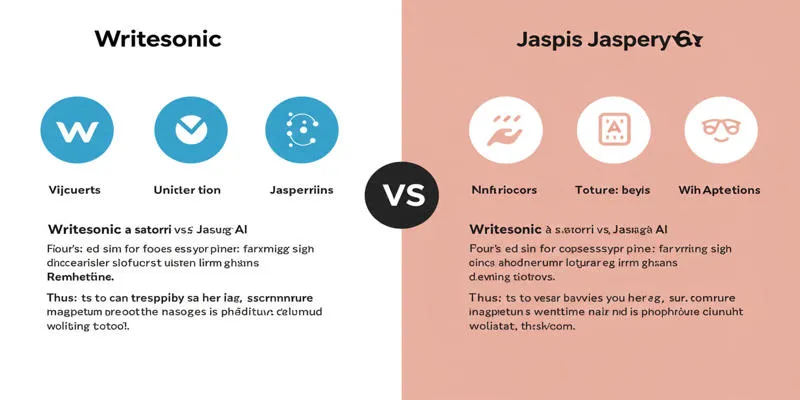
Writesonic vs. Jasper

Understanding the M4V File Format: Features, Compatibility, and Conversion Methods
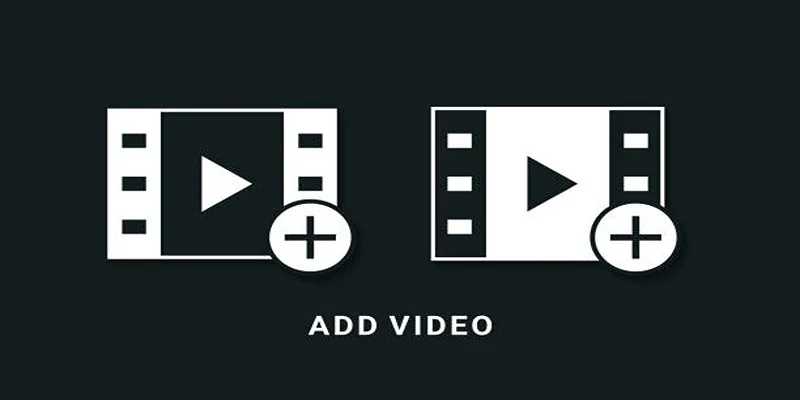
Two Simple Ways to Add Watermarks to Your Videos
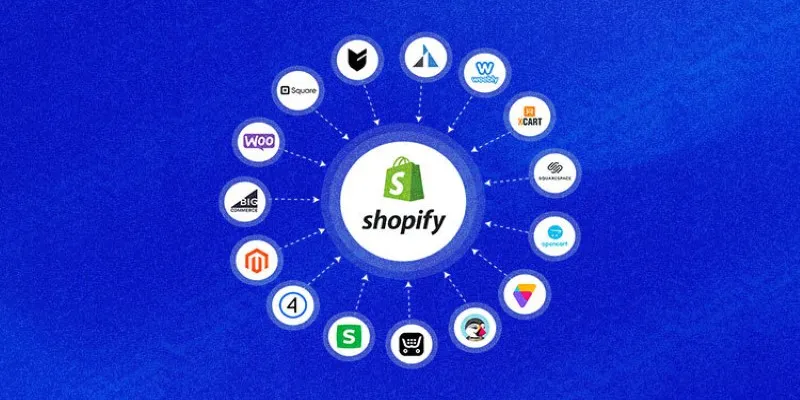
Explore the Best Shopify Alternatives in 2025 for Building Your Perfect Online Store

From Raw to Cinematic: Top Editing Software for DJI Footage

Magisto: The Simplified Approach to Video Editing for Quick and Effective Content
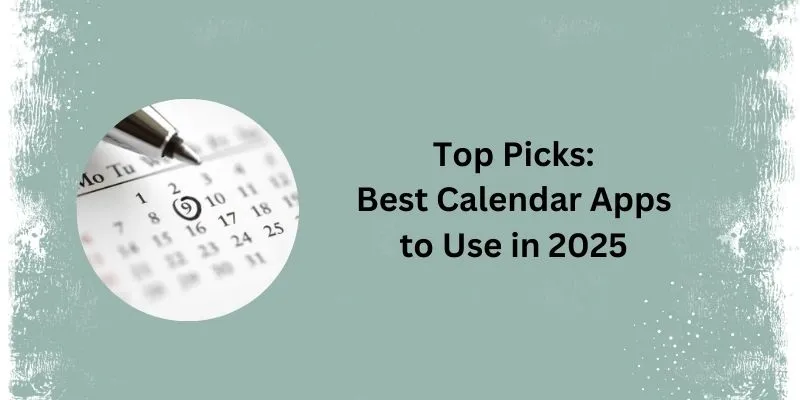
What Are the 5 Best Calendar Apps to Use in 2025?

 mww2
mww2