A Quick Tutorial on Applying iMovie Themes to Your Videos
If you’ve dabbled in video editing, you’re likely familiar with iMovie. Apple’s user-friendly editing software offers numerous features, including a noteworthy collection of themes. These iMovie themes can give your videos a professional touch, regardless of your editing experience.
What Are iMovie Themes?

iMovie themes are pre-designed templates that include coordinated title sequences, transitions, and music. Think of them as a toolkit for giving your videos a consistent, polished appearance without the heavy lifting of starting from scratch.
These built-in themes not only provide design elements but also optimize your workflow. By using iMovie themes, you’re not just adding visual style; you’re also streamlining your editing process.
Why Use iMovie Themes?
Consider incorporating themes into your video projects for several reasons:
- Time Efficiency : Themes offer built-in transitions, title cards, and music, saving you hours of editing work.
- Professional Look : Themes ensure your video appears polished and thoughtfully assembled with a cohesive flow.
- Versatility : There’s a theme for every purpose, whether it’s a wedding video, a travel vlog, or a work presentation.
- Ease of Use : You don’t need to be an expert editor. With themes, you can achieve professional results by simply dragging and dropping elements.
Step-by-Step Guide to Using iMovie Themes
Here’s how you can start creating standout videos with iMovie themes:
Step 1: Open iMovie and Start a New Project
Start by launching the iMovie app on your Mac or iOS device. Once open:
- Click on the “Create New” button in the center of your screen.
- Select “Movie” (as opposed to Trailer, which has pre-determined storyboarding).
Step 2: Choose a Theme
Once you’ve opened a new project, you’ll be prompted to select a theme for your video before proceeding. You can also choose one at any time while working on your project. Here’s how:
- Click the Settings button in the upper-right corner of the timeline.
- Select “Choose Theme” to browse available options.
- Preview each theme to see the transitions, titles, and effects included in that template.
- Once you’ve selected your preferred theme, click “Apply”.
Match the theme with your video’s tone or purpose. For example:
- Use Modern for clean and sleek corporate presentations.
- Use Travel if you’re editing vacation footage.
- Use Comic Book for a vibrant, playful vibe.
Step 3: Add Video Clips and Images
Now that your theme is ready, it’s time to upload your footage:
- Import the videos and images you’d like to include in your project.
- Drag and drop them into the timeline.
- Rearrange or trim clips as needed.
Your chosen theme will automatically apply transitions and effects, ensuring consistency throughout the video.
Step 4: Customize Titles and Text
Themes come with pre-designed title styles that match their overall aesthetic. Here’s how you can add and edit titles:
- Click the “Titles” tab above the workspace.
- Drag a title onto the timeline, placing it over the scene where it should appear.
- Double-click the text box to edit it. You can change the font, color, and alignment to suit your needs.
If you’re using the “Travel” theme, your titles may include a world map background or vacation-inspired fonts. Add custom text like “Adventures in Bali” to personalize it.
Step 5: Incorporate Music and Sound Effects
Every theme in iMovie comes with its own background music selection. To use these:
- Click on the Audio tab to browse tracks.
- Drag and drop the theme’s music into your timeline.
- Adjust the audio levels by selecting the sound clip and dragging the volume marker up or down.
You can also upload custom tracks or add sound effects from iMovie’s built-in library for further customization.
Step 6: Export and Share Your Video
Once you’re satisfied with your project, it’s time to share it with the world! Click the Share button at the top-right corner of the screen, and select an option:
- Save to your device.
- Upload directly to YouTube, Facebook, or Vimeo.
- Export as a file for emailing to friends or colleagues.
Remember to preview your video before exporting to ensure everything looks seamless.
Tips to Get the Most Out of iMovie Themes

If you want to take your themed videos from good to extraordinary, keep these tips in mind:
1. Use Consistent Branding
When creating videos for business purposes, stick to themes that align with your brand’s visual identity. For example, choose a clean, minimalist theme that matches your company’s logo and aesthetics.
2. Don’t Overwhelm Viewers with Effects
While themes come loaded with transitions and embellishments, moderation is key. Make sure the effects serve your storytelling instead of distracting from it.
3. Match Soundtracks to Your Video
Use music that complements the mood of your content. For instance, upbeat music works well for travel vlogs, while soft piano might fit a family montage.
4. Tailor Your Text
Even though themes provide standard fonts and templates, take the time to adapt the text to your project. Make sure your titles and overlays clearly convey your message.
5. Experiment with Custom Clips
Although themes create consistency, you can still stand out by adding unique touches. Incorporate custom animations or overlays to personalize the template further.
Final Thoughts
Using iMovie themes to make your videos stand out is an excellent way to create a polished and professional look with minimal effort. By thoughtfully selecting a theme that matches your project’s tone, customizing elements like text and transitions, and adding creative touches such as unique clips or animations, you can elevate your video’s impact. The key is to balance the convenience of pre-designed elements with your own personal flair.
Related Articles

LightCut 2025 Review: The Best Video Editor for Android and iPhone

Free Video Editing Software for Mac OS X: 10 Excellent Choices

Top Video Editing Tools with a Wide Range of Free Sound Effects

Top Video Editors for Android – Best Alternatives to iMovie
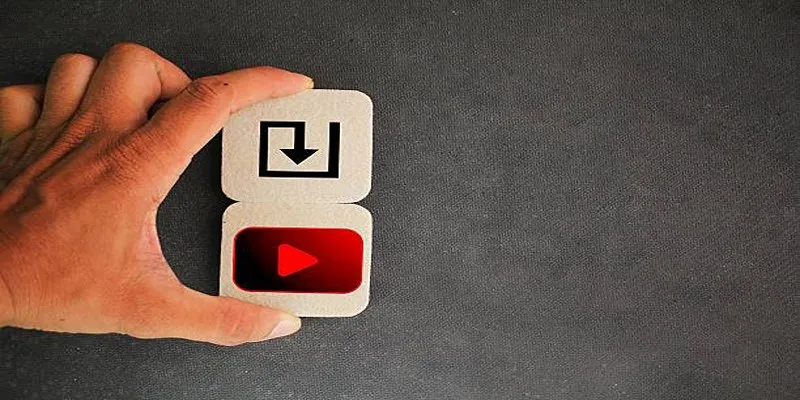
How to Upload iMovie Videos to YouTube in 7 Easy Steps

CapCut, WeVideo & More: Tools That Simplify Video Editing
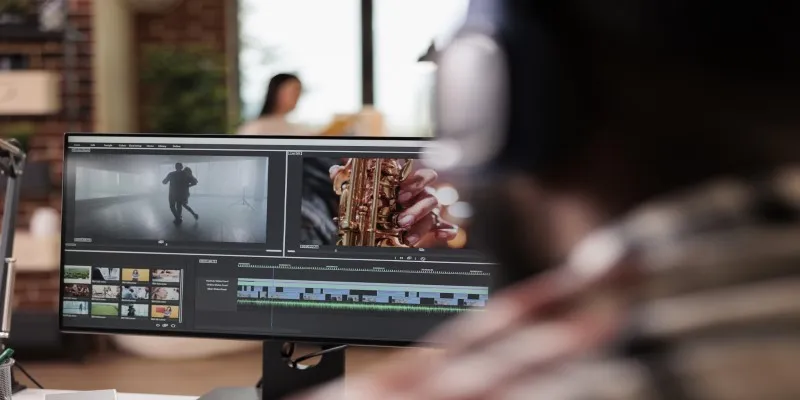
10 Best Free Video Editing Tools to Make Social Media Videos Stand Out
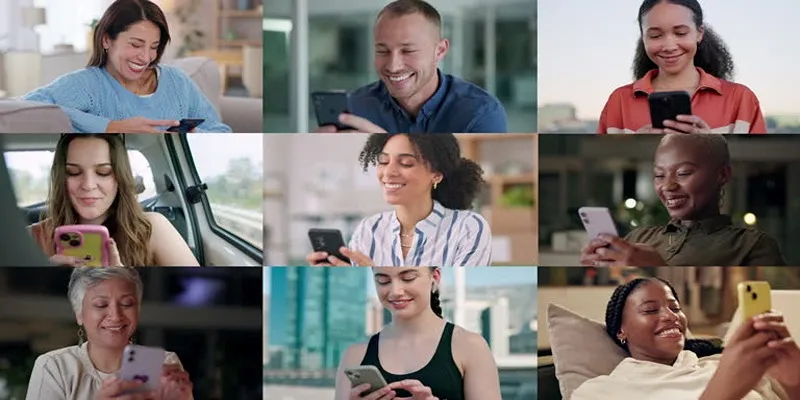
How to Effortlessly Create a Video Collage on Your iPhone

9 Free Tools to Speed Up a Video Online (No Downloads Needed)

Magisto: The Simplified Approach to Video Editing for Quick and Effective Content
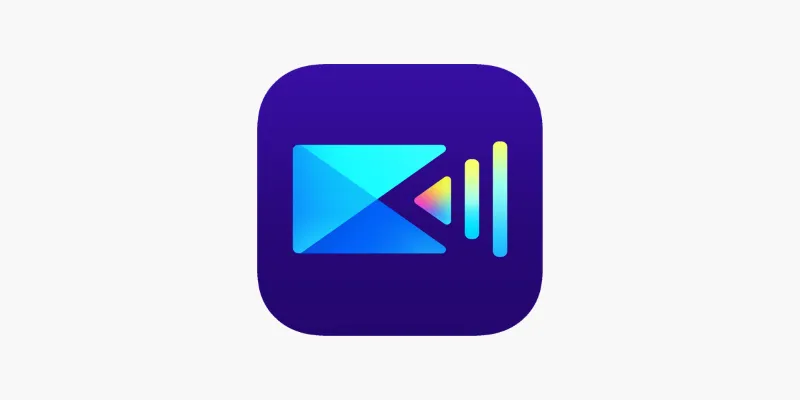
PowerDirector: A Fast and Accessible Video Editing Tool for Everyone

What is HitFilm Express? A Beginner's Guide for Mac Users
Popular Articles
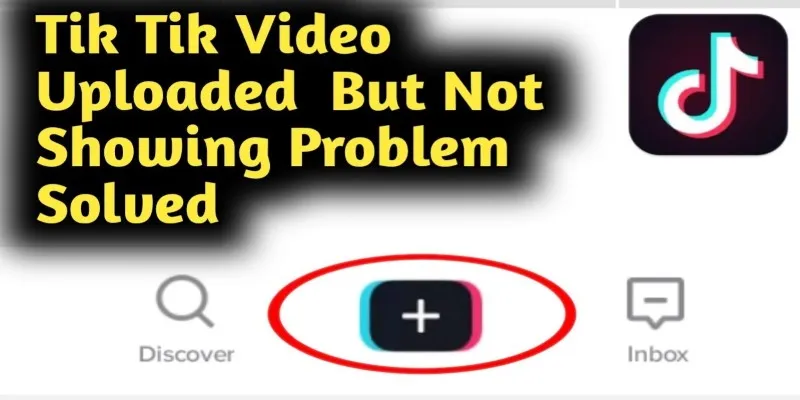
TikTok Video Uploaded but Not Showing Up? Here’s Why
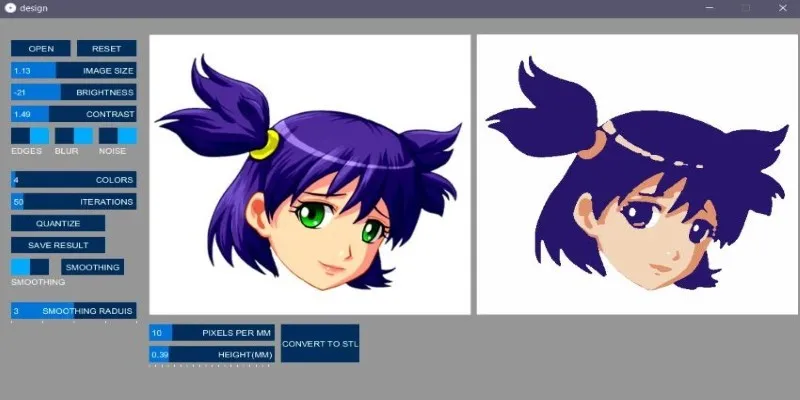
How to Turn an Image into an STL for the Best Stereolithograph in 3D Printing

How to Use Feathery for Better No-Code Forms and Workflows: A Complete Guide
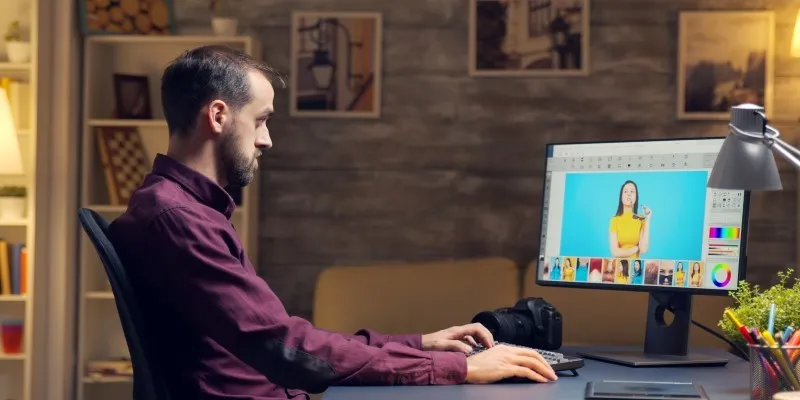
Find Your Ideal Photo Editing Software: 7 Lightroom Alternatives to Consider
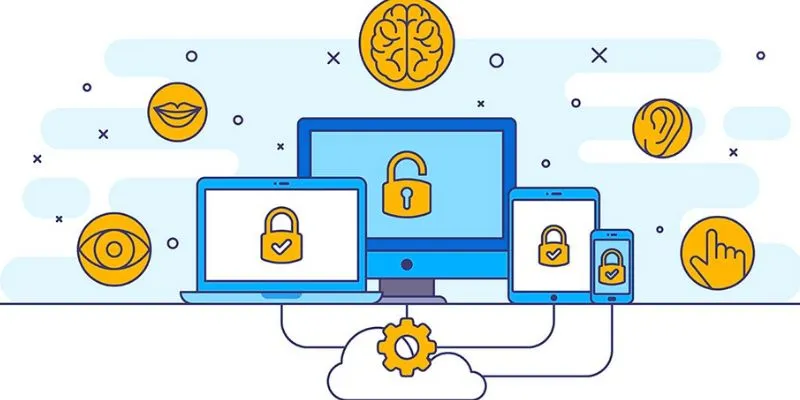
3 Essential Accessibility Tech Tools to Make Work More Manageable
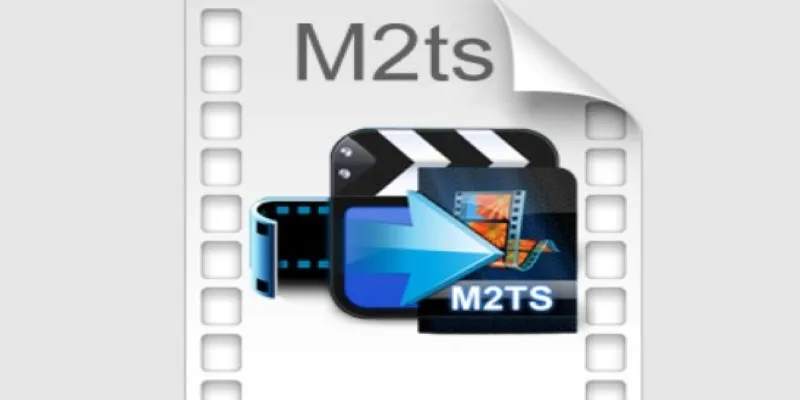
Convert M2TS to AVI for HDTV: The Best Lossless Methods
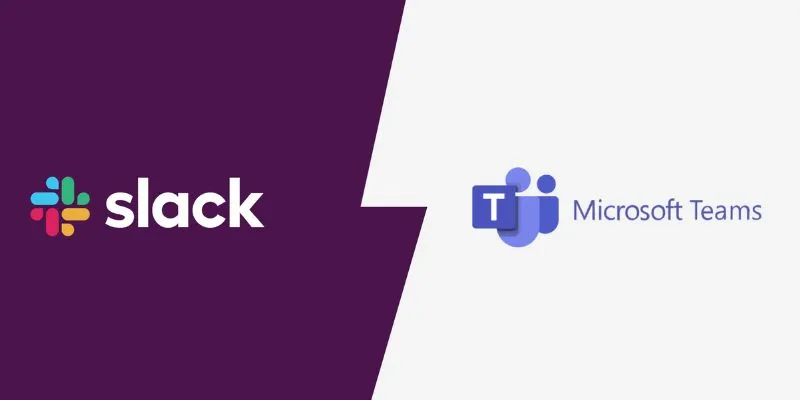
Slack vs. Teams: Which Should Your Business Use for Better Collaboration

Copilot Think Deeper Feature Upgraded with Microsoft’s o3-mini-high

Best Tools to Convert MP4 to SWF Quickly and Effectively
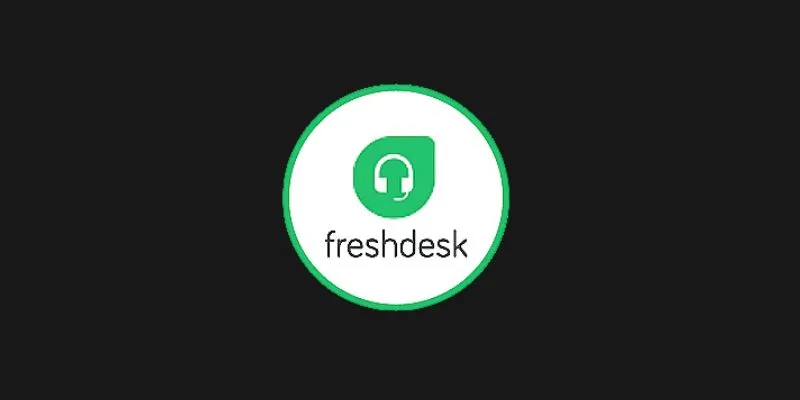
Enhance Customer Support with Affordable Help Desk Software

How to Add a Private Messaging System in WordPress: A Step-By-Step Guide

 mww2
mww2