Convert FLV to MOV on Windows: 5 Free and Easy Methods
Have you ever tried opening an old FLV video that wouldn’t play properly on your Windows computer? You’re not alone. FLV was a popular video format years ago, but now it’s pretty outdated. If you want your video to work better with modern devices and editing apps, converting it to a format like MOV is smart. MOV files are easier to edit, share, and play without issues. In this guide, we’ll walk through five easy ways to change an FLV video into a MOV file using free, paid, and online tools on Windows.
Why Convert FLV to MOV?
FLV, or Flash Video, was a popular video-sharing format, particularly for websites that employed Adobe Flash Player. Times have significantly changed, though. Flash is no longer supported on most browsers, and many contemporary media players can’t play FLV files without additional plugins. Meanwhile, MOV is an Apple-produced format that plays easily on Mac and Windows. It’s also famous for maintaining good video quality and easy compatibility with editing programs such as Adobe Premiere Pro, Final Cut Pro, and Windows Movie Maker.
Converting FLV to MOV helps you make old videos more useful again. It simplifies watching them on phones, tablets, and computers without installing weird extra apps. If you want to edit or share your videos, MOV files usually give you better quality with fewer problems. So, if you’ve got a folder full of FLV files, giving them a fresh start by converting them to MOV is a good idea.
5 Easy Tools to Convert FLV to MOV on Windows
Now, let’s discuss the best ways to do it. There are many tools out there, but here are five simple options—including free, paid, and online—that can help you get the job done without a headache.
1. VLC Media Player (Free)
Most people think of VLC as just a video player, but it’s also a powerful video converter. VLC is free, open-source, and works on almost any operating system, including Windows.

To use VLC to convert FLV to MOV, open the app, click “Media,” then “Convert/Save.” Add your FLV file, pick MOV as your output format, and hit start. VLC will handle the conversion in just a few minutes.
One thing to remember: VLC’s conversion feature doesn’t offer as many fancy settings as other tools. If you just need a basic, reliable way to turn FLV into MOV without downloading extra software, VLC is a great pick.
2. Wondershare UniConverter (Paid)
If you want more control over the final video quality or need to convert many files quickly, Wondershare UniConverter is worth considering. It’s a paid tool, but it offers a free trial.
Wondershare UniConverter can convert videos between over 1000 formats, including FLV to MOV. It’s easy to use: load your FLV file, choose MOV as your output, pick your preferred resolution, and hit convert. You can edit the video a little before saving it — trim, crop, or add subtitles.
One of the best things about Wondershare UniConverter is its speed. It uses GPU acceleration, which means it uses your computer’s graphics card to finish the job faster. If you have a lot of FLV videos you want to batch convert at once, this tool can save you hours.
3. HandBrake (Free)
HandBrake is another free tool that’s super popular, especially among people who work with videos frequently. It’s open-source and available for Windows, Mac, and Linux.
While HandBrake’s interface looks a little techy initially, it’s pretty simple once you get the hang of it. You load your FLV file, set the output container to MP4 or MOV (depending on your HandBrake version), and adjust the video settings. Then, just hit start.
HandBrake gives you more options for adjusting bitrate, adding filters, or tweaking audio settings. If you want more control over how your MOV file looks and sounds without paying anything, HandBrake is a strong choice. However, it might initially feel overwhelming if you’re looking for a super quick two- click solution.
4. CloudConvert (Online Tool)
If you don’t want to download anything to your computer, CloudConvert is an online option that allows you to upload an FLV file and convert it directly to MOV from your browser.

Using CloudConvert is simple: visit their website, upload your FLV file, pick MOV as your output format, and click start. After a short wait, you can download your new MOV file.
CloudConvert supports many different settings, too, like choosing video resolution, bitrate, frame rate, and even trimming the video without needing a separate editor. You can use it for free up to a certain file size or number of conversions per day, but bigger files might require a paid plan.
One thing to remember: online converters depend on your internet speed. If your FLV file is large, uploading and downloading might take longer than a desktop app.
5. Any Video Converter (Free and Paid Version)
Any Video Converter (AVC) offers free, and paid “Ultimate” versions. The free version is good enough for simple FLV to MOV conversions without watermarks or time limits.
The interface is clean and beginner-friendly. Load your FLV file, choose MOV as the output format, and you’re ready. AVC supports batch conversion, so if you have a pile of videos to work through, you can convert them all simultaneously instead of one by one.
The paid version adds extras like screen recording, DVD burning, and faster speed, but the free version works perfectly for most people who are just converting a few FLV files to MOV.
Conclusion
Converting FLV videos to MOV format on Windows isn’t hard when you have the right tools. Whether you pick a free option like VLC or HandBrake, a paid app like Wondershare UniConverter, or a fast online service like CloudConvert, you can get great results without too much effort. MOV files open more doors for playing, sharing, and editing videos, so it’s worth making the switch if you’re tired of dealing with outdated FLV files. Choose the method that fits your needs and give your old videos a new life.
Related Articles

How to Convert FLV to MP4 for Free: Top Tools and Easy Methods

How to Easily Convert AVI to MOV Using 4 Reliable Tools

How to Easily Convert AVI to MOV Using 4 Reliable Tools

MPEG to MP3 Conversion Made Easy: A Complete Guide
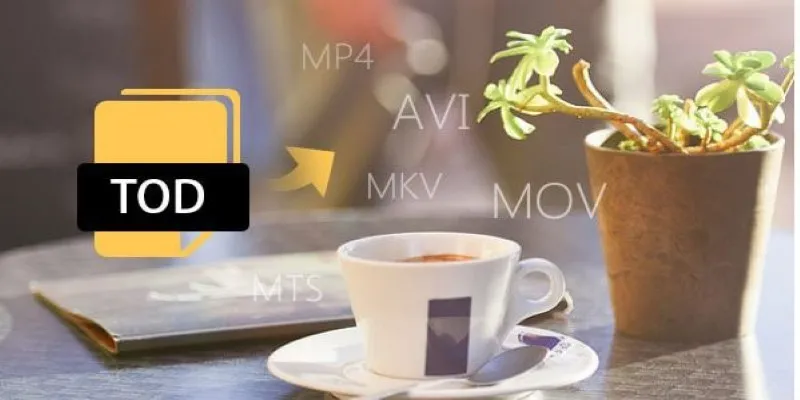
How to Easily Convert JVC TOD to MP4, MOV, or AVI: A Step-by-Step Guide
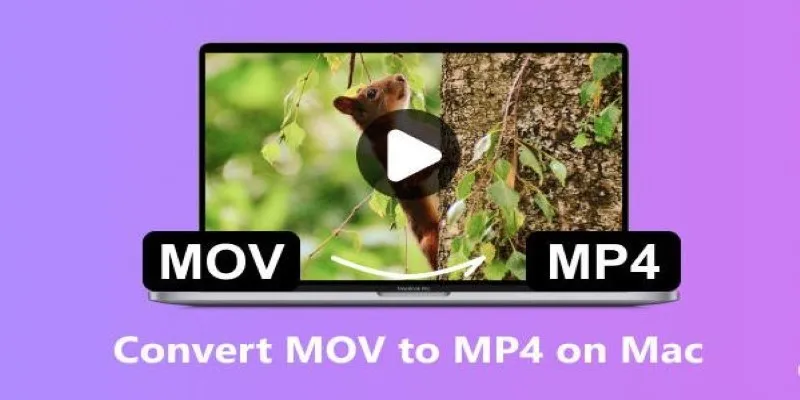
How to Change MOV to MP4 on Mac in 2025: 5 Reliable Methods

How to Convert MPEG to WAV: A Step-By-Step Guide

Simple Ways to Convert GIF Files to MOV Format Online
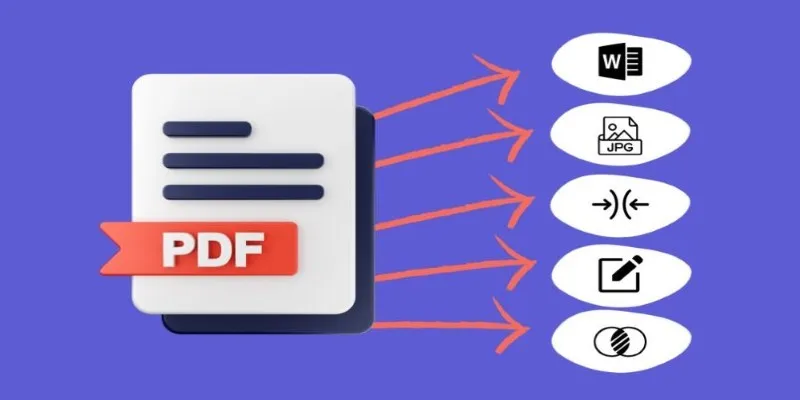
Best Free PDF to Image Tools for Quick and Easy Conversion

Quick and Simple Ways to Create GIFs from MOV Videos

From Video to Audio: 10 Top MP4 to MP3 Converters in 2025

Top 7 Methods for Effortless MP4 to MOV Conversion
Popular Articles
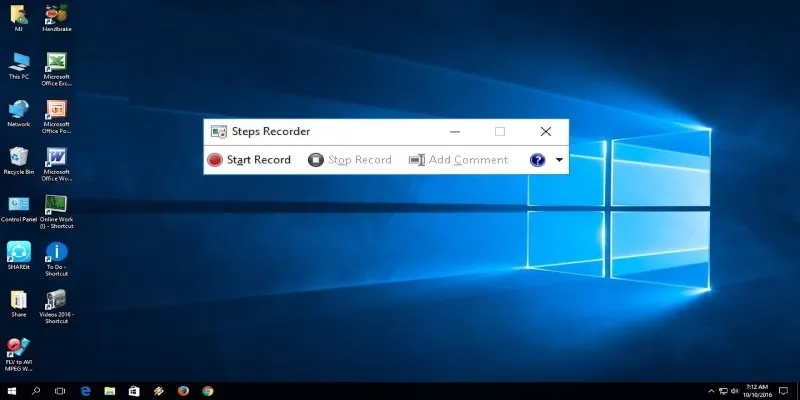
How to Use Windows 10 Secret Screen Recorder: A Complete Guide
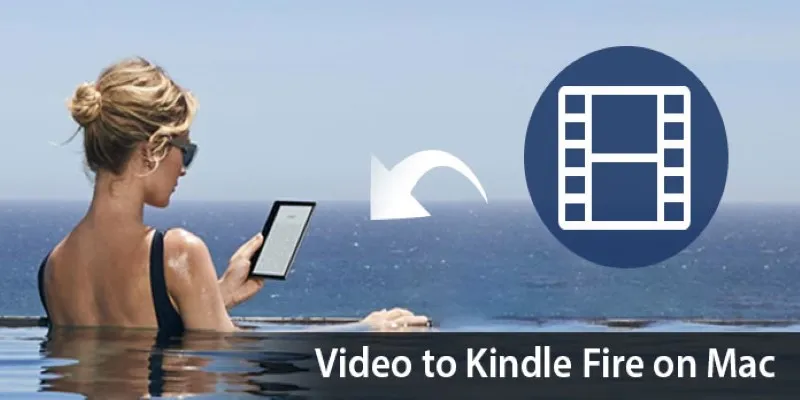
How to Convert Any Video for Kindle Fire on Your Mac
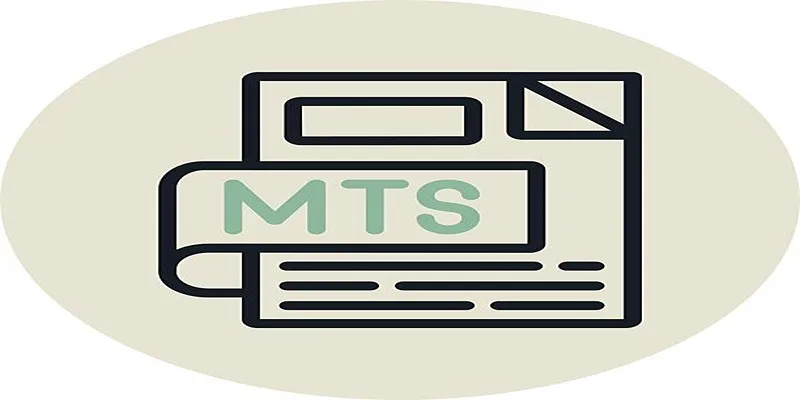
Simple Steps to Play MTS/M2TS/TS Files on iPhone 5 or Mac
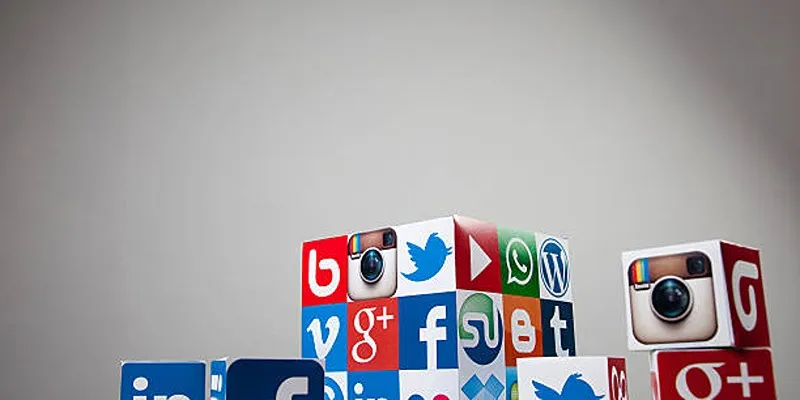
Keep Your WordPress Plugins in Check for Optimal Performance
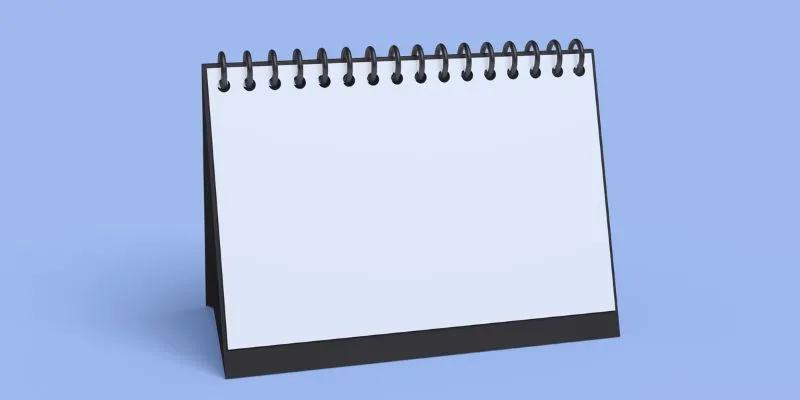
5 Ways to Automate Your Calendar and Never Miss an Appointment Again

Creating Space-Saving Archives in WordPress
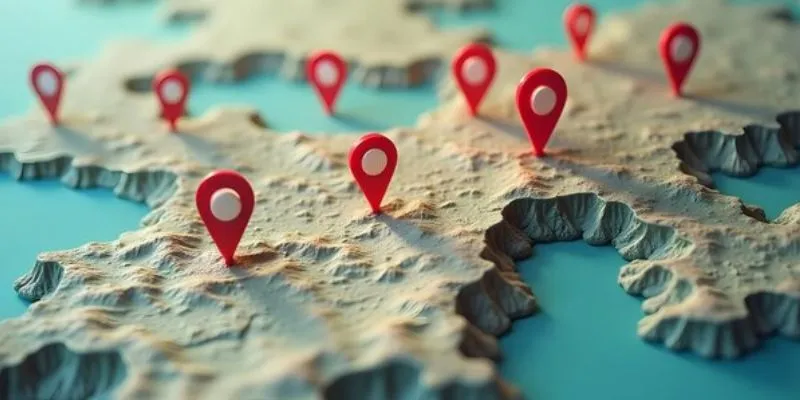
Unlocking Efficiency: Your Ultimate Guide for GIS Mapping in Asset Management
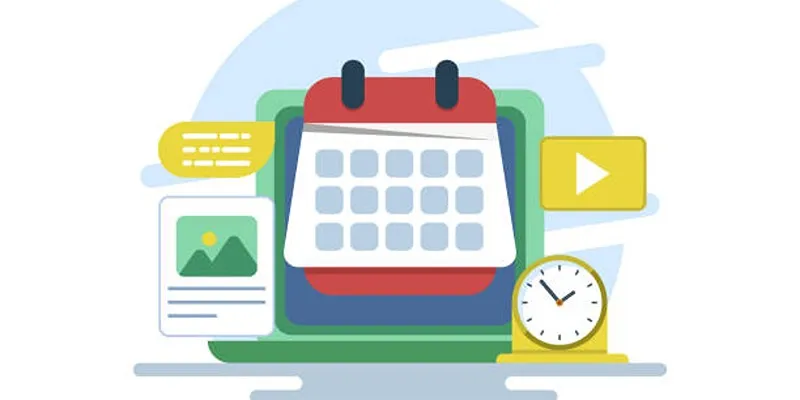
How to Keep Your Google Calendar Private from Others
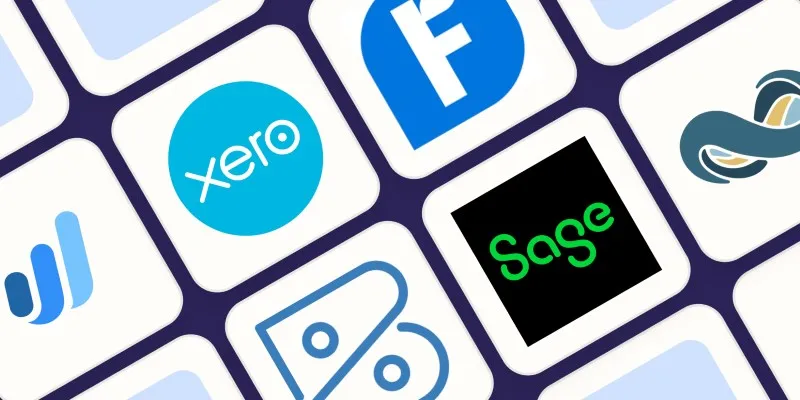
Beyond QuickBooks: 10 Fresh Alternatives to Elevate Your Accounting Game in 2025

3 Easy Ways to Create a Stunning Memory Video on Your iPhone
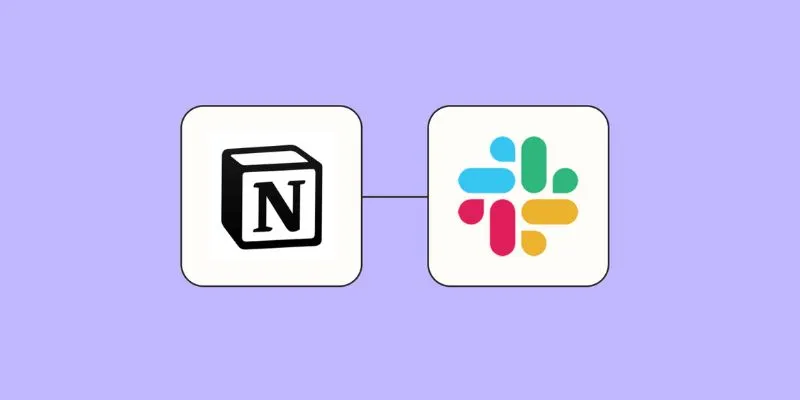
How to Integrate Notion with Slack for Seamless Team Collaboration

 mww2
mww2