Best Tools for Screen Recording: Camtasia Guide
Recording your screen can be an essential tool for a variety of tasks. Whether you’re creating tutorials, preparing presentations, or just capturing gameplay, having a reliable screen recording tool at your disposal is key. But with so many options out there, it can be a bit overwhelming to choose the right one. So, in this article, we’ll go over some of the best tools for screen recording and then dive into a step-by-step guide on how to use the best one for your needs.
The Best Desktop Screen Recording Tools
When it comes to capturing your screen, there are a lot of different software options available, each with its own features and benefits. Here’s a quick rundown of some of the most popular tools on the market:
OBS Studio (Open Broadcaster Software)

A popular choice among gamers, streamers, and content creators, OBS Studio is a free, open-source tool that’s renowned for its flexibility. It has the ability to record your screen and live stream, and it is highly customizable. Nevertheless, the program can be a bit overwhelming for new users, and it may take some time to install.
Snagit
Snagit is another easy-to-use yet efficient screen recording utility. It’s meant for speedy captures and comes in handy, particularly if you need to capture images, videos, or even scrolling screenshots. Snagit’s record feature is uncomplicated, and it’s great for brief tutorials or rapid demos.
Camtasia

Camtasia is an efficient screen capture and video editing software. It’s famously used for its friendly user interface, thus making it perfect for a newbie to use for recording a screen. Not only can it record your screen, but it also has a preinstalled video editor so that you may edit your video immediately upon stopping the recording process.
Our Pick: Camtasia
After exploring the different screen recording tools available, Camtasia stands out as the most well-rounded option. It offers the perfect mix of ease of use, powerful features, and professional results. While some tools like OBS Studio may be more suited to advanced users or gamers, Camtasia is great for anyone who needs to create polished, high-quality screen recordings with minimal effort.
Now, let’s take a closer look at how to use Camtasia for screen recording.
Step-by-Step Guide to Using Camtasia for Screen Recording
Step 1: Download and Install Camtasia
To get started, you’ll need to download and install Camtasia. Head over to the Camtasia website and download the version that is compatible with your operating system. Once the download is complete, run the installer and follow the on-screen prompts to finish the installation.
Step 2: Set Up Your Recording Preferences
When you first launch Camtasia, you’ll be greeted with the main interface. Before diving into recording, it’s a good idea to adjust your settings for the best recording experience.
First, you’ll need to choose your recording area. You can select the full screen or a custom area. If you’re recording a specific application or section, selecting a custom area may be more efficient. Simply click on the “Select Area” button and drag the recording box around the area you want to capture.
Next, select your audio input. Camtasia allows you to record both system audio (for capturing sound from apps or websites) and microphone audio (for capturing your voice). Be sure to check the audio levels to make sure the sound is clear and balanced.
Finally, you can set the video quality. If you’re recording a high-resolution video, such as a tutorial, you’ll want to set the quality to high. Camtasia allows you to adjust the frame rate, which can affect the smoothness of the final video.
Step 3: Start Recording
Once everything is set up, it’s time to start recording. To do so, click the “Record” button, and a countdown will begin. During the countdown, make sure everything you want to record is ready on your screen. After the countdown, Camtasia will start recording everything within the selected area.
You can pause or stop the recording at any time by clicking the toolbar at the top of the screen. If you need to adjust the screen area while recording, simply drag the edges of the recording box.
Step 4: Edit Your Recording (Optional)
Once you’ve stopped the recording, Camtasia will automatically bring up the video in the editor. Here, you can trim sections, add annotations, text, transitions, and even effects to enhance the quality of your recording.
If you want to remove unwanted portions from the beginning or end of the recording, simply drag the edges of the video on the timeline. You can also add callouts, arrows, or text to highlight specific parts of your video. Camtasia offers visual effects like zooms, cursor effects, and transitions that can be added directly to the timeline.
Step 5: Save and Export Your Recording
Once you’re satisfied with your video, it’s time to save and export it. Click the “Export” button and choose the format and resolution for your final video. Camtasia offers several export options, including MP4, AVI, and even direct upload to platforms like YouTube or Vimeo.
Click “Next,” and Camtasia will render your video into the chosen format. This might take a few minutes, depending on the length and quality of your recording.
Step 6: Share Your Video
Once the video is exported, you can share it as needed. Whether you’re uploading it to a website, sending it to a colleague, or sharing it on social media, Camtasia makes it easy to export and distribute your content.
Final Thoughts
Incorporating a screen recording tool into your workflow can significantly improve how you communicate and share information. Whether it’s creating tutorials, training videos, or just capturing important moments on your screen, a good desktop recorder can make all the difference.
After trying a few tools, Camtasia proves to be the best choice for most users, thanks to its combination of usability and powerful features. With this step-by-step guide, you’re now equipped to create high-quality screen recordings that will meet your needs and impress your audience.
So, go ahead and give Camtasia a try — you’ll find that capturing your screen has never been easier or more effective!
Related Articles

5 Best Mac Screen Recording Tools to Elevate Your Recording Game

Best Tools to Record Streaming Content on Chrome Browser

Discover the Top 10 Fastest Web Browsers to Use in 2025

Top 6 Screen Recorders for Firefox to Simplify Your Workflow
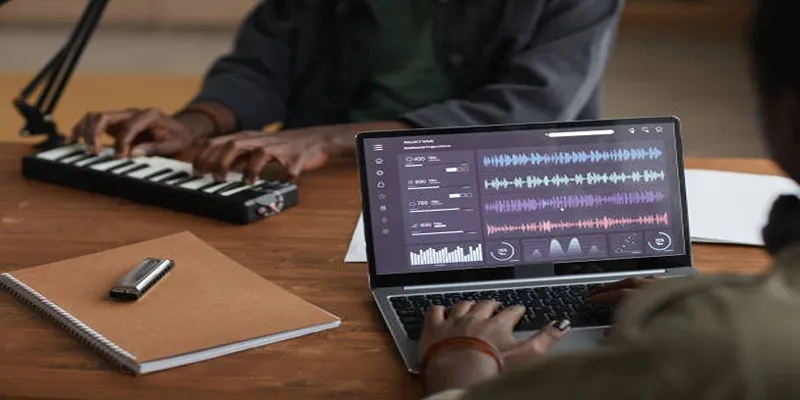
Easy Ways to Capture Video and Audio on Your Chromebook
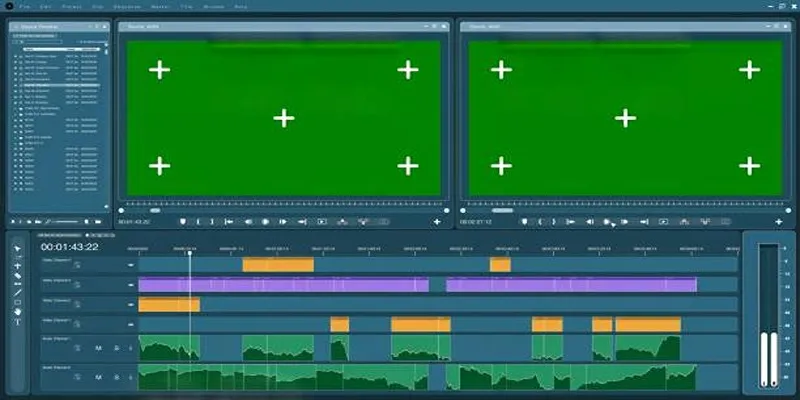
Master the Green Screen Feature in iMovie 11: A Step-by-Step Guide

Snagit vs Camtasia: Choosing the Right Tool for Your Screen Capture and Video Editing Needs
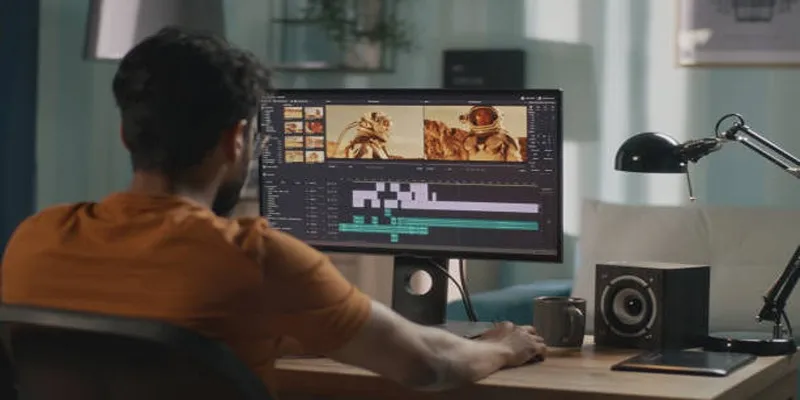
Top 5 Split Screen Video Editors for Windows 10 and Mac Users

Top 8 Screen Recorder Apps for Effortless Video Recording
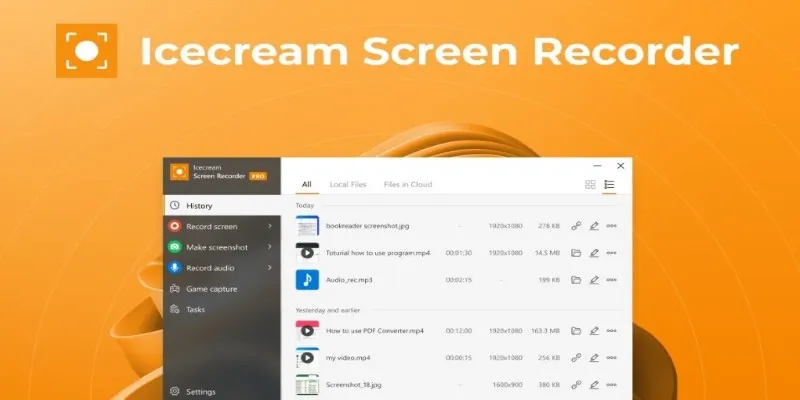
Icecream Screen Recorder Review: Features, Pricing & Alternatives
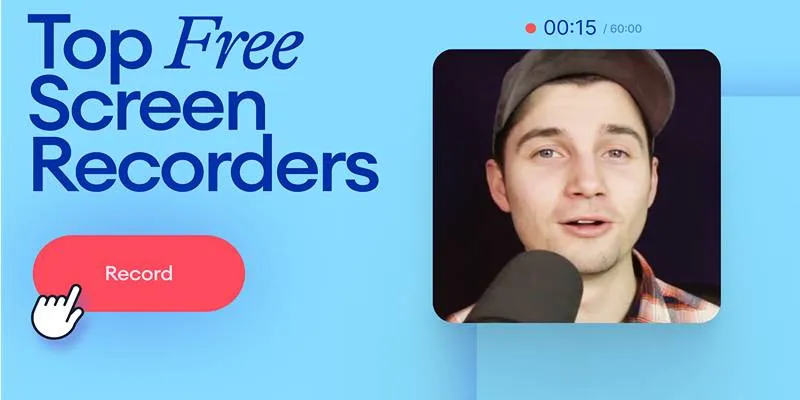
Free Online Screen Recorders with Simple and Fast Export Options
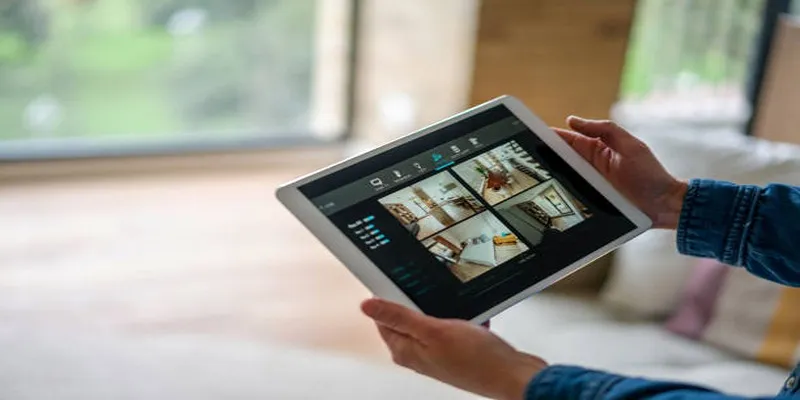
2025's Top Screen Recording App Review: iTop Screen Recorder
Popular Articles

The 8 Best Free Photo Editors in 2025 That Rival Photoshop

10 Essential Martech Tools for Building a Smart Martech Stack for Startups

The Art of Editing: Building Engaging Video Montages

How You Can Quickly Speed Up Videos on Your iPhone
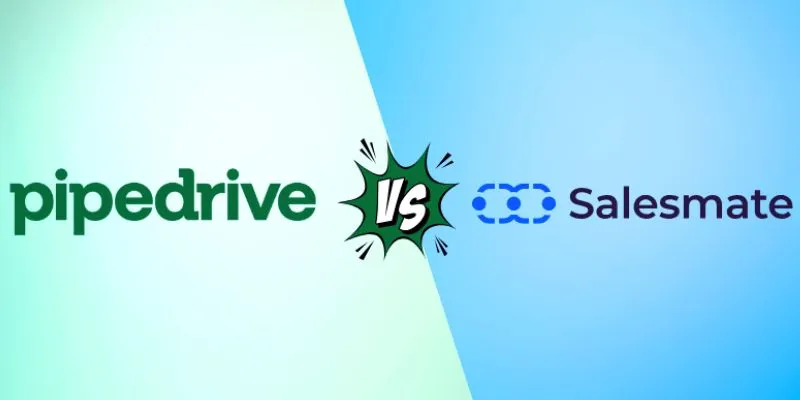
Pipedrive vs. Salesmate: A Detailed Comparison to Find the Best CRM
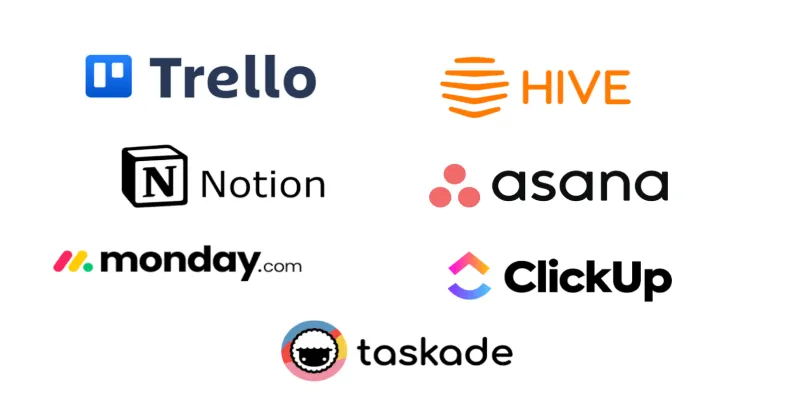
Streamline Your Workflow with These 6 Jira Alternatives in 2025
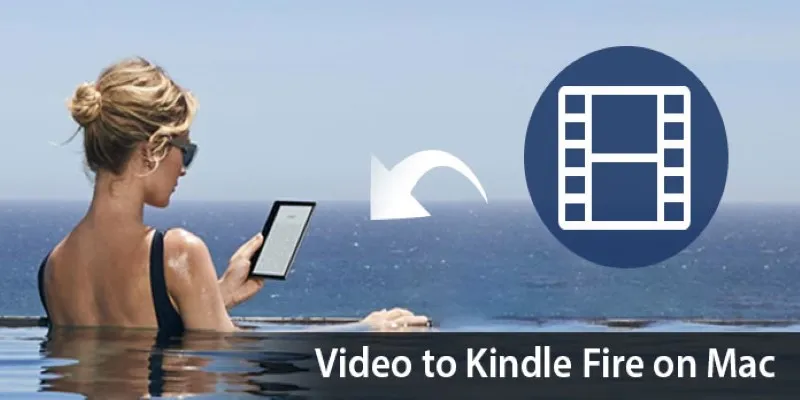
How to Convert Any Video for Kindle Fire on Your Mac

How to Create a Jaw-Dropping Tumblr Slideshow in Minutes
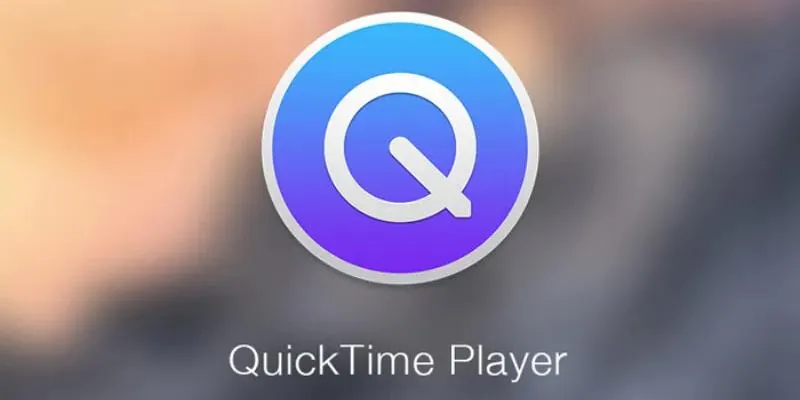
Easy Ways to Edit QuickTime Videos on Windows and Mac
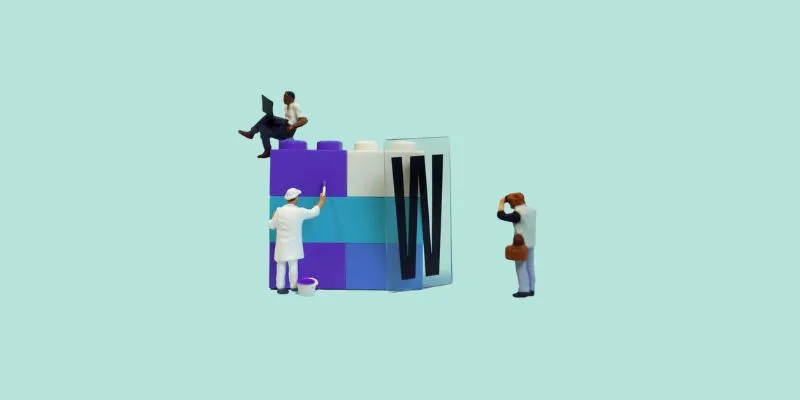
7 Top-Rated Affordable Graphic Design Software to Boost Your Creativity
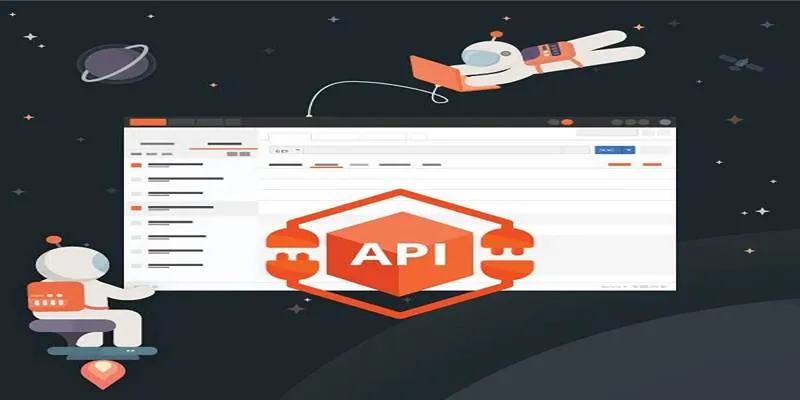
How to Use Postman for API Testing: A Complete Getting Started Guide
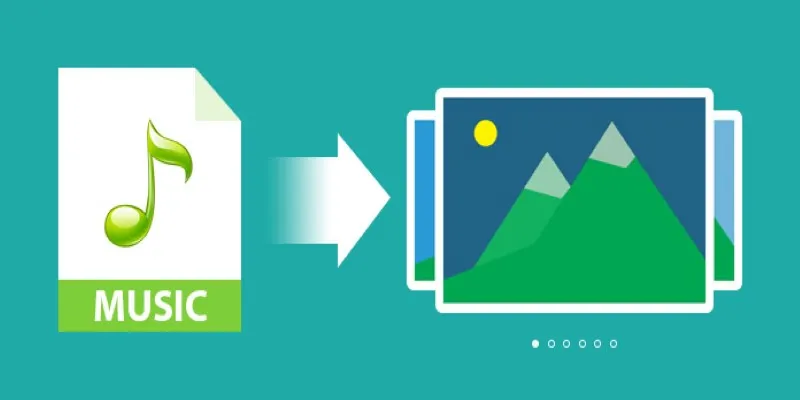
 mww2
mww2