8 Best Ways to Edit QuickTime Videos on Windows and Mac
When you’re dealing with a QuickTime video, you might think it’s a breeze—until you try to trim it or change the audio. Then it hits you. It’s not always clear where to start, especially when you’re bouncing between Windows and Mac. You click around, hoping one of the default tools will do the trick, but either it’s too limited, or it won’t open the file at all. That’s when you realize you need something a little better, something that doesn’t throw errors or ask for a subscription before it even loads.
QuickTime videos, usually in .mov format, are common, but editing them can feel like trying to cut paper with blunt scissors if you don’t have the right setup. So, let’s sort that out. Whether you’re running macOS or stuck on a PC, here are eight solid ways to fix, trim, or polish those files—without the chaos.
Top Methods to Edit QuickTime Files on Any Computer
1. QuickTime Player (Mac Only)
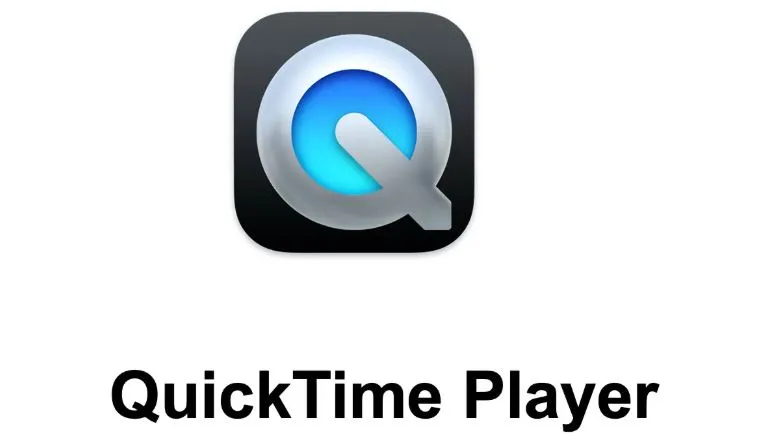
Let’s start with the most obvious one. If you’re on a Mac, QuickTime Player itself can do more than people give it credit for. Sure, it’s not flashy, but if you just need to trim a clip or split it into parts, the job gets done. You won’t get a timeline or layers like in a pro tool, but you also won’t get lost in menus.
It’s simple: open the file, click “Edit,” choose “Trim,” move the yellow handles, and that’s that. For basic edits—like chopping off the start or cleaning up the end—it’s enough. And since it’s baked into the system, you don’t have to download anything or deal with shady converters.
2. iMovie (Mac)
Still on a Mac? Then iMovie is your next step up. It feels friendlier than those big editing suites and doesn’t make you sign up for anything. Drag your clip in, cut it down, throw on a title, and maybe even add music. It handles QuickTime files naturally, with no conversions or crashes.
It’s not built for action-movie-level editing, but for personal videos, YouTube intros, or class projects, it keeps things smooth. And it actually makes sense—no guessing what each button does. It just works, and that’s a relief when all you want is to clean up a clip without diving into something overwhelming.
3. VLC Media Player (Windows and Mac)
You probably know VLC as the go-to player for watching weird file formats, but it can also do some light editing. It won’t replace a full suite, but if you want to quickly cut part of a QuickTime video without messing with quality, it’s an option.
There’s no timeline, and the controls are a bit clunky, but it records sections of video—sort of like taping over an old VHS. It’s not glamorous, but when you need a fast snip and don’t care about polish, it delivers.
4. Adobe Premiere Pro (Windows and Mac)
This one’s for when you mean business. Premiere Pro isn’t what you’d call light or casual. It’s deep. But it handles QuickTime files like a champ, especially if you’re working with .mov in high quality. It’s not free, though, and it asks for more power from your machine than most.
Still, if you’re editing something with a deadline or need multiple audio tracks, visual effects, and color tweaks all in one place, it won’t disappoint. Just expect a learning curve and some patience at first. But once you’re past that, it’s worth the effort.
5. Filmora (Windows and Mac)
Here’s a sweet spot. Filmora sits between iMovie’s ease and Premiere’s depth. You don’t need a guide to figure it out. Import the file, drag it in, and you’re off. It works with QuickTime files without throwing a fit and gives you enough features to make your video look intentional without drowning you in options.
The cool part is it feels modern, like something made for people who grew up on Instagram reels. Add text, clip transitions, filter effects—it’s all there, just cleaner and quicker than the heavyweight editors.
6. DaVinci Resolve (Windows and Mac)

This one’s a bit like buying a racecar for your daily commute. DaVinci Resolve is known for color grading and pro-level timelines. And it’s surprisingly free. The catch? It’s not light. This thing needs a decent machine and a bit of patience. But if you’re into details and want a polished final product, it handles QuickTime files like a pro.
Think of it as overkill for a birthday video but just right for a short film or a pitch. It’s built for people who care about every frame and aren’t in a rush to cut corners. So, if you’re up for it, this might be the most powerful free option around.
7. Windows Photos App (Windows Only)
Surprised? The Photos app on Windows has a hidden video editor that’s actually… not bad. It’s not flashy, and it won’t handle heavy lifting, but for trimming, splitting, and tossing in some text or background music, it gets the job done.
It supports QuickTime files depending on your codecs. If you’ve installed the right support or converted the file, you’ll be able to drop it in and trim it away. It’s one of those tools that’s already sitting there, waiting, and most people forget it exists.
8. HandBrake (Windows and Mac)
HandBrake isn’t technically an editor—it’s a converter. But sometimes, before you can even edit a QuickTime file, you need it in a different format. That’s where HandBrake shines. It turns .mov files into .mp4s or other formats your editor prefers.
Think of it like the prep station. If your current tool keeps freezing or you can’t even open your file, run it through HandBrake first. After that, editing gets a lot smoother. It doesn’t do timelines or audio tweaks, but it saves a lot of headaches early on.
The Bottom Line
Editing a QuickTime video doesn’t have to be a guessing game. Whether you’re sitting at a Mac with all the native tools or working off a Windows setup that needs a little help, there’s something out there that’ll work for you. The trick isn’t finding the most advanced tool—it’s picking one that fits what you actually need.
So don’t get stuck downloading ten apps just to trim ten seconds off a video. Use what makes sense for the job, and let the rest be. You don’t need a studio to make something clean. Just the right tool and a few minutes of patience. That’s all it takes.
Related Articles

Magisto: The Simplified Approach to Video Editing for Quick and Effective Content

KineMaster Video Editing App Review: A Mobile-Friendly Powerhouse

5 Best 4K UHD Media Players for Windows PC and Mac in 2025

LightCut 2025 Review: The Best Video Editor for Android and iPhone

9 Free Tools to Speed Up a Video Online (No Downloads Needed)

No-Fuss TikTok Editing: 7 Windows Apps That Keep It Simple
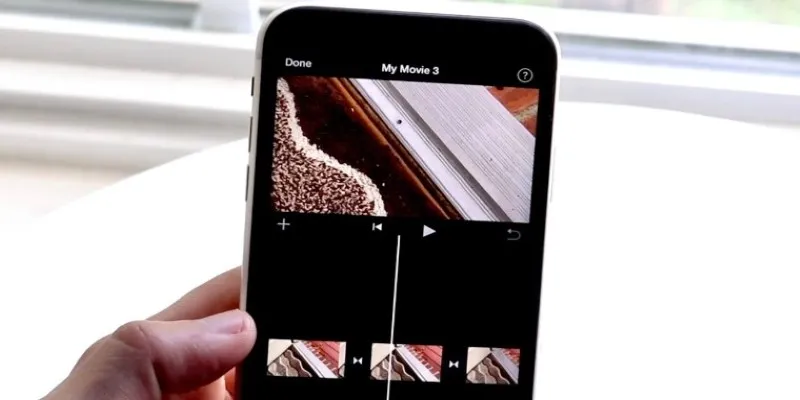
Different Ways to Repeat and Loop a Video on iPhone

WeVideo: A Browser-Based Video Editor That Actually Makes Life Easier
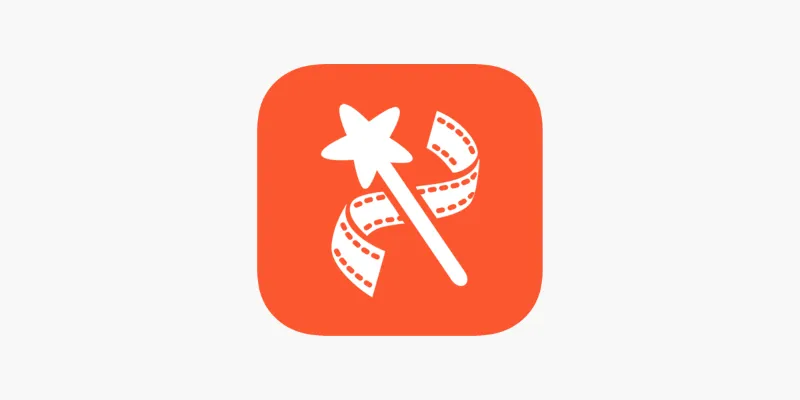
VideoShow Review: A Mobile Editor for Quick, Casual Projects
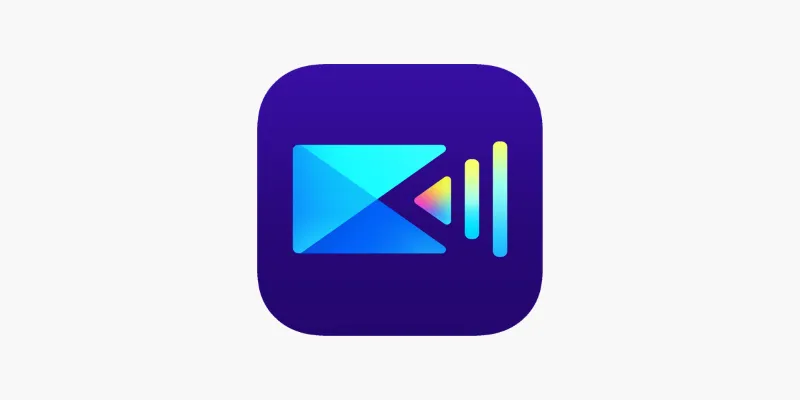
PowerDirector: A Fast and Accessible Video Editing Tool for Everyone
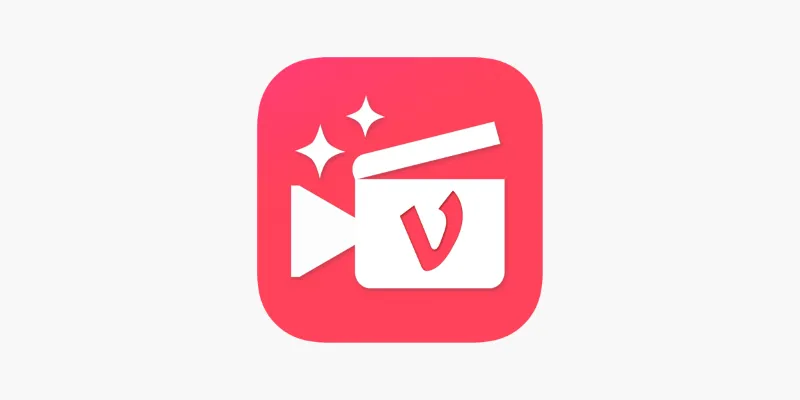
Vizmato 2025 Review: Video Editing That Feels Like Play

What is HitFilm Express? A Beginner's Guide for Mac Users
Popular Articles
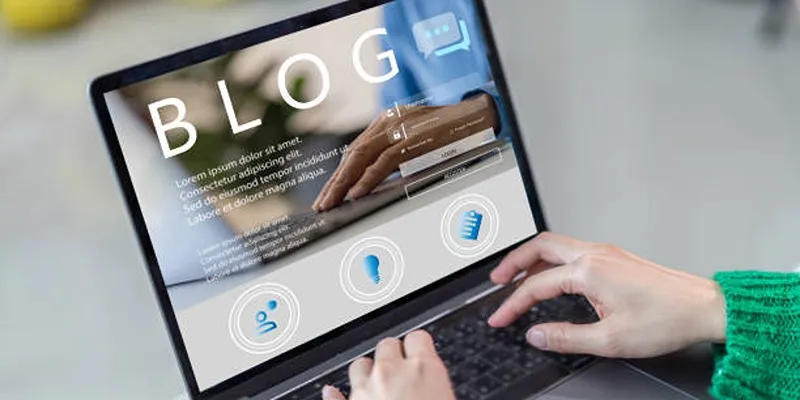
Step-by-Step Tutorial for Live Blogging in WordPress
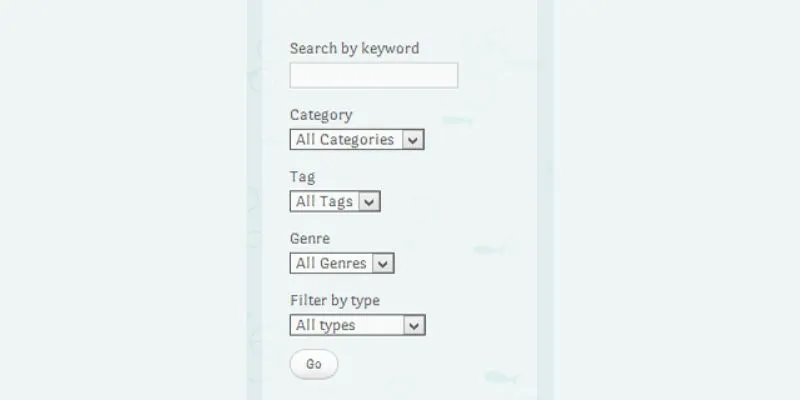
How To Add An Advanced Search Box In WordPress Using Facetious: A Guide
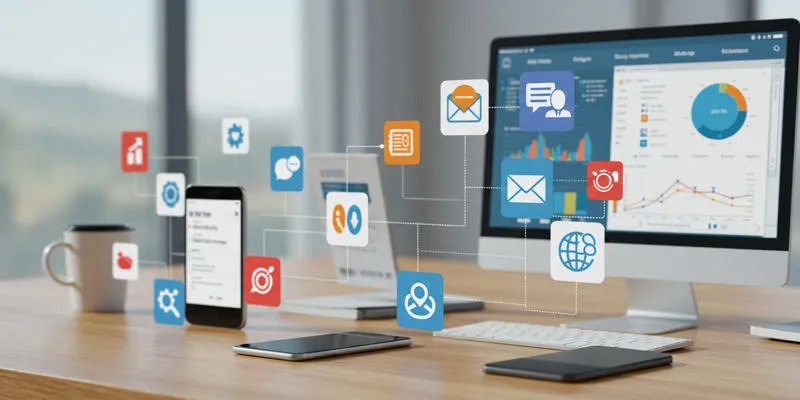
20+ Best Digital Marketing Tools
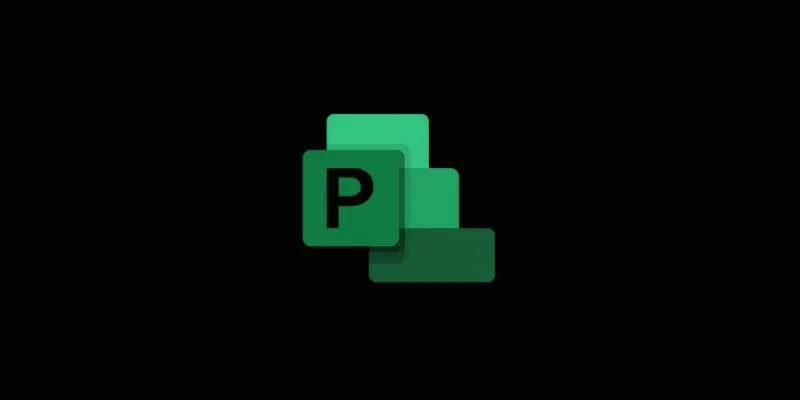
Discover the Best 7 Alternatives To Use Instead of Microsoft Project in 2025
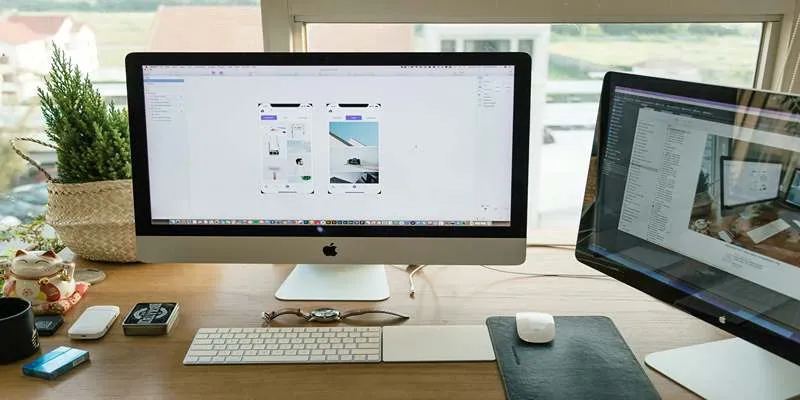
Best App Mockup Tools for UI Designers in 2025

The 13 Best Campaign Management Software Tools to Streamline Your Marketing
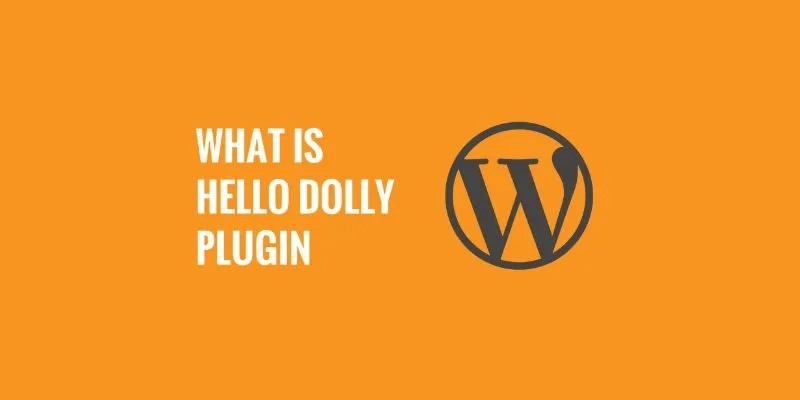
What is the Hello Dolly WordPress Plugin: A Guide for Beginners
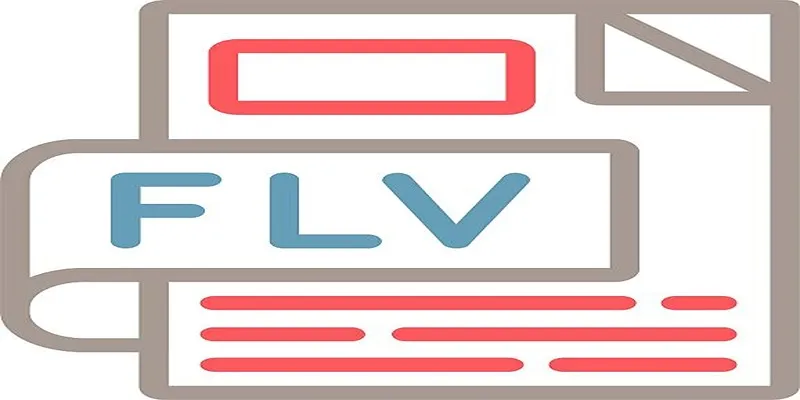
Top 6 Free Online FLV to MP3 Converters You Should Try

No Sound in Windows Movie Maker? Here’s How to Fix It
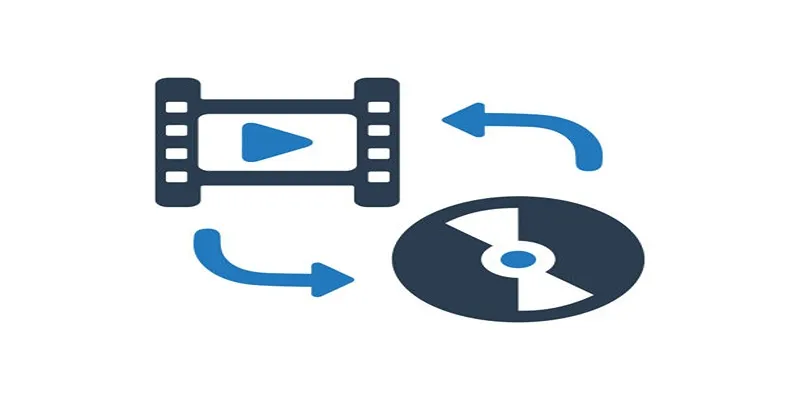
How to Use HandBrake to Rip DVDs and Change Video Formats Easily
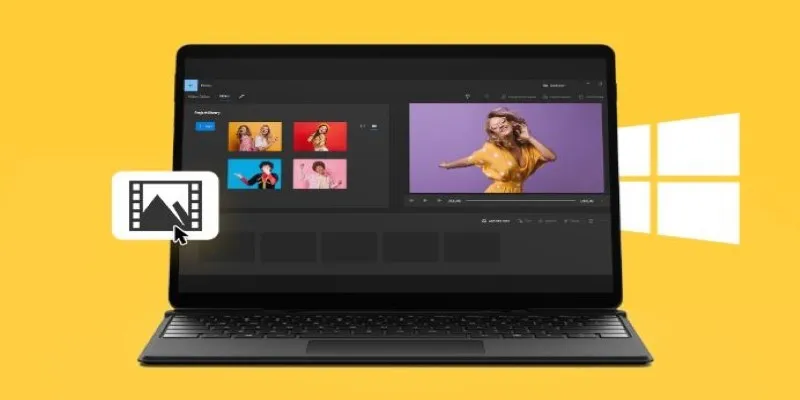
Windows 10 Video Editing: 10 Best Software Reviews

 mww2
mww2