How to Choose the Best Screen Recorder for Chrome Browser
Have you ever stumbled upon an amazing video while browsing and wanted to save it for later? Whether it’s a tutorial, a live stream, or content you want to watch offline, recording streaming content through the Chrome browser is now incredibly easy. A wide range of tools exists to help you capture and save videos seamlessly, without complicated setups or unreliable software.
Why Record Streaming Content on Chrome?
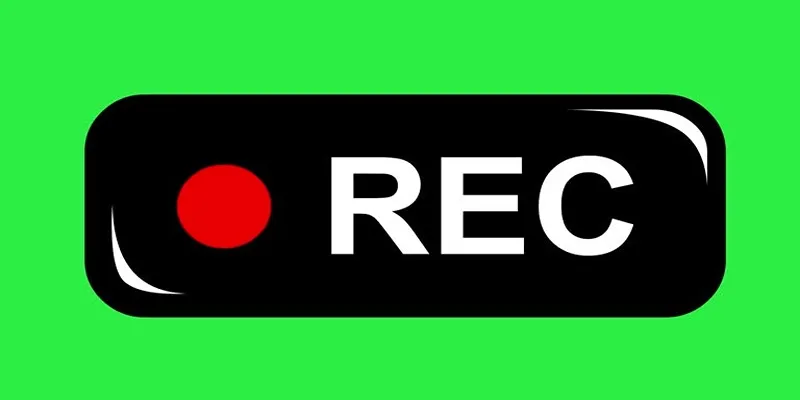
Recording streaming content has become a popular need for various reasons:
- Offline Viewing : Save content for enjoyment when you don’t have internet access.
- Personal Reference : Capture webinars, tutorials, or live sessions for future use.
- Sharing and Collaboration : Share work-related material, demonstrations, or conference highlights with your teammates.
- Archiving Special Content : Save unique video resources or experiences before they disappear.
What Should You Look for in a Chrome Recording Tool?
Before deciding on a tool to record streaming content, consider these key factors:
- Ease of Use : Does the tool have a user-friendly interface?
- Video Quality : Does it capture high-definition (HD) or standard-quality video?
- Recording Features : Can it record audio along with video? Does it have a scheduling option?
- Browser Integration : Does it integrate smoothly into Chrome, or require a standalone installation?
- Cost : Are there free options available, or do you need to pay for premium features?
The Best Tools to Record Streaming Content on Chrome
1. Screencastify
Screencastify is a user-friendly Chrome extension for those seeking quick and easy ways to screencast. Perfect for capturing presentations, tutorials, or short video clips, this software connects directly with your web browser.
Features:
- Record video and audio simultaneously.
- Save recordings directly to Google Drive, or export them as MP4 or GIF.
- Annotate while recording with highlighting and drawing tools.
How to Use Screencastify
- Click on the Screencastify icon in your Chrome browser.
- Choose your recording preferences (e.g., browser tab, desktop, or webcam).
- Press the “Record” button to start capturing your screen.
- Use the annotation tools if needed during the recording.
- Click the “Stop” button once finished and save or export your recording.
2. OBS Studio
OBS Studio is an open-source software widely used by content creators for recording and live streaming. Although not a Chrome extension, it’s worth mentioning for users who need robust options.
Features:
- Ultra-high-quality video capture in real-time.
- Supports multiple video sources, including Chrome tabs, webcams, and apps.
- Customizable settings for resolution, frame rates, and more.
How to Use OBS Studio:
- Download and install OBS Studio from its official website.
- Open the software and configure your video and audio settings in the “Settings” menu.
- Add a new source by clicking the “+” button under the “Sources” section (e.g., screen capture, window capture, etc.).
- Adjust the layout in the preview window as needed.
- Click “Start Recording” to begin capturing your content.
- Once finished, click “Stop Recording” and save your file.
3. Loom
Loom focuses on making screen recording and sharing fast and efficient, which is why teams use it to enhance collaboration. It allows you to record your screen, camera, or both and instantly share the recording via a link.
Features:
- Quick sharing options with auto-generated links.
- Track who views your video and when.
- Add reactions and comments to your video.
How to Use Loom
- Install the Loom extension or application.
- Click the Loom icon to start recording.
- Choose whether to record your screen, camera, or both.
- Begin recording by pressing the “Start Recording” button.
- Once finished, click the “Stop Recording” button.
- Copy the auto-generated link to share your video quickly.
4. Nimbus Capture
Nimbus Capture is a versatile Chrome extension that combines screen recording with screenshot functionality. Whether you need to record full-page videos or take annotated screenshots, Nimbus can do it all.
Features:
- Capture a specific browser tab or the entire screen.
- Annotate videos and screenshots with text, arrows, and other tools.
- Integration with cloud platforms like Google Drive and Dropbox.
How to Use Nimbus Capture:
- Install the Nimbus Capture extension from the Chrome Web Store.
- Pin the extension to your browser for quick access.
- Click on the Nimbus Capture icon to select your desired action (e.g., screenshot, video recording).
- Use the annotation tools to enhance your captures.
- Save or upload your content directly to a cloud platform or download it locally.
5. ShareX
Another open-source option, ShareX stands out with its abundance of features for recording and screenshotting. Unlike other tools, ShareX is completely free without hidden upgrades or limitations.
Features:
- Record high-quality videos of specific regions, windows, or the entire screen.
- Advanced screenshot capabilities.
- Integration with over 80 destinations for video and file uploads, including Google Drive and Dropbox.
How to Use ShareX
- Download and install ShareX from the official website.
- Open the application and select the “Capture” or “Screen Recording” option based on your needs.
- Adjust settings like region, hotkeys, and output format in the configuration menu.
- Start the recording or capture process by pressing the designated hotkey or clicking the respective button.
- After capturing, upload or save your file using the integrated destinations or local storage options.
6. Movavi Screen Recorder
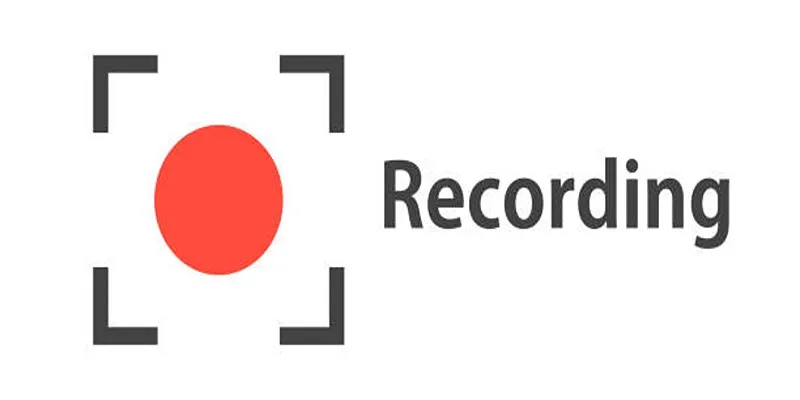
If you’re willing to invest in premium software, Movavi Screen Recorder delivers professional results. This tool is perfect for anyone who prioritizes high-quality recording and editing.
Features:
- Supports HD and 4K video recording.
- Schedule recordings for live streams or events.
- Built-in editing tools to trim, merge, and enhance videos.
How to Use Movavi Screen Recorder:
- Download and install Movavi Screen Recorder from the official website.
- Launch the application and customize your recording settings, such as screen area, audio inputs, and resolution.
- Press the “REC” button to start recording your screen.
- Once finished, stop the recording and edit it using the built-in tools if needed.
- Save the final video to your preferred format and location.
Final Thoughts
Recording streaming content from Chrome has never been easier, thanks to the wide variety of available tools. Whether you’re recording for professional purposes, sharing knowledge, or just preserving memories, there’s a tool that fits your workflow perfectly. Start experimenting with one of the options above today to see which suits your needs best.
Related Articles
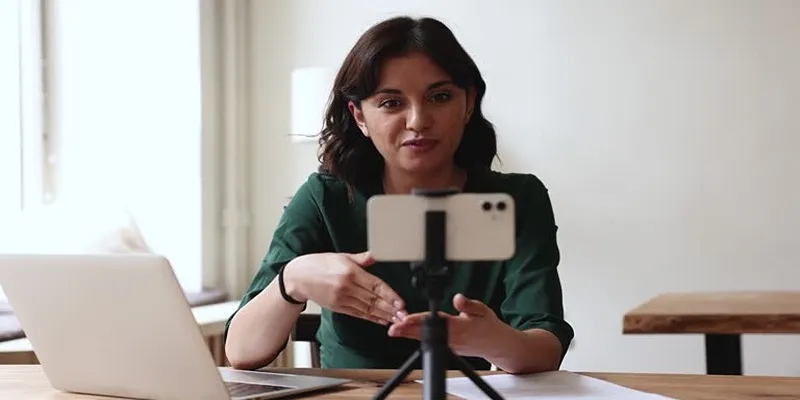
5 Best MP4 Screen Recording Tools for Capturing Videos on Your PC

Top 6 Screen Recorders for Firefox to Simplify Your Workflow

The 8 Best To-Do List Apps for Android in 2025
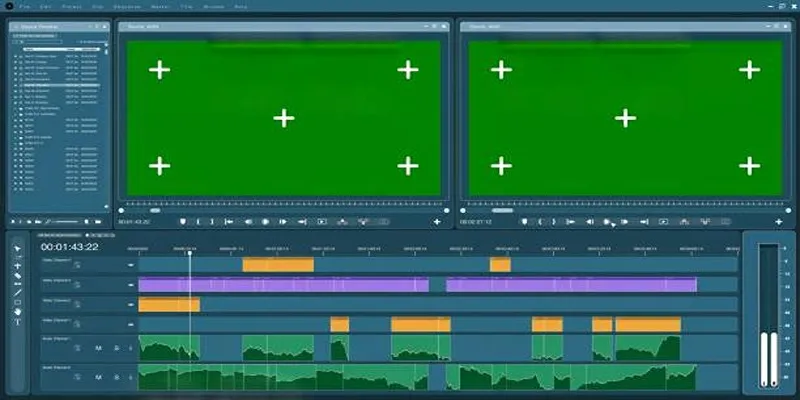
Master the Green Screen Feature in iMovie 11: A Step-by-Step Guide

Top 8 Screen Recorder Apps for Effortless Video Recording
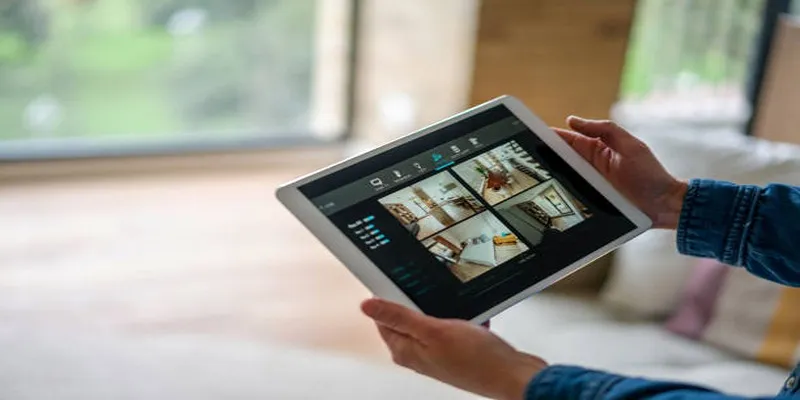
2025's Top Screen Recording App Review: iTop Screen Recorder

2 Quick and Easy Methods to Crop Your Screen Recordings
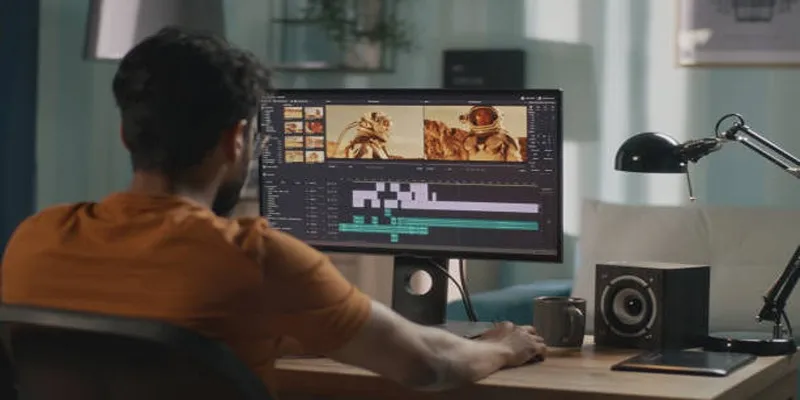
Top 5 Split Screen Video Editors for Windows 10 and Mac Users
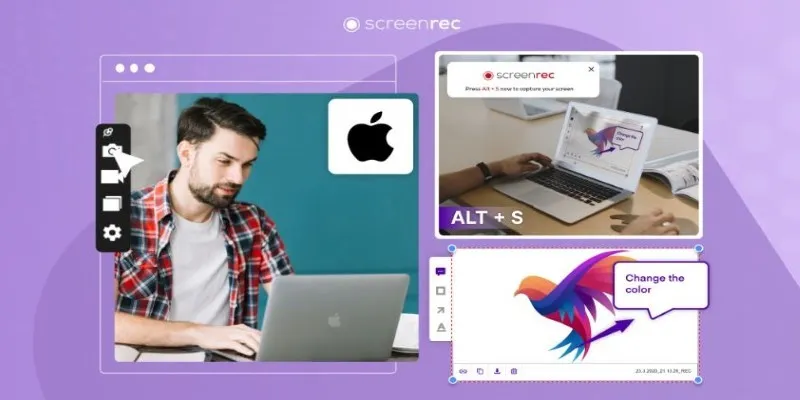
Lag-Free Screen Recording on Mac: 5 Tools You Need

Record Your Screen: 10 Best GIF Creator Tools

How to Convert MPEG to WAV: A Step-By-Step Guide
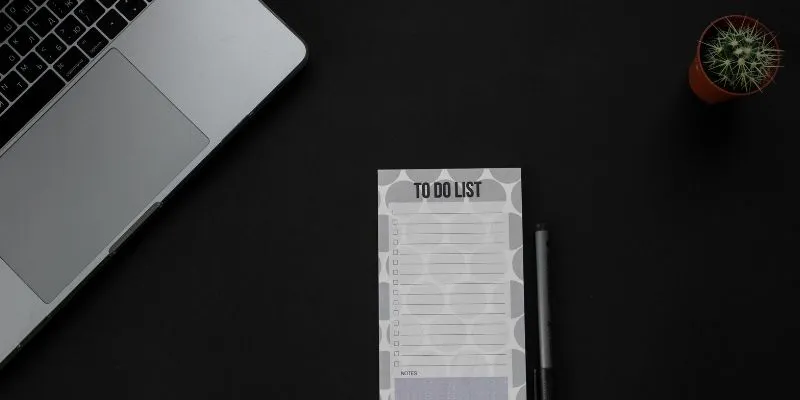
8 Best To-Do List Apps for Mac in 2025
Popular Articles

How to Embed a YouTube Video in PowerPoint with Confidence: A Complete Guide

A Step-by-Step Guide on How to Cut Video in Movie Maker Easily
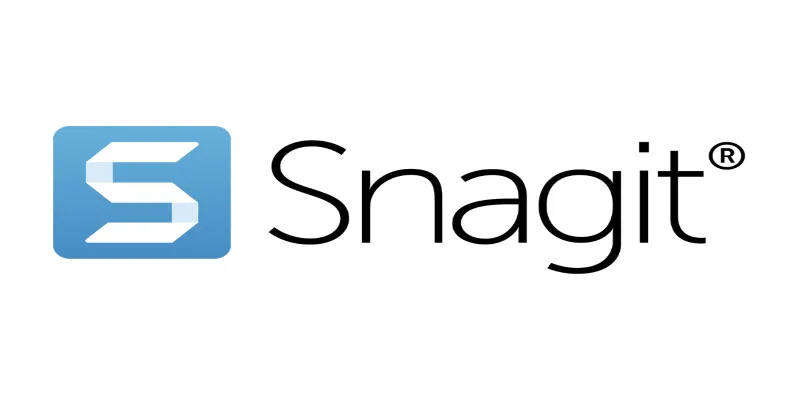
7 Screen Capture Tools to Use Instead of Snagit

Top Tools and Tips for Converting AVCHD Video to SD

Top Software and Techniques for High-Definition VR Game Recording

Building a Winning Facebook Ad Strategy
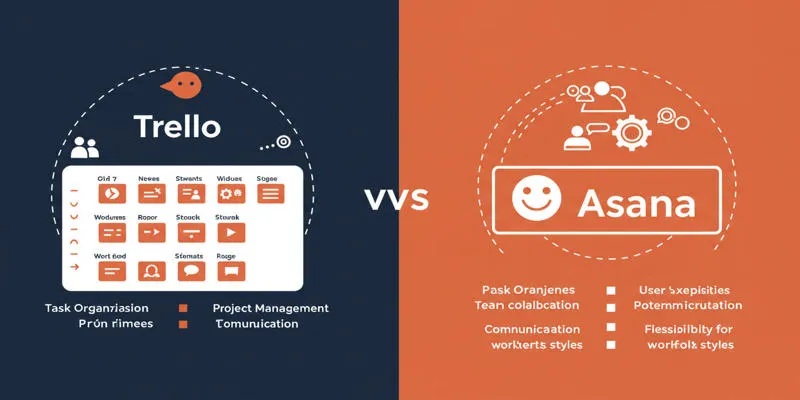
Trello vs. Asana: Which Project Management Tool is for You?
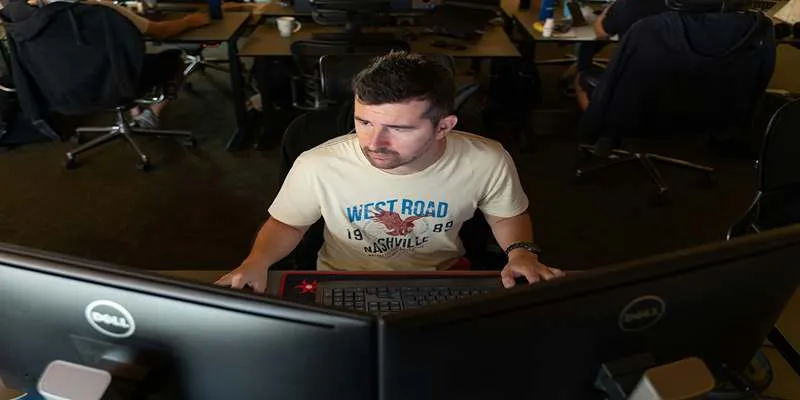
Top Markdown Editors for Mac-Based Workflows
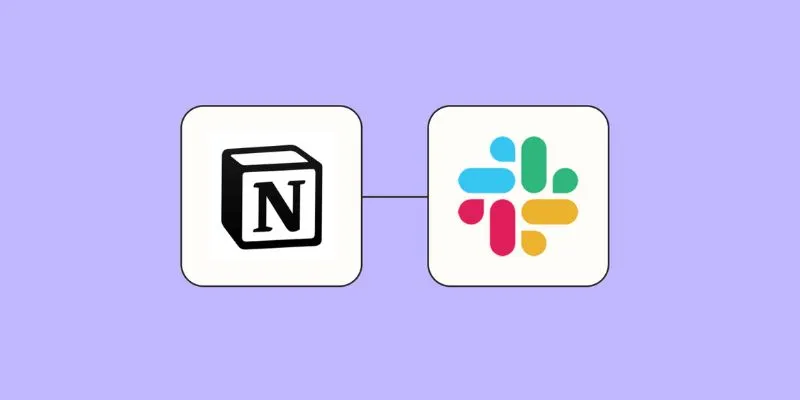
How to Integrate Notion with Slack for Seamless Team Collaboration
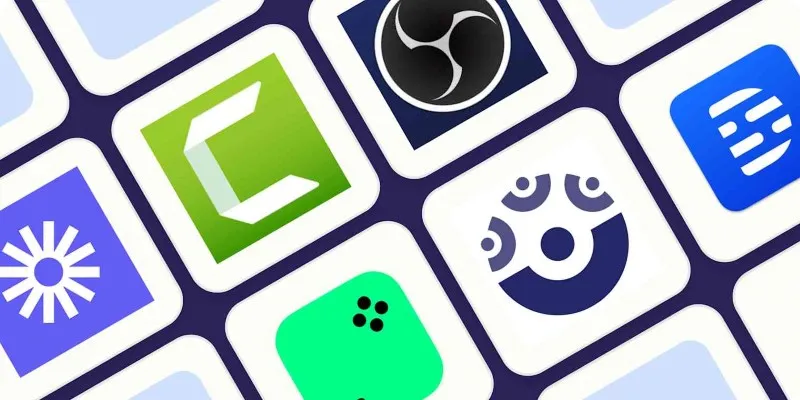
How to Use Camtasia for Screen Recording
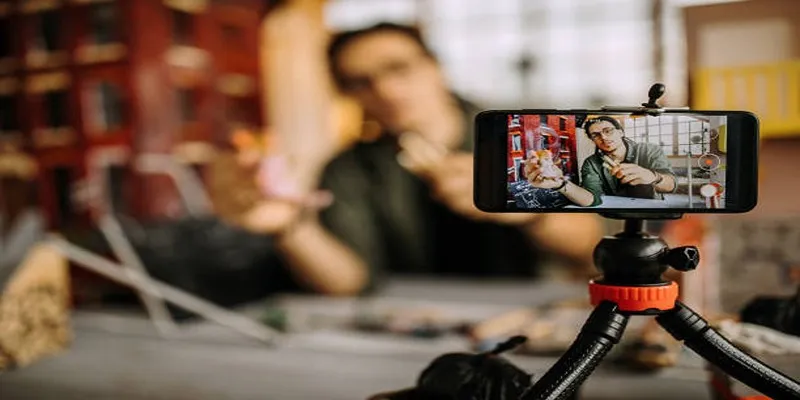
Discover the Best Free and Paid 3D Video Makers for Windows
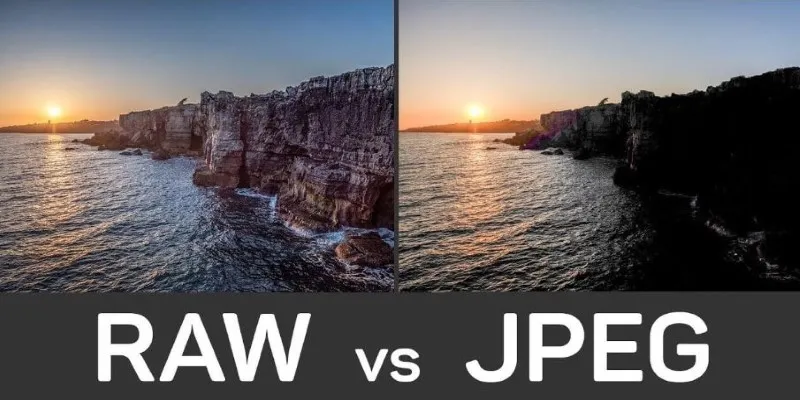
 mww2
mww2