Guide to Creating a Fast Forward Video on Your iPhone Without Extra Equipment
There’s something oddly satisfying about seeing time sped up. Whether it’s clouds rolling across the sky, a crowded street turning into a blur, or just you cleaning your room at triple speed—it’s fun to watch and often more fun to create. If you’ve got an iPhone, the good news is that you don’t need any fancy setup. The device in your hand already has everything you need to make a fast-forward video.
Let’s break it down into what you can do straight from the Camera app, how to fine-tune things in the Photos app, and where third-party apps come in if you want more control.
Use the Built-In Time-Lapse Mode
Apple’s Camera app has a time-lapse feature built right in, and it’s by far the quickest way to make a fast-forward video. When you shoot in time-lapse, your iPhone automatically captures frames at selected intervals. So, instead of recording every single second like a normal video, it picks moments spaced apart. Then it strings those moments together, which makes things look like they’re moving much faster than in real life.
Steps to Create a Time-Lapse Video
- Open the Camera app.
- Swipe over to “Time-Lapse.”
- Set your phone down—ideally on a tripod or a stable surface.
- Tap the red button to begin recording.
- Tap it again to stop when you’re done.
Results You Can Expect
The result? A speed-up of whatever happened in front of your camera. There’s no need to set the speed manually—your phone takes care of that based on how long you record. For example, if you shoot for 30 minutes, you might end up with a 30-second clip. The longer you film, the faster your final video will look.
Speeding Up Regular Videos in the Photos App
If you have a regular video that you’d like to speed up, you can use iMovie, a free app by Apple, for this purpose. It’s user-friendly and available for download if it’s not already on your device.
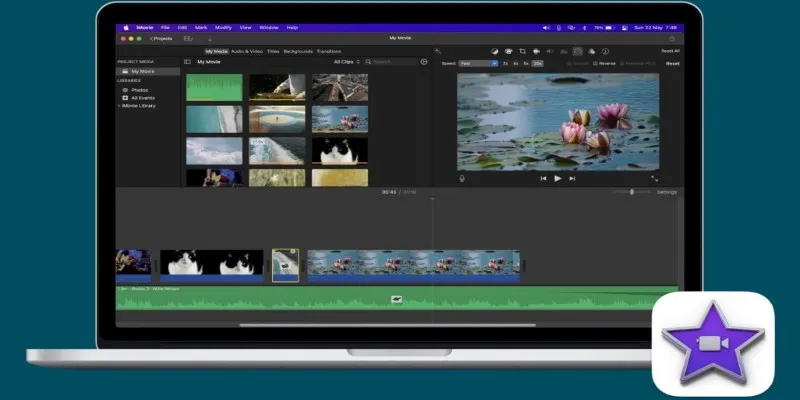
How to Use iMovie on iPhone
- Open iMovie and tap the plus sign to create a new project.
- Select “Movie.”
- Pick the video you want to speed up from your library.
- Tap “Create Movie” at the bottom.
- Your clip appears on the timeline. Tap it.
- You’ll see a speed icon (a little speedometer) at the bottom. Tap that.
- Drag the slider to the right to increase the speed—up to 2x.
- Hit “Done” in the top left corner, then export or save it to your camera roll.
Want It Even Faster?
Here’s a trick: export the 2x version, then import that version into a new iMovie project and speed it up again. You can repeat this as needed for greater speed.
Try Third-Party Apps for More Options
While the built-in options are great for casual use, they do have limits—especially if you want to control things like exact speed percentage, frame rate, or audio.
There are apps on the App Store that can help. Here are a few that are known for doing the job well without getting too technical:
Splice
Originally made by GoPro, Splice is easy to use and lets you adjust video speed up to 6x. You can also trim clips, add music, or include transitions if you want something polished.
Videoleap
This app offers more features if you’re feeling creative. You can speed up videos and control when that speed change happens, allowing for dynamic storytelling.
CapCut
This is free and popular, especially for social media content. It lets you speed up or slow down video segments with a few taps and offers decent export quality even without the premium version.
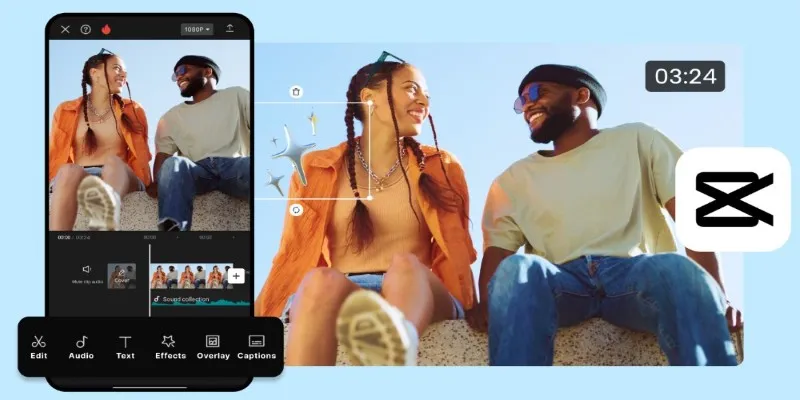
How to Use These Apps
Most of these apps follow a similar pattern:
- Import your video.
- Choose the “speed” option.
- Use a slider or number input to set how fast you want it.
- Preview it.
- Export when you’re happy.
Many apps also let you keep or mute the original audio. In most cases, once you start speeding things up, the audio sounds funny or distorted. Some users choose to remove it altogether and add music instead.
Tips for Shooting Time-Lapse or Fast-Forward Clips
If you’re planning to shoot a time-lapse from scratch or record a regular video you want to speed up later, a few small decisions can make a big difference.
Stability Matters: The smoother your footage, the better it will look when sped up. Even slight shakes can become exaggerated in fast motion. Try to use a tripod or lean your phone against something steady.
Keep Your Frame Interesting: Scenes with movement—cars, people, clouds, shadows—look great in fast forward. A still room or a shot without much action can feel boring unless the speed change adds some humor or contrast.
Battery and Storage: Time-lapse and long video recordings eat up battery and space fast. Plug in your phone if you’re filming something long, and make sure you’ve got room on your device before you hit record.
Closing Thoughts
Creating fast-forward videos on an iPhone is simple once you know where to look. You can do it right from the Camera app with time-lapse, adjust speed in iMovie, or go for third-party apps if you want a little more control. No need for external gear or complicated steps—just your phone and a bit of patience. Whether you’re capturing sunsets or speeding up your cooking process, it’s a small trick with a big visual payoff.
Related Articles

LightCut 2025 Review: The Best Video Editor for Android and iPhone
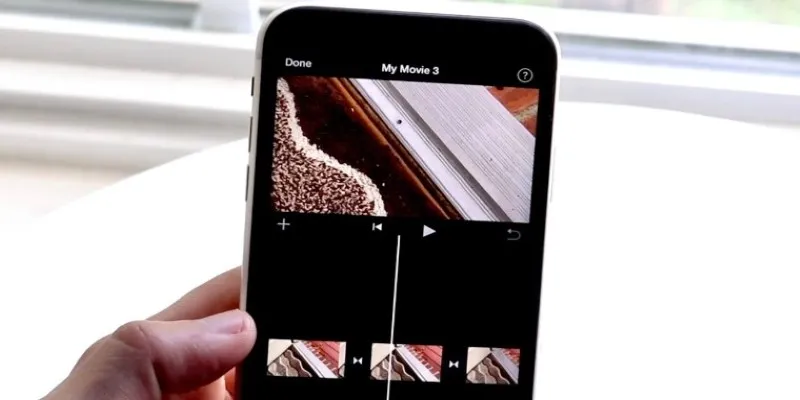
Different Ways to Repeat and Loop a Video on iPhone

Magisto: The Simplified Approach to Video Editing for Quick and Effective Content
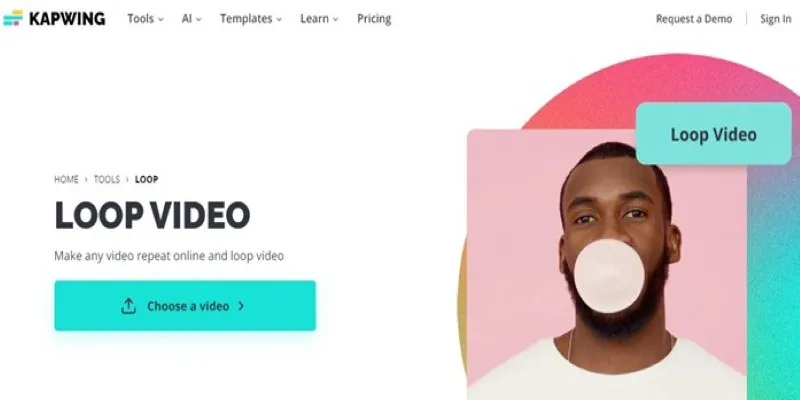
A Comprehensive Tutorial on Looping Videos Using Kapwing

WeVideo: A Browser-Based Video Editor That Actually Makes Life Easier

KineMaster Video Editing App Review: A Mobile-Friendly Powerhouse
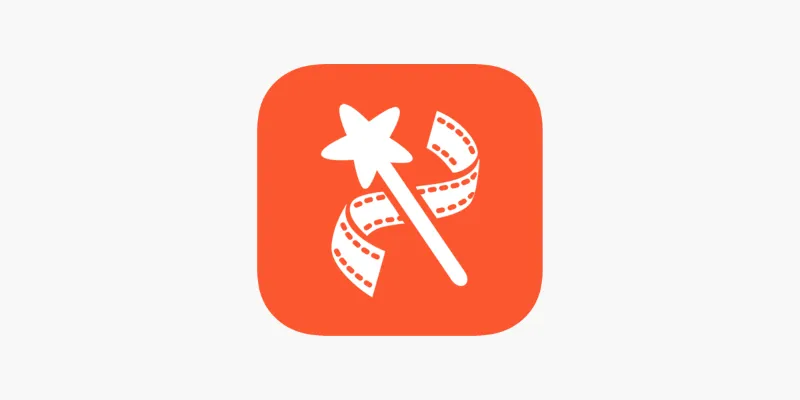
VideoShow Review: A Mobile Editor for Quick, Casual Projects
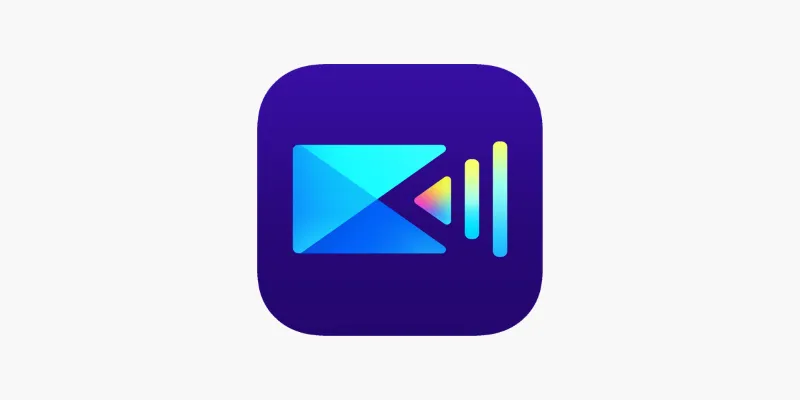
PowerDirector: A Fast and Accessible Video Editing Tool for Everyone

7 Best Tools to Reduce Video Noise and Enhance Clarity

Top 4 Vertical Video Editors to Edit Vertical Videos Quickly

3 Easy Ways to Create a Stunning Memory Video on Your iPhone

Top 5 Video Stabilization Tools for Professional-Quality Footage
Popular Articles
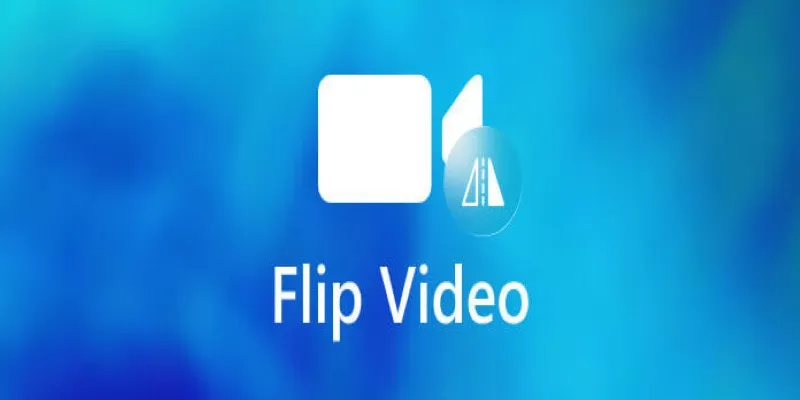
How to Turn Flip Video Camera Files into MP4 or AVI
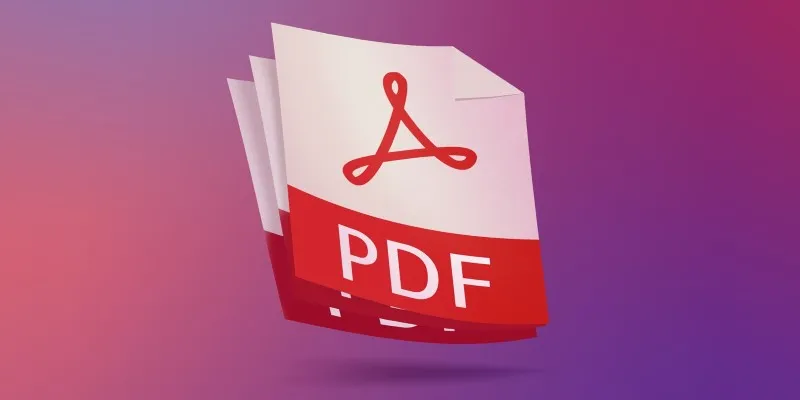
The 7 Best PDF Editor Apps in 2025 for Clean, Hassle-Free Document Control
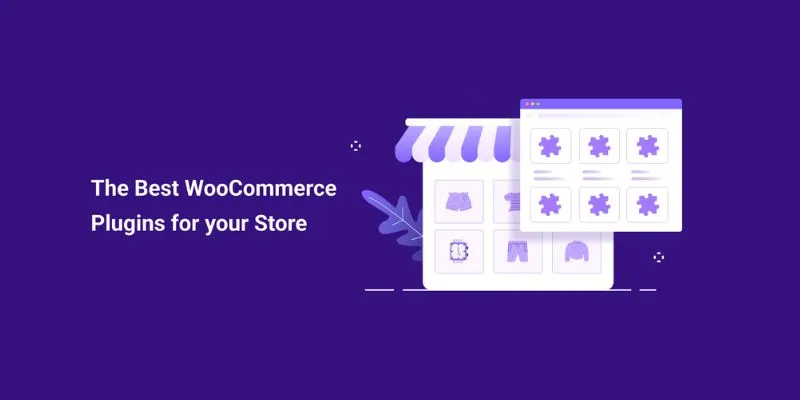
Elevate Your E-commerce Game with 32 Top WooCommerce Plugins (Majority are FREE)

Mastering Gameplay Recording: A Beginner’s Guide to Using LoiLo Game Recorder
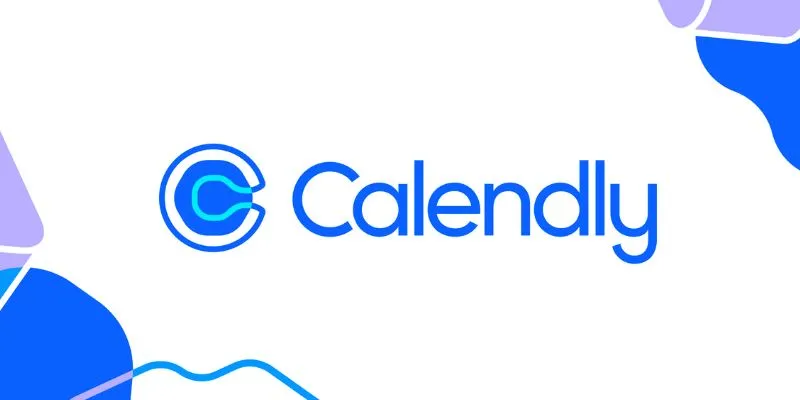
Unlock Efficiency: 7 Hidden Calendly Settings to Streamline Your Schedule
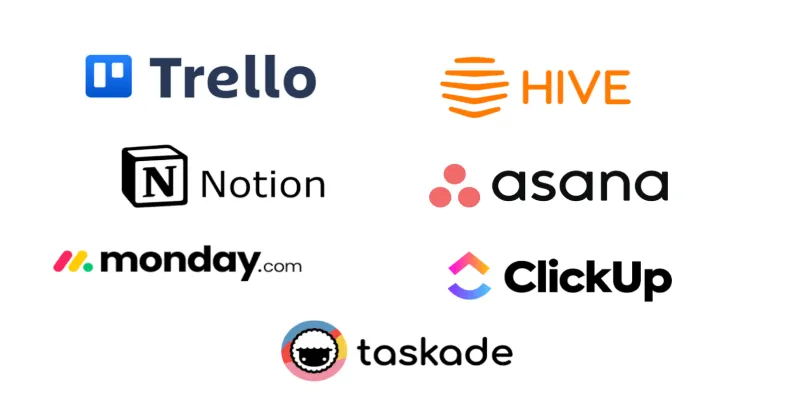
Streamline Your Workflow with These 6 Jira Alternatives in 2025

How to Convert MPEG to WAV: A Step-By-Step Guide
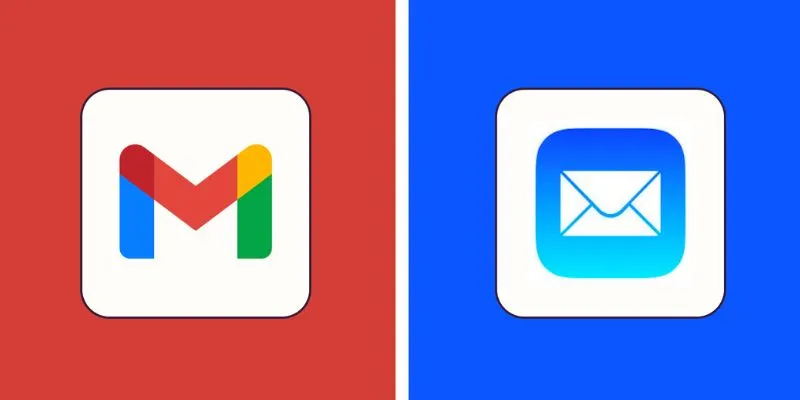
Gmail vs Apple Mail: Which is the Best Choice for You in 2025

Step-by-Step Guide to Reversing Videos on Android Easily

Enable PHP in WordPress Posts and Pages Easily
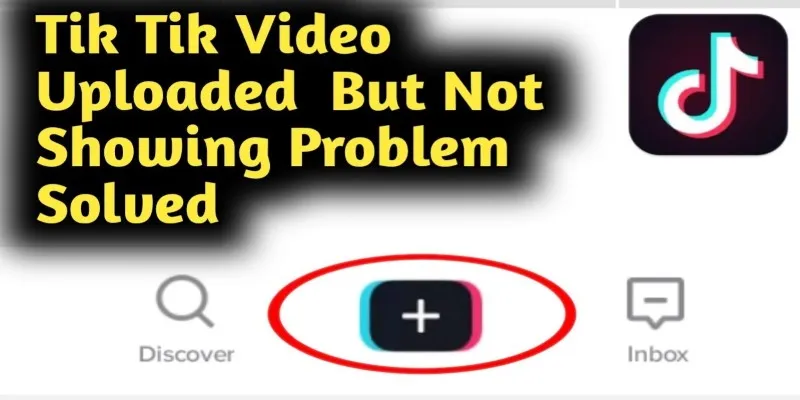
TikTok Video Uploaded but Not Showing Up? Here’s Why
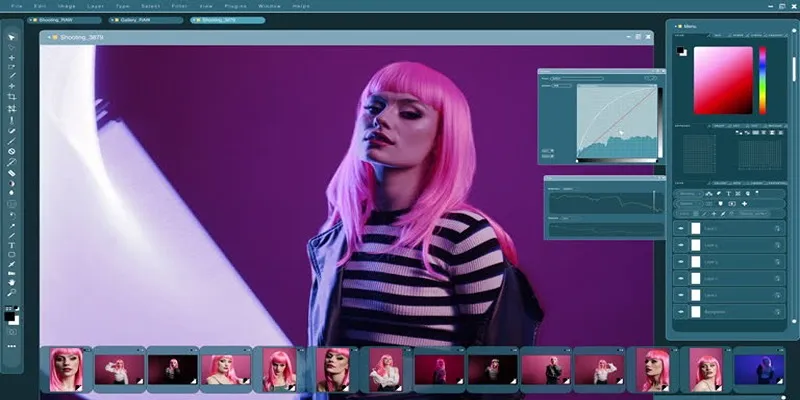
 mww2
mww2