MP4 Compression Made Easy: Everything You Need to Know
MP4 file compression allows users to reduce storage requirements for high- quality videos. These files often pose space concerns when posting videos online or saving them on devices. Fortunately, MP4 compression techniques can decrease file size while maintaining clarity. This guide provides step-by-step techniques to efficiently handle your MP4 videos.
Benefits of Compressing MP4 Files

Compressing MP4 files offers numerous benefits, making the process worthwhile:
- Faster Upload and Download Speeds : Smaller files mean quicker uploads to platforms like YouTube, Dropbox, or Google Drive, and faster downloads for viewers.
- Reduced Storage Requirements : Save space on your devices or cloud storage, allowing room for more videos or essential files.
- Cost Savings : Cloud storage services often charge based on data usage. Smaller files mean lower costs.
- Optimized for Social Media : Compressed MP4s are easier to share on social media platforms like Facebook, Instagram, and Twitter, as they load faster and take up less space.
- Improved Playback Quality : Compression technology removes irrelevant data without affecting playback quality, ensuring a smooth viewing experience.
- Cross-Platform Compatibility : Compressed MP4 files are compatible with most devices and operating systems, facilitating easy sharing.
Ways to Compress MP4 Files Without Losing Quality
1. Use Online MP4 Compressors
Online tools offer an excellent option for compressing MP4 files without software installation. These platforms provide easy interfaces and free services, allowing users to shrink files with just a few clicks. Some top options include:
- Clideo : Drag, drop, and compress files directly in your web browser, supporting various file types and resolutions.
- VEED.IO : A user-friendly video editor with MP4 compression capabilities.
- FreeConvert : Allows users to set desired quality levels before compression, offering control over file size.
Be cautious about uploading sensitive content to online tools, as files are stored on third-party servers during compression.
2. Use Video Compression Software
Video compression software offers advanced features and control over the compression process, allowing adjustments to resolutions, bitrates, and frame rates. Popular software options include:
- HandBrake (Free): An open-source video transcoder that reduces file sizes without compromising quality by adjusting bitrate and resolution.
- Adobe Premiere Pro (Paid): A powerful editing tool with export settings tailored for compressing MP4 files while maintaining high quality.
Steps to Compress Using HandBrake:
- Open HandBrake and load your MP4 file.
- Under the “Presets” menu, choose “Fast 720p30” or a similar setting based on your resolution needs.
- Adjust the “Constant Quality” slider (lower values result in higher quality but larger file sizes).
- Click “Start Encode” to compress the file.
3. Adjust Video Settings
Tweaking video settings can effectively reduce MP4 file size. Focus on these parameters:
- Resolution : Move from 4K to 1080p or 1080p to 720p. Most viewers won’t notice the drop in resolution during everyday viewing.
- Bitrate : Lowering the bitrate reduces file size with minimal quality impact. Aim for about 5,000–10,000 kbps for 1080p videos.
- Frame Rate (FPS) : Reducing from 60fps to 30fps can significantly decrease file size, especially for non-action-heavy videos.
4. Convert to a More Efficient Codec
The codec used to encode an MP4 file affects its size and quality. While H.264 is widely used and offers good compression, H.265 (HEVC) is even better, potentially halving file size for the same quality. Convert codecs using VLC Media Player:
- Open VLC and go to “Media” > “Convert / Save”.
- Add your MP4 file and click “Convert”.
- Under “Profile”, select H.265 or the appropriate codec.
- Hit “Start” to process the file.
5. Trim Unnecessary Video Content
Trimming long intros, outros, or repetitive segments can dramatically reduce MP4 file size. Use video editing tools to streamline content without affecting quality. Tools like iMovie (Mac), Filmora (Windows/Mac), or free apps like OpenShot allow quick edits.
Best Practices for Compressing MP4 Files
Maintain the Right Balance
Compression is about balancing file size and quality. If videos become pixelated or blurry, the compression may be excessive. Aim for moderate reductions and test files on different devices to ensure they meet expectations.
Keep an Original Backup
Always store an uncompressed version of your video. If compression issues arise, you’ll have the original file available.
Test Across Platforms
After compressing your MP4 file, play it on various devices (smartphones, tablets, PCs) and platforms (YouTube, Dropbox) to ensure consistent quality.
Common Mistakes to Avoid

Avoid these common mistakes to ensure optimal results in MP4 compression:
- Not considering the end use : Consider the video’s purpose and required quality before compressing. Videos for social media may not need as high resolution as those for professional presentations.
- Using incorrect settings : Select the correct compression settings based on the codec and platform. Incorrect settings can result in poor quality or compatibility issues.
- Inconsistent quality : Maintain consistent quality across multiple videos. Varying compression settings can lead to unprofessional or low-quality results.
Conclusion
Proper video compression is crucial for maintaining quality and ensuring platform compatibility. Avoid common pitfalls like over-compression, incorrect settings, and inconsistent quality to achieve professional results. Understanding the compression process and adjusting settings accordingly will ensure your videos are accessible, visually appealing, and provide a seamless viewing experience for your audience.
Related Articles

Simple Tutorial: How to Convert H.265 to H.264 Easily

LightCut 2025 Review: The Best Video Editor for Android and iPhone

Effortless Steps to Convert and Upscale Video to 4K Resolution

Top 8 Free Video Editors Reviewed and Compared in Detail

CapCut, WeVideo & More: Tools That Simplify Video Editing

File Compression Software Guide for Windows & Mac You Can Rely On
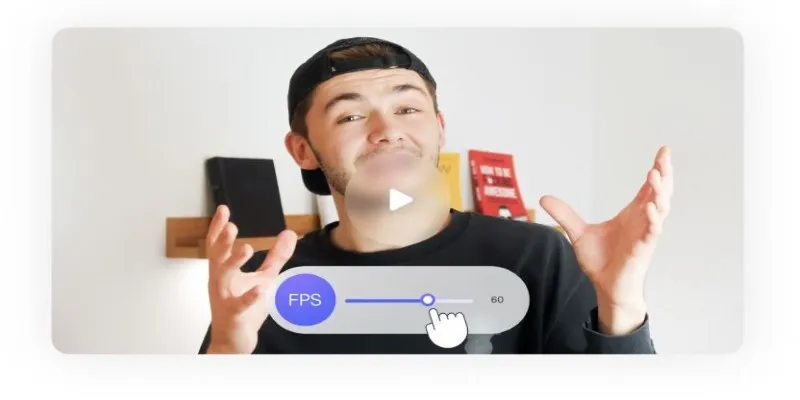
How to Change Video Frame Rate: 5 Best FPS Converters

Top 5 Video Stabilization Tools for Professional-Quality Footage

How to Effortlessly Combine MP4 Videos on Your Desktop

Best Tools: 4 Video Players for Frame-by-Frame Analysis

HEVC to MOV Conversion Made Simple for Windows Users

How to Convert MKV to MP4 with a Fast and Powerful Converter
Popular Articles

Top 6 Electronic Signature Apps in 2025 to Sign Documents with Ease

AVCLabs Video Enhancer AI: Is It Really Worth Your Trial?
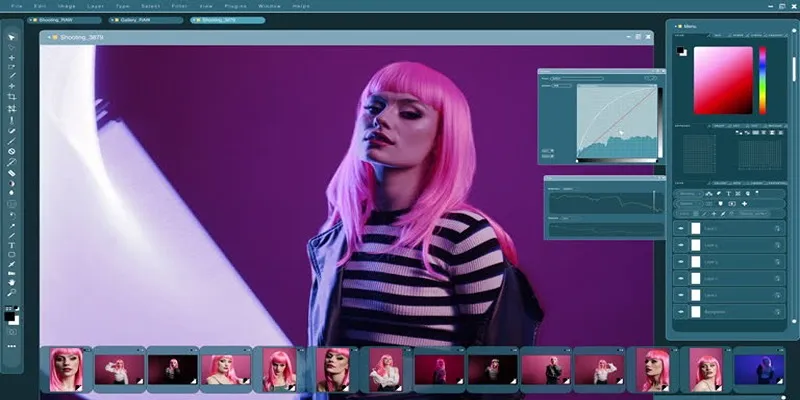
Customize Your iMovie Videos with Stunning Filters
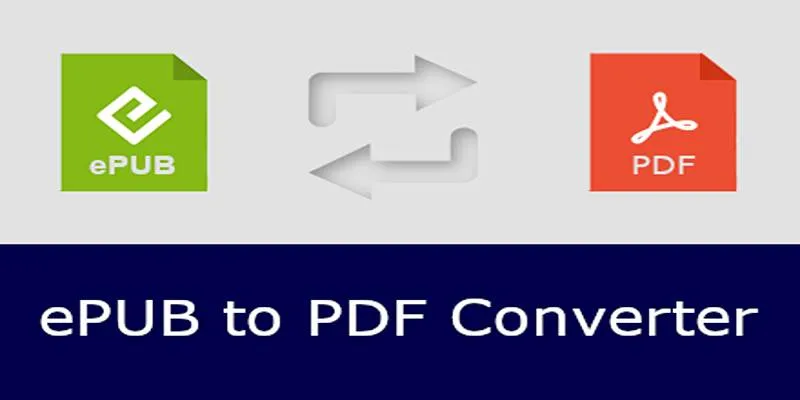
How to Use Free Tools Online to Convert EPUB Files to PDF Format
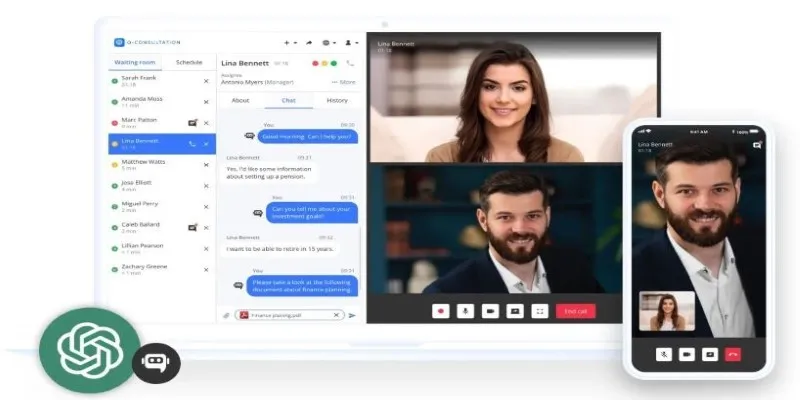
Unlocking Expert Knowledge for Free: Top Question-Answering Platforms
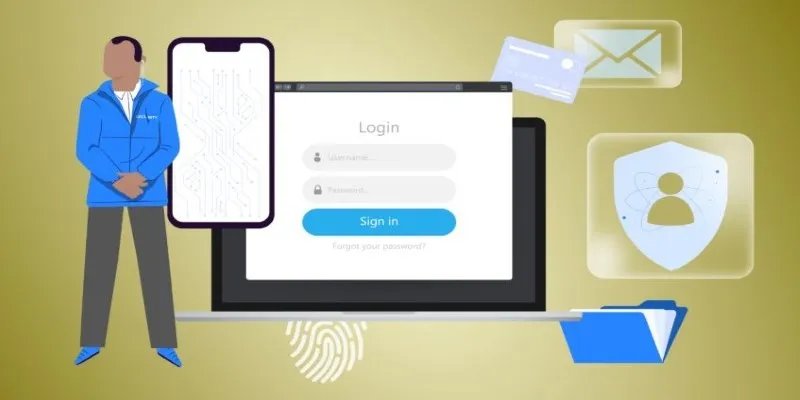
Protect Your Online Accounts: A Guide to Popular Password Managers
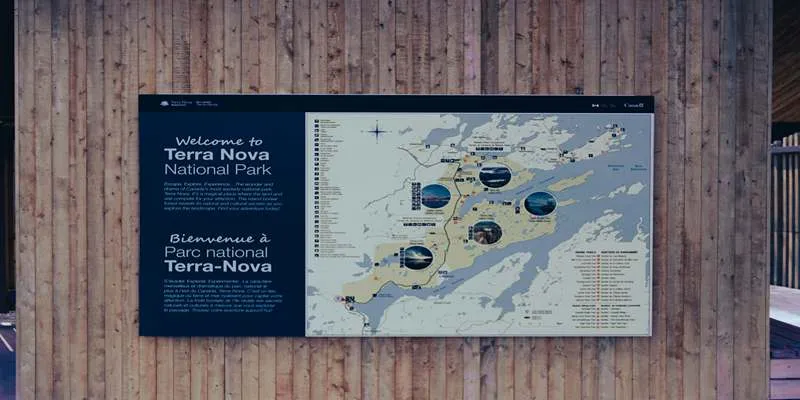
Top Tools for User Story Mapping in Agile Workflows

How to Make MTS and M2TS Videos Work on Any Device by Converting to MP4
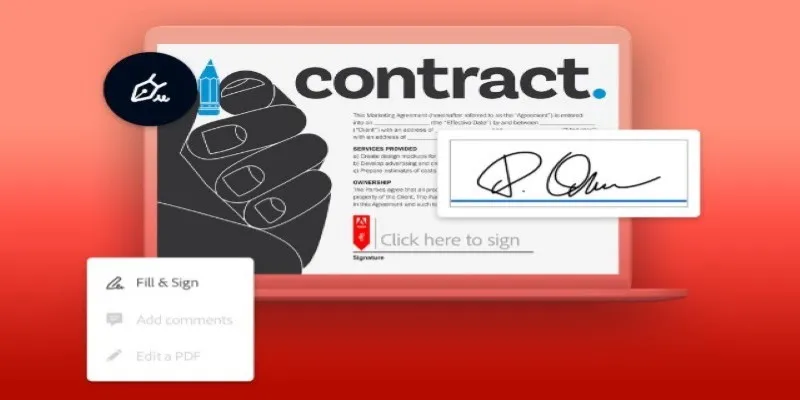
Signing Documents Made Simple: Create a Digital Signature with Adobe

Simplify Your iPhone Experience: Safely Remove These Preinstalled Apps

The Ultimate Guide to Converting iPhone Videos to MP4

 mww2
mww2