Convert Videos for BlackBerry PlayBook: 7 Easy Tools and Tricks
If you’ve still got a BlackBerry PlayBook lying around, you might as well put it to good use. Surprisingly, it’s still a solid device for media playback. The screen is decent, the speakers outperform most tablets in its class, and with the right video preparation, it’s a reliable little player. However, getting videos to play nicely on it isn’t always straightforward. The device has its quirks, and you can’t just throw every format at it and expect smooth playback. So, here’s how you get your videos converted for the PlayBook, the right way.
How to Convert Video to BlackBerry PlayBook
Use a Desktop Video Converter with Manual Format Controls
Most modern video converters try to simplify things with presets. The problem is, the PlayBook isn’t a current device, so you’re not likely to find a one-click profile for it anymore. Instead, look for a converter that lets you customize settings. Formats that play well on the PlayBook include MP4 (H.264 video and AAC audio), so stick to this format.
Open your video file using a converter like HandBrake or Any Video Converter. In HandBrake, set the output container to MP4. Choose H.264 as the video codec and AAC for audio. Resolution-wise, the PlayBook’s native screen is 1024x600, but it can handle 720p just fine. Set the bitrate around 1500-2000 kbps for decent quality without overwhelming the hardware. Once done, export and transfer it to the PlayBook using USB or Wi-Fi sharing.

The advantage here is control. You know exactly what’s being exported. The downside is that it’s a bit slower than using presets, but you’re aiming for compatibility, not speed.
Convert Using Online Tools for Quick Files
If you’re not working with massive files or sensitive content, online converters can save time. Sites like CloudConvert or Convertio allow you to upload a video and choose MP4 as the output. You can usually tweak the resolution, bitrate, and codec before downloading. Just make sure to select H.264 for the video codec and AAC for audio. If the tool lets you set a profile or level, aim for the baseline or main profile to avoid decoding issues on the PlayBook.
Trim and Convert on Mobile First, Then Transfer
Sometimes the easiest way to make a file PlayBook-ready is to process it on your phone or tablet. Apps like InShot or Video Converter Android let you re-encode videos and give you some control over the format. Choose MP4, H.264, and AAC. You can crop or trim unnecessary parts right in the app, keeping file sizes down and ensuring smoother playback.
After converting, move the file to your computer and transfer it to the PlayBook over USB. Or, if you’re comfortable with file-sharing apps, transfer directly via Wi-Fi or Bluetooth. It’s not the most elegant workflow, but it’s useful if you’re already working with media on your phone and want to skip extra steps.
Use FFmpeg for Command-Line Precision
For those who aren’t afraid of the terminal, FFmpeg is as direct as it gets. You type in exactly what you want, and it does it. No interface to click through. No popups. No fluff.
Let’s say you’ve got a video called movie.mkv. Here’s a command that will get it into PlayBook-ready format:
ffmpeg -i movie.mkv -c:v libx264 -preset medium -profile:v baseline -level 3.1 -b:v 1500k -c:a aac -b:a 128k -movflags +faststart output.mp4
That command re-encodes the video using the H.264 baseline profile (safe for older devices), sets a reasonable bitrate, and outputs a file called output.mp4. The +faststart flag moves metadata to the beginning of the file, helping with smooth playback.
Re-encode with VLC Media Player
Yes, VLC is mostly known for playing every file you throw at it—but it can convert too. Open VLC, go to “Media” → “Convert / Save,” choose your video, and select “Convert.” Under the settings, create a custom profile using H.264 and AAC. Save it, select it, and start the conversion. It’s slower than FFmpeg and doesn’t give you as much fine control, but for many users, this hits the sweet spot between ease of use and flexibility. Plus, you probably already have VLC installed.
Shrink Large Files Before Conversion
One often overlooked step is downsizing large videos before converting. If you try to push a 4K video through the PlayBook, even in the right format, you’re likely to run into stuttering or failure to play altogether. Use a tool like HandBrake or FFmpeg to first resize the video to 1280x720 or even 1024x600, then apply the format conversion.

Doing this in two passes can save processing time and give better results since you’re not compressing and resizing in a single step. This is especially useful if the original file is large and high-res.
Transfer via File Manager that Supports PlayBook
Once your video is converted, you need to get it onto the PlayBook. While BlackBerry Link used to be the go-to option, many users now prefer simple drag-and-drop over USB or using shared folders.
If you’re on Windows, enable file sharing on the PlayBook, then connect to it using its IP address in the file explorer. If you’re on macOS, you’ll need a helper tool like Android File Transfer or FileZilla (if you’re connecting via FTP). This isn’t part of the conversion process itself, but it matters. No point converting files if you can’t move them to the device.
Final Thoughts
Getting video onto the BlackBerry PlayBook isn’t hard, but it’s not as hands-off as with modern devices. The key is knowing what the tablet supports, sticking to that, and not rushing through the process. Once you’ve got your method down—whether it’s using HandBrake, VLC, FFmpeg, or a mobile app—it becomes second nature. Pick the one that fits your workflow best and enjoy your videos on a screen that still has some life left in it.
Related Articles

Simple Guide to Converting and Editing Videos for BlackBerry Phones

Top Windows Video Converters with Licensed Features

A Guide to Converting and Editing Videos for Pocket PCs

Top Free Methods to Convert M2TS Files to QuickTime MOV

Top Software to Convert Videos to DPG at High Quality Standards

Best Free Methods to Convert AVI to MP4 Format for Your Kindle Fire

Simplest Methods to Convert AVI Files into XviD, SWF, or FLV Formats
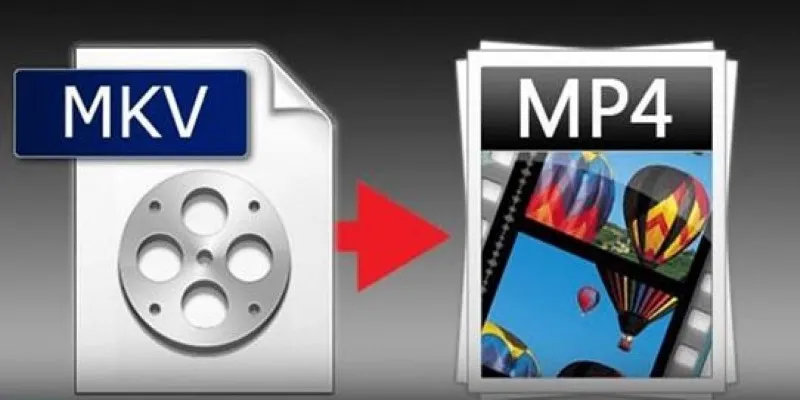
Best Free Tools to Convert MKV to MP4 Online and Offline
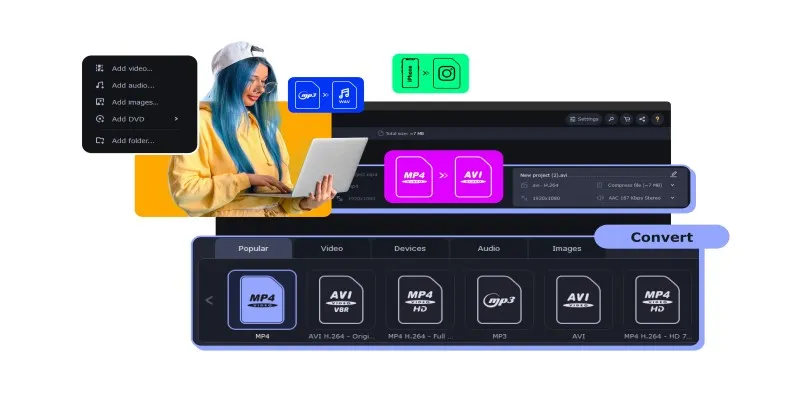
The Easiest Way to Make Any Video Work with iTunes

Simple Methods to Convert VOB to WMV for Beginners

Top Tools to Convert MXF Files for Seamless Sony Vegas Compatibility

Best Methods to Downscale HD Videos to SD with High Speed
Popular Articles

Understanding the M4V File Format: Features, Compatibility, and Conversion Methods

How to Convert MXF Files to M4V Format without Losing Quality
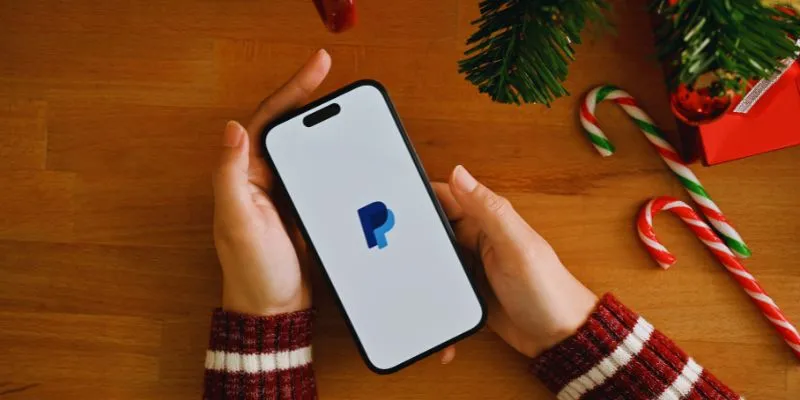
Exploring Payment Options: The 5 Best Alternatives to PayPal for Businesses
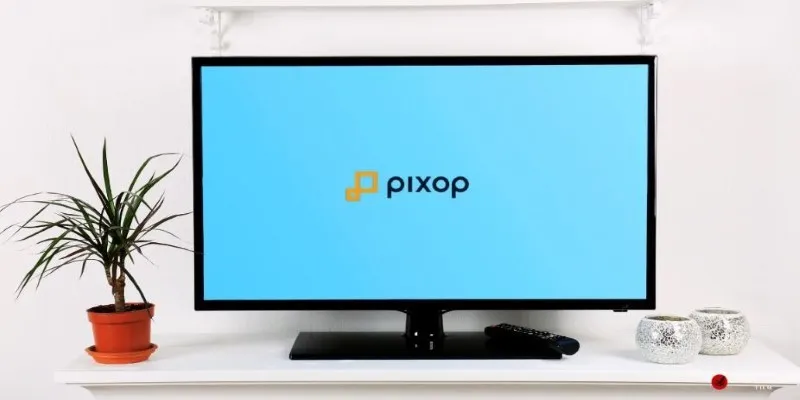
Choosing the Right 4K Video Upscaler: Top Five Picks
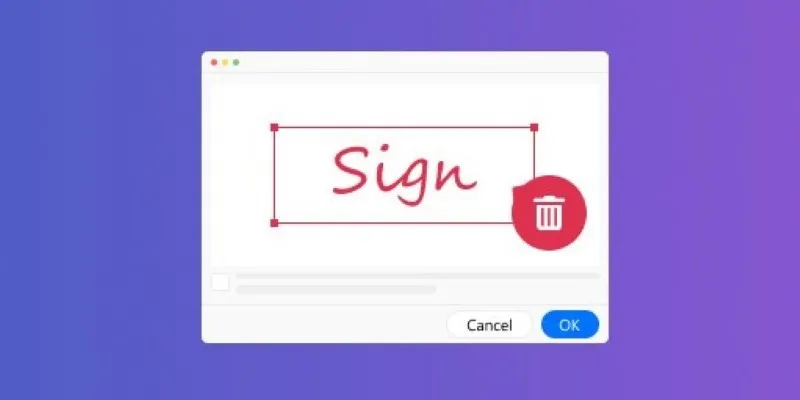
The Ultimate Guide to Removing Digital Signatures from PDF Files
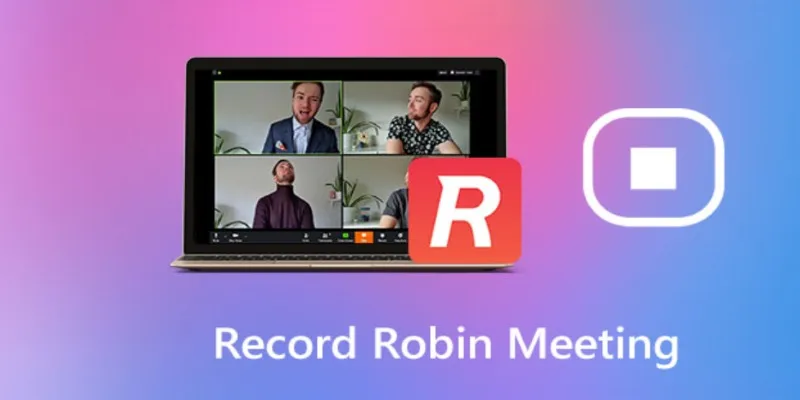
How to Effectively Document Your Robin Meeting Room Sessions
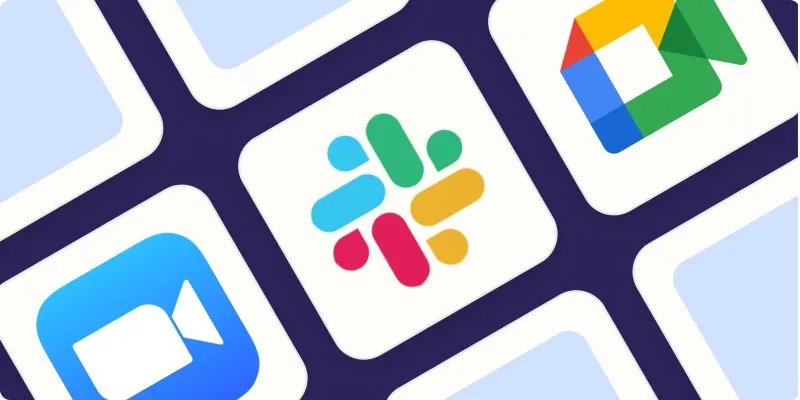
The Best Screen Sharing Software in 2025 for Smooth, Lag-Free Collaboration
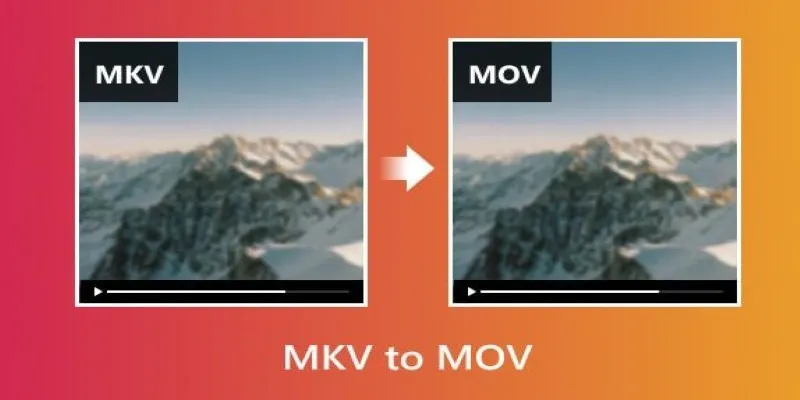
Convert MKV to MOV with These 2025 Online Tools

Best Calendar Apps for Windows to Boost Productivity: Stay Organized in 2025

MPG File Guide: How to Open, Play, and Convert MPG Videos Easily

How to Effortlessly Convert MOV to MPEG and Vice Versa

 mww2
mww2