How to Easily Convert VOB to WMV for Windows Movie Maker
Feeling stuck with a VOB file? These DVD-based files can be tricky to manage on modern devices or software. Converting them to a more versatile format like WMV is a simple solution for editing or playback. This guide breaks down beginner-friendly methods for converting VOB to WMV using easy-to-use tools. Start transforming your files today!
Understanding VOB Files
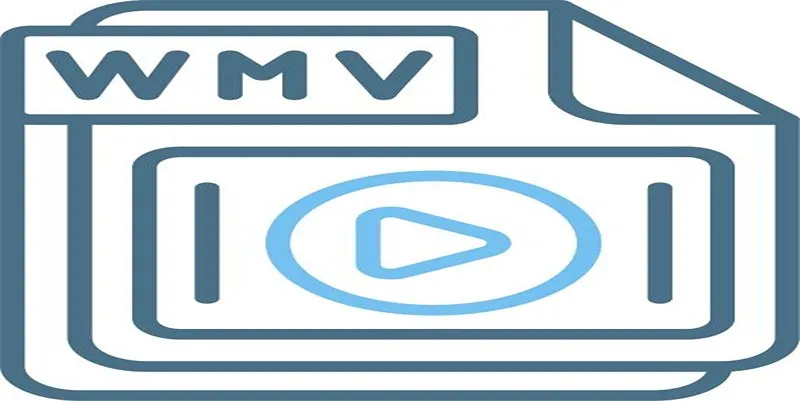
VOB, or Video Object, is a multimedia file format found on DVDs. It contains the video, audio, subtitles, and navigation menus of a DVD. While VOB files preserve high-quality video, they’re not widely compatible with many modern players or editing software without specialized applications.
Why Choose WMV?
WMV, developed by Microsoft, is a more versatile video format designed with high compression ability. WMV files are:
- Compatible: Supported by most Windows devices and software.
- Efficient: Smaller in size without a significant loss in video quality.
- Easy to Share: Perfect for streaming or uploading.
Converting VOB to WMV ensures your videos are not only easier to use but also maintain quality in a file format that’s more shareable and convenient.
Simple Methods to Convert VOB to WMV
Here are three straightforward methods to convert VOB files to WMV, even if you’re a tech novice. We’ll cover free tools, online solutions, and software you can install.
Method 1: Using VLC Media Player (Free and Versatile)
The popular VLC Media Player isn’t just for playing videos. It also allows you to convert file formats easily.
Steps to Convert VOB to WMV Using VLC:
- Open VLC Media Player on your computer. (If you don’t have it, download and install it from the official website.)
- Navigate to Media > Convert/Save from the menu.
- Click Add , then browse for the VOB file you want to convert.
- Press Convert/Save at the bottom of the dialog box.
- Under Profile , select WMV or choose “Video for Windows.”
- Choose a destination folder by clicking on Browse and naming your file.
- Click Start to begin the conversion process.
VLC is free and easy to use, making it perfect for one-off conversions. However, you don’t get much control over advanced settings like bitrate or resolution.
Method 2: Online Conversion Tools (Quick and Convenient)
If you don’t want to install software, online VOB converters are your go-to choice. Many websites provide conversion services directly through your browser.
How to Use Zamzar
- Visit the Website : Navigate to www.zamzar.com on your browser.
- Upload Your File : Click the “Add Files” button and select the VOB file you wish to convert. You can also drag and drop your file directly onto the page.
- Choose an Output Format : From the dropdown menu, select your desired output format (e.g., MP4, AVI, etc.).
- Start the Conversion : Click the “Convert Now” button to begin the conversion process. Zamzar will process your file in just a few moments.
- Download Your File : Once the conversion is complete, click the “Download” button to save the converted file to your device.
How to Use ConvertFiles
Access the Website : Go to convertfiles.com in your web browser.
- Select Your File : Click on the “Browse” button and choose the VOB file you wish to convert from your device.
- Choose an Output Format : Select your desired output WMV format from the dropdown menu.
- Start the Conversion : Click the “Convert” button to begin the conversion process. The website will process your file and provide a download link when it is ready.
- Download Your File : Once the conversion is complete, click on the provided download link to save the converted file to your device.
Both Zamzar and ConvertFiles are user-friendly and reliable online tools for quickly converting files into your desired format.
Method 3: Dedicated Conversion Software (Advanced Control)
If you frequently work with video files, downloading dedicated video- conversion software is worth considering. These programs often provide faster conversions, enhanced quality settings, and batch processing for multiple files.
Steps Using Movavi Video Converter:
- Download and install Movavi Video Converter from their official site.
- Open the program and click Add Media , then select Add DVD > Open DVD to choose your VOB file.
- Select WMV as your output format.
- Customize settings like resolution, frame rate, or bitrate if needed.
- Click Convert and wait for the process to finish.
Steps Using HandBrake:
- Download and install HandBrake from the official website.
- Open HandBrake and click File to browse and select your VOB file.
- Choose a preset from the right-hand panel that suits your needs, or customize the settings manually.
- Under the Summary tab, select MP4 as the format (WMV is not natively supported by HandBrake).
- Adjust video and audio settings under their respective tabs, such as codec, bitrate, or resolution, if necessary.
- Select the destination folder where the converted file will be saved by clicking Browse.
- Finally, click Start Encode at the top to begin the conversion process.
Tips for Smooth Conversions

To ensure your VOB-to-WMV conversions go smoothly, keep these tips in mind:
- Check File Size: VOB files can be quite large. Ensure you have enough storage space for both the original file and the converted WMV file.
- Choose the Right Tool: For quick and simple tasks, use VLC or online tools. For more control, opt for dedicated software.
- Adjust Settings Carefully if Needed: Modifying bitrate and resolution can affect the quality and size of your output video. Test with short clips before processing large files.
- Backup Your Files: It’s always a good idea to store a copy of your original VOB file in case you need it later.
Conclusion
Converting VOB files to WMV can be a lifesaver for content creators, educators, and anyone working with DVD files. Whether you’re using free tools or investing in dedicated software, the process is straightforward and accessible to everyone. Most importantly, find the method that best suits your needs. Experiment with VLC, explore online tools for quick tasks, or choose professional-grade software for frequent use.
Related Articles
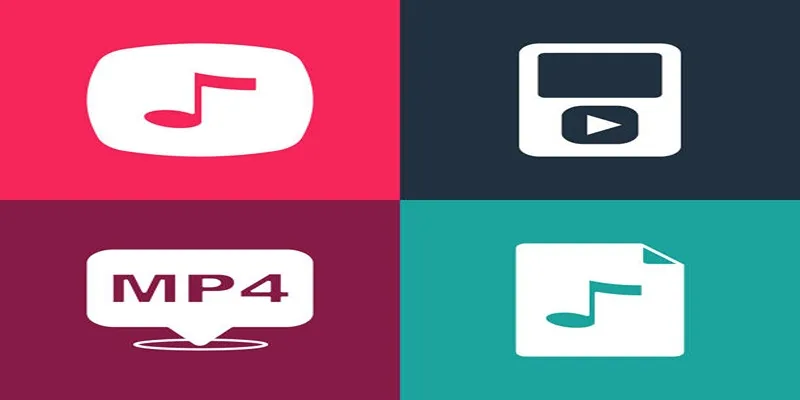
The Best Methods to Convert Videos to MP4, MP3, and Other Formats
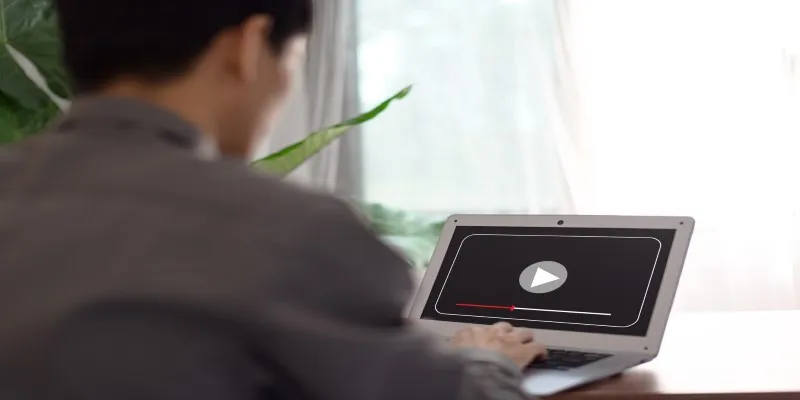
Top Movie Making Tools for New Creators and Experienced Editors

Top Tools to Convert MXF Files for Seamless Sony Vegas Compatibility

How to Quickly Convert 4K UHD to 1080p HD Without Losing Quality

The 8 Best To-Do List Apps for Android in 2025
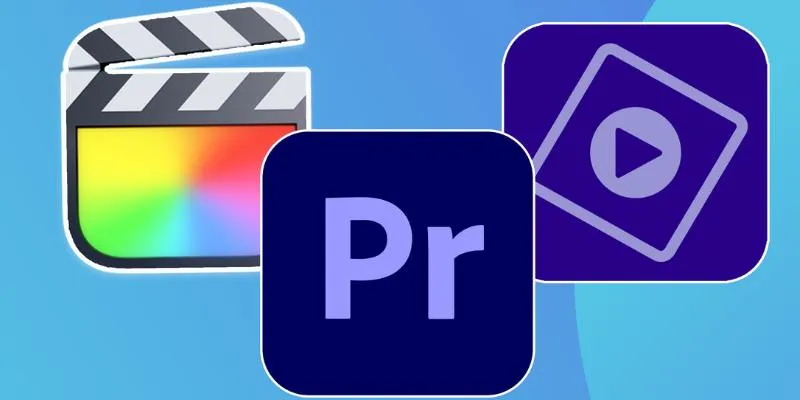
Explore the 10 Best Video Editing Software for Creators
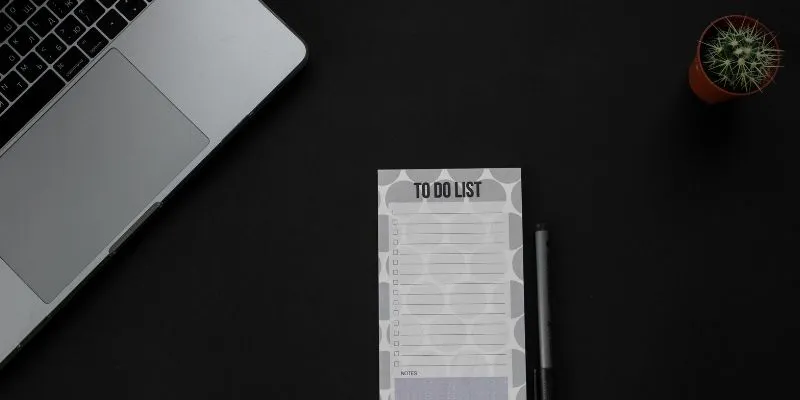
8 Best To-Do List Apps for Mac in 2025

Step-by-Step Guide to Recording HD Videos to DVD for Big Screen Viewing

From Video to Audio: 10 Top MP4 to MP3 Converters in 2025

Top 7 Methods for Effortless MP4 to MOV Conversion

MPEG to MP3 Conversion Made Easy: A Complete Guide
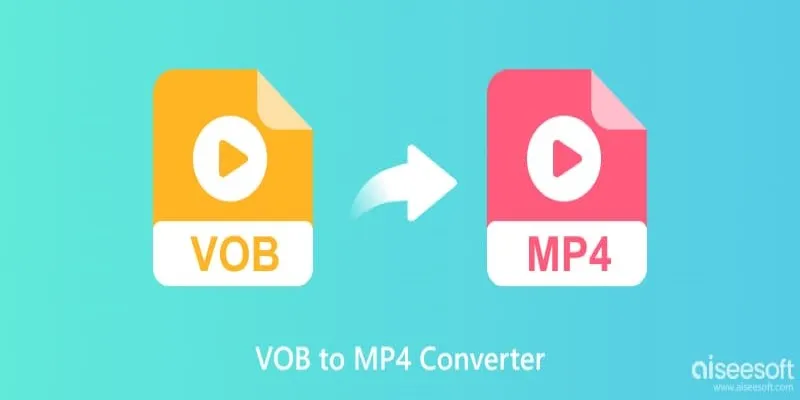
Top 5 VOB to MP4 Converters to Make Your DVDs Digital
Popular Articles
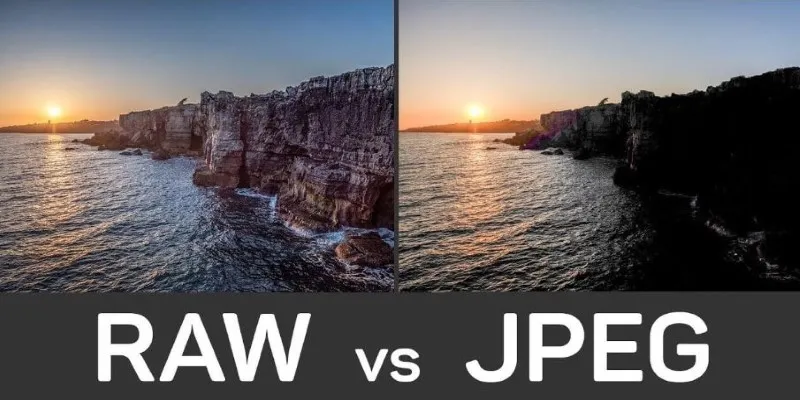
RAW vs. JPEG: The Photographer’s Guide to Choosing the Right File Format
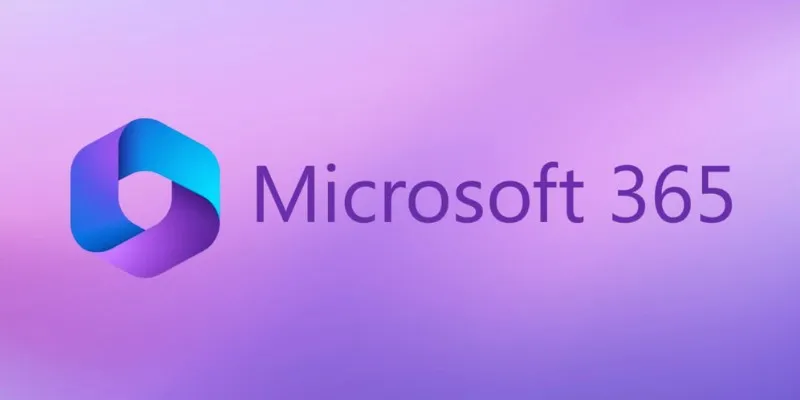
6 Ways to Automate Microsoft Office 365 and Boost Productivity
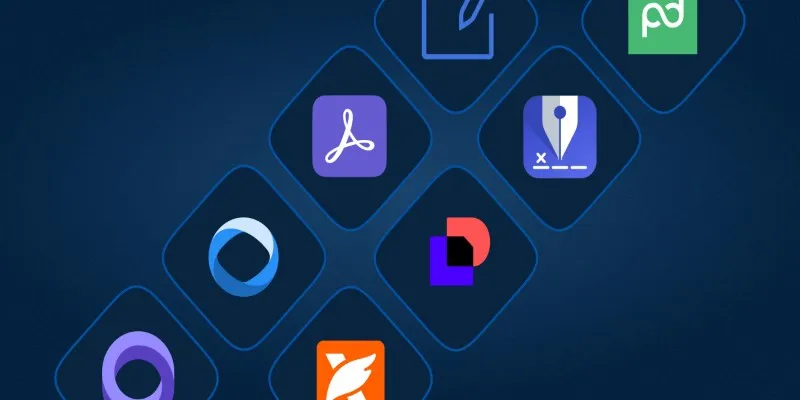
The Best DocuSign Alternatives in 2025 for Simple, Secure E-Signatures

Top 5 Picks of the Best HR Software for Small Businesses in 2025
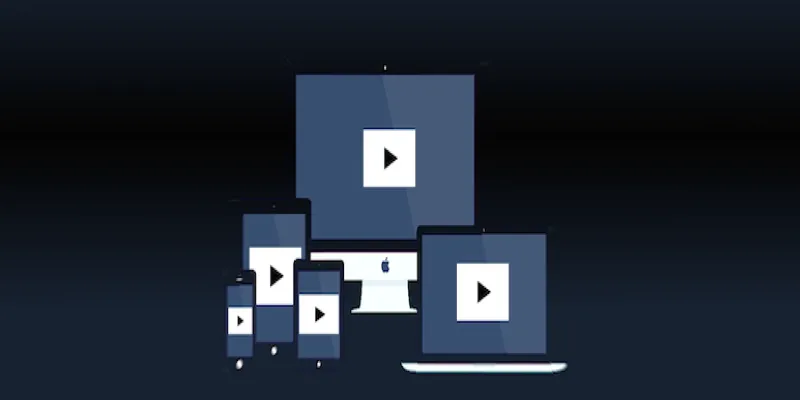
How to Make a Flickr Slideshow with Music

Best Online Community Tools for Group Engagement

Simple Steps to Fix Pixelated and Grainy Videos on Windows

Which Are The 5 Best Pomodoro Timer Apps to Boost Your Productivity in 2025

7 Best GIF Loopers to Seamlessly Repeat Your Favorite Moments

Small Business Favorites: The Best Accounting Apps for Tiny Teams

7 Best Tools to Reduce Video Noise and Enhance Clarity

 mww2
mww2