Free Tools and Tips to Convert AVI Files to MP4 for Kindle Fire
The Kindle Fire is a fantastic device for enjoying entertainment on the go, offering vibrant picture quality and quick responsiveness. However, it can be a bit choosy about the video formats it supports, especially when it comes to AVI files. If you’re wondering how to convert AVI to MP4 for your Kindle Fire, you’re in the right place.
Why Convert AVI to MP4 for the Kindle Fire?

Not all video formats are supported across devices, and Kindle Fire is no exception. While AVI is a common video format, it’s not natively supported by Kindle Fire. MP4, on the other hand, is one of the most widely compatible video formats and works beautifully on Kindle Fire.
Converting AVI to MP4 ensures:
- Flawless Playback : MP4 is optimized for various devices, including tablets and e-readers like Kindle Fire.
- File Compression : MP4 files are generally smaller than AVI, saving valuable storage space on your Kindle Fire without compromising quality.
- Universal Compatibility : Once in MP4 format, your videos can easily play on other devices too!
Method 1: Use VLC Media Player
VLC is not just a popular media player; it’s also a powerful video conversion tool. It’s free, reliable, and supports nearly all file formats, making it an excellent choice for converting AVI to MP4.
Steps to Convert AVI to MP4 Using VLC
- Download and Install VLC : If you don’t already have it, download VLC Media Player from its official website and install it on your device.
- Launch VLC and Open the Convert/Save Menu
- Open VLC.
- Click on Media in the top menu and select Convert/Save.
- Add Your AVI File
- Click the Add button to upload the AVI file you want to convert. Then hit Convert/Save.
- Select MP4 as the Target Format
- Choose the Convert option.
- Under the Profile dropdown menu, select MP4.
- Choose a Destination and Convert
- Set the output destination for your file and give it a name ending in
.mp4. - Click Start to begin the conversion.
- Set the output destination for your file and give it a name ending in
VLC will handle the rest, and you’ll have your MP4 file ready in minutes!
Pros:
- Free and open-source
- No internet connection required
- Simple user interface
Cons:
- Conversion speed can be slow for large files
Method 2: HandBrake
HandBrake is a powerful, open-source video transcoder available for Windows, Mac, and Linux. It’s known for its robust performance and ease of use, making it a fantastic option for batch conversions.
Steps to Convert AVI to MP4 Using HandBrake
- Download and Install HandBrake : Grab HandBrake from its official website and install it.
- Load Your AVI File
- Open HandBrake and click File under the Source Selection section to choose the AVI file you wish to convert.
- Choose MP4 as the Output Format
- Under the Format menu, select MP4.
- Adjust output settings (optional): You can tweak resolutions, codecs, and quality settings if desired. HandBrake even offers easy presets optimized for different devices.
- Start the Conversion
- Click on Browse to set your output destination.
- Hit the Start Encode button, and the conversion process will begin.
Pros:
- Advanced customization options
- High-quality results
- Great for batch conversions
Cons:
- Learning curve for new users
- Requires download and installation
Method 3: Zamzar
Zamzar is a popular online video converter that supports a wide range of formats, including MP4, AVI, MOV, and more. It also allows you to convert videos from various sources such as URLs, Dropbox, and Google Drive.
Steps to Convert AVI to MP4 Using Zamzar
- Visit the Zamzar website at www.zamzar.com.
- Click on the “Choose Files” button to upload your AVI file from your computer, or use the URL, Dropbox, or Google Drive options.
- Select MP4 as the output format from the dropdown menu.
- Enter your email address to receive the converted file (optional).
- Click on the “Convert Now” button to start the conversion process.
- Once the conversion is complete, download your MP4 file from the provided link.
Pros:
- Supports a wide range of file formats.
- Easy-to-use interface suitable for beginners.
- Allows conversion directly from cloud storage services.
- Provides email delivery option for convenience.
Cons:
- Limited free usage before requiring a subscription.
- Conversion speeds may vary depending on file size and server load.
- Requires a stable internet connection for online conversions.
Method 4: Online Converters (e.g., CloudConvert)
If you’re looking for a solution that doesn’t require downloads or installations, online video converters like CloudConvert are ideal. These tools work via your browser, making them incredibly convenient.
Steps to Convert AVI to MP4 Using CloudConvert
- Visit CloudConvert’s Website: Open CloudConvert’s AVI to MP4 Converter in your browser.
- Upload Your AVI File : Click Select File and upload the file from your device, Google Drive, or Dropbox.
- Choose MP4 as the Output Format : Ensure MP4 is selected as the desired output format.
- Customize Your Settings (Optional) : Adjust resolution or bitrate if needed.
- Start the Conversion : Click Convert and wait for the process to complete. Once done, download the MP4 file to your device.
Pros:
- No installation required
- Accessible on any device with internet
- Clean and intuitive interface
Cons:
- Internet-dependent
- File size limits for free users
Method 5: Freemake Video Converter

Freemake Video Converter is a beginner-friendly tool available for Windows users. It offers quick and simple video conversions without much configuration.
Steps to Convert AVI to MP4 Using Freemake
- Download and Install Freemake : Get Freemake Video Converter from its official website.
- Add an AVI File : Open the software and click on + Video to add your AVI file.
- Choose MP4 as the Output : Click on the to MP4 button at the bottom of the screen.
- Select Output Settings : Specify the desired quality and set the file destination.
- Convert : Hit Convert to start the process.
Pros:
- Straightforward interface
- Useful for quick conversions
Cons:
- May include watermarks on free conversions
- Only available for Windows
Final Thoughts
Converting your AVI files to MP4 format for your Kindle Fire doesn’t have to be a costly or complicated process. From free tools like VLC Media Player and HandBrake to convenient online converters like CloudConvert, there are plenty of solutions at your disposal. Whether you prefer offline tools for full control or lightweight web-based options for quick fixes, these methods ensure you’ll have your videos ready for seamless playback on your Kindle Fire in no time.
Related Articles

From Video to Audio: 10 Top MP4 to MP3 Converters in 2025

How to Convert FLV to MP4 for Free: Top Tools and Easy Methods

Free Ways to Convert HEVC to MP4 Without Losing Quality

Top 3 Simple Ways to Convert WMA to MP4 Easily

Top Tools to Convert MXF Files for Seamless Sony Vegas Compatibility
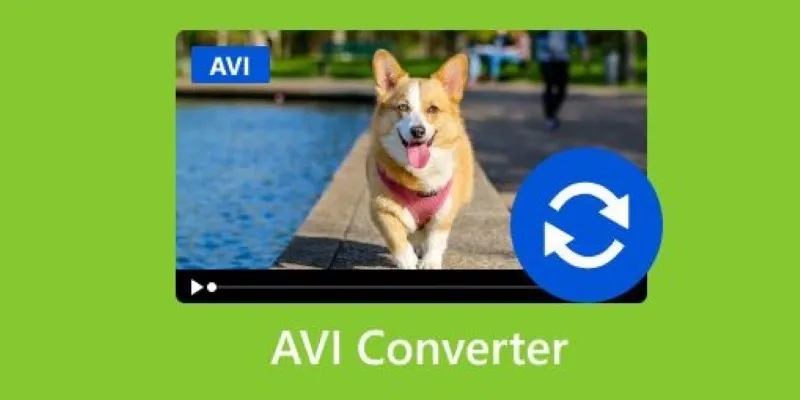
Discover the Top 5 Tools for Effortless AVI Video Conversion

The 8 Best To-Do List Apps for Android in 2025
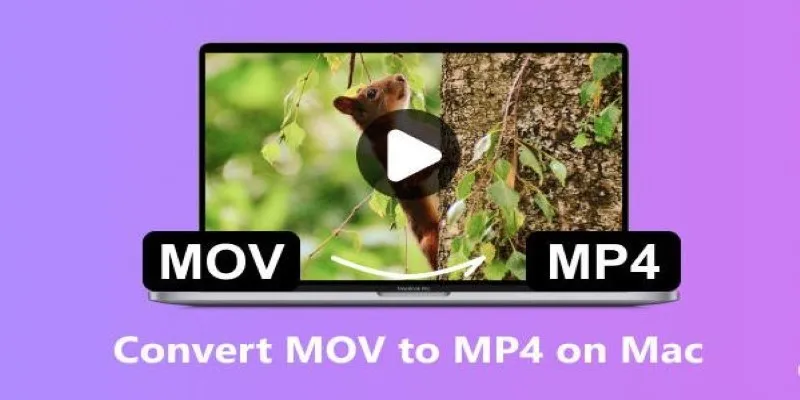
How to Change MOV to MP4 on Mac in 2025: 5 Reliable Methods

Top 5 Online Services to Convert WMV to MP4 Without Hassle
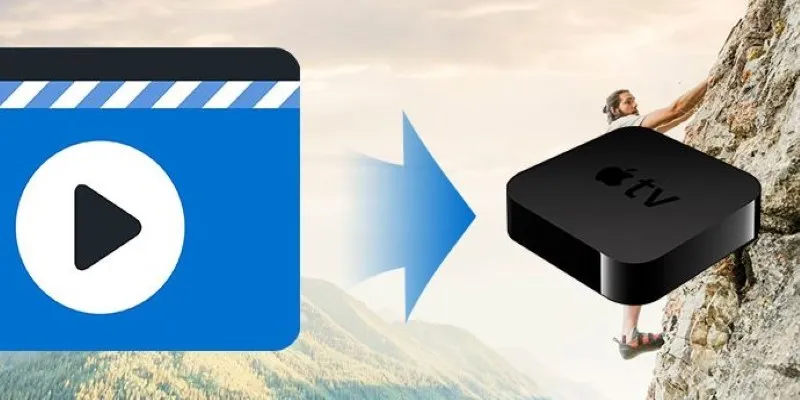
The Easiest Way to Convert Video to Apple TV: Free, Paid, and Online Options

How to Easily Convert AVI to MOV Using 4 Reliable Tools
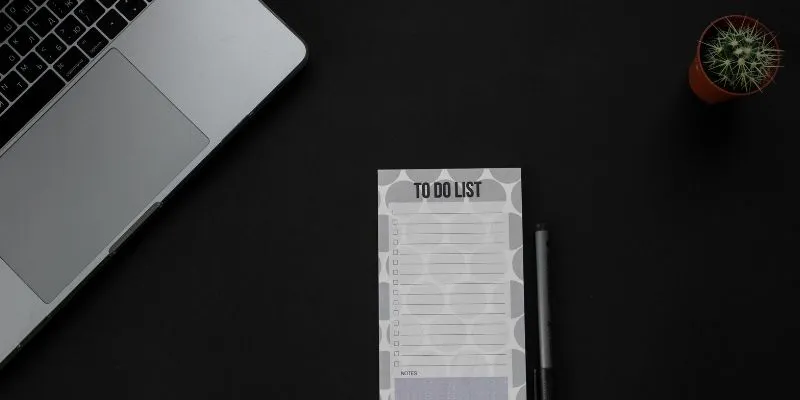
8 Best To-Do List Apps for Mac in 2025
Popular Articles
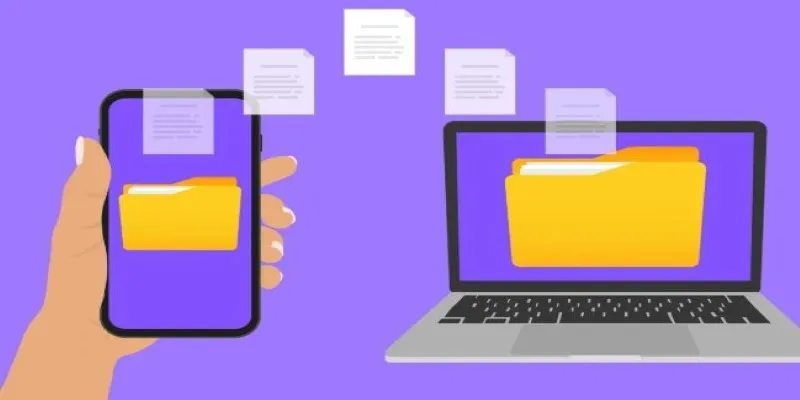
Simple Ways to Transfer Files Between Phone and PC

Shop Smarter Online with These 10 Deal-Finding Websites
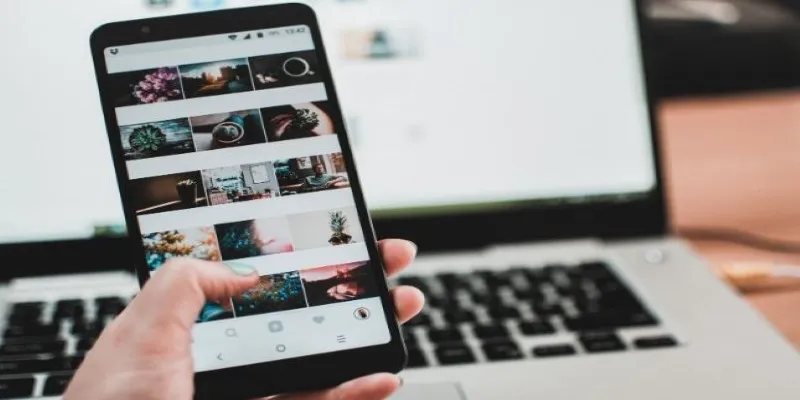
How to Make a Creative Instagram Story Using Photo and Video Collages
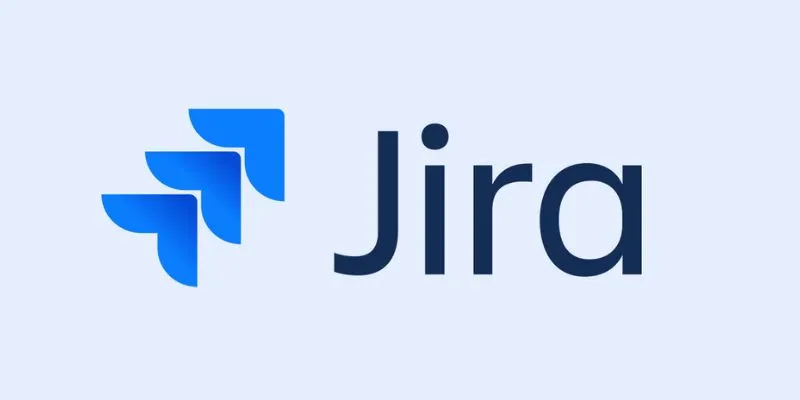
The 8 Best Agile Project Management Software Tools for Streamlined Workflow
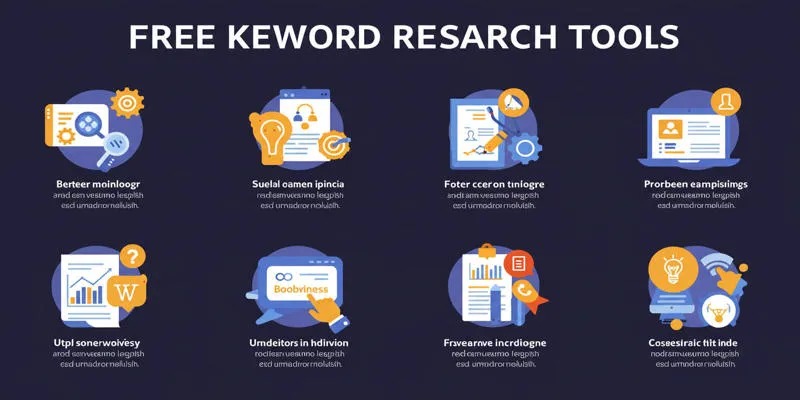
Top Keyword Research Tools
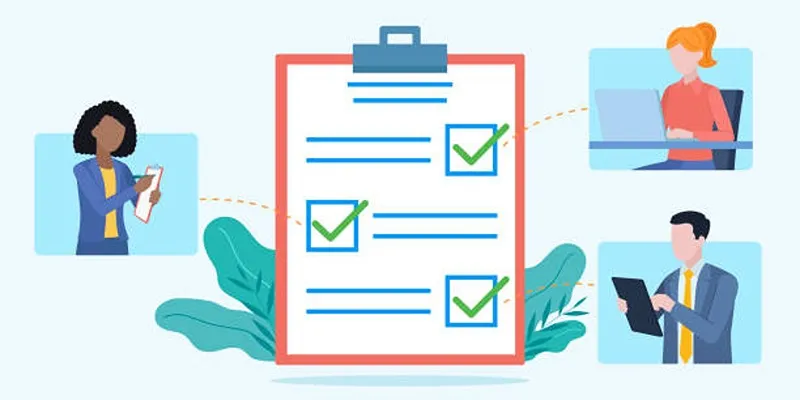
Client Onboarding Checklist: 6 Simple Steps for Success
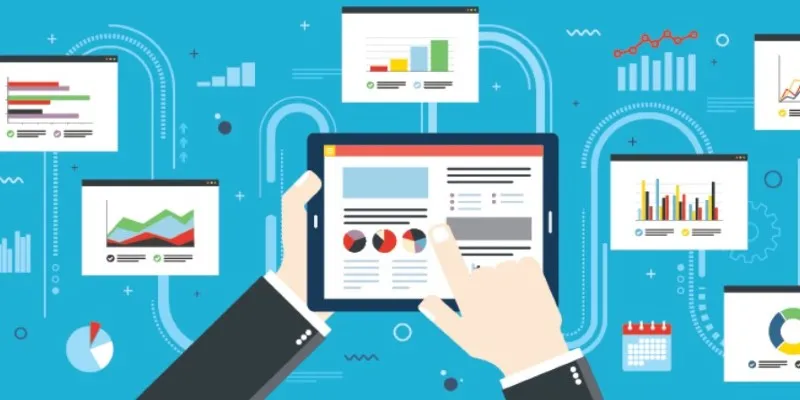
The Best Project Management Tools for 2025: Trello, Asana, and More
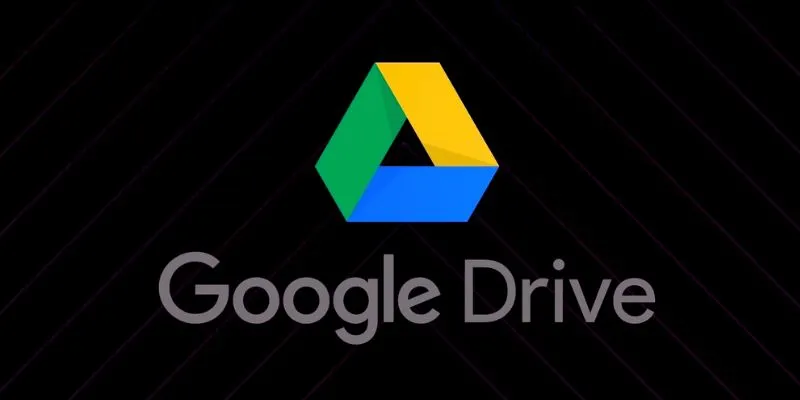
How to Automatically Organize and Save Client Files in Google Drive Folders
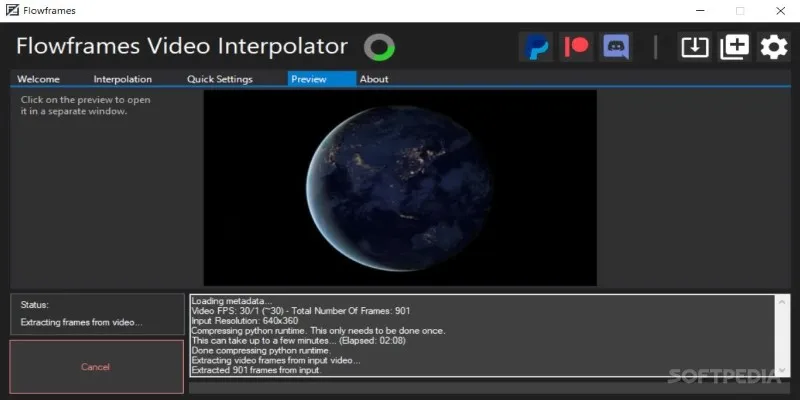
Flowframes Review: Revolutionizing AI Frame Interpolation for Videos
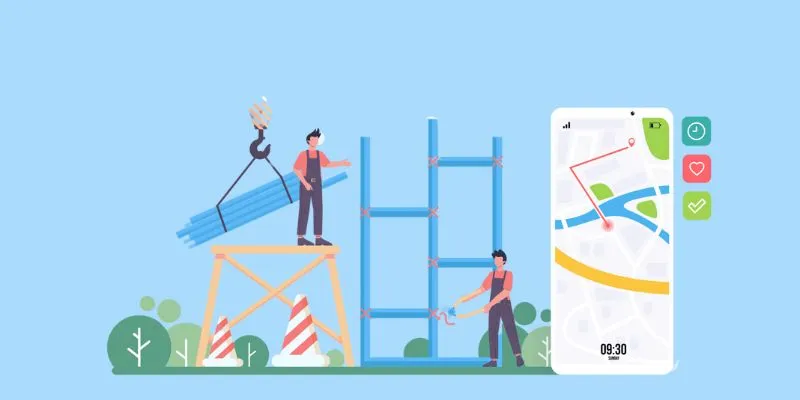
User Favorites: 5 Field Service Management Mobile Apps You Should Try

Simplest Methods to Convert AVI Files into XviD, SWF, or FLV Formats
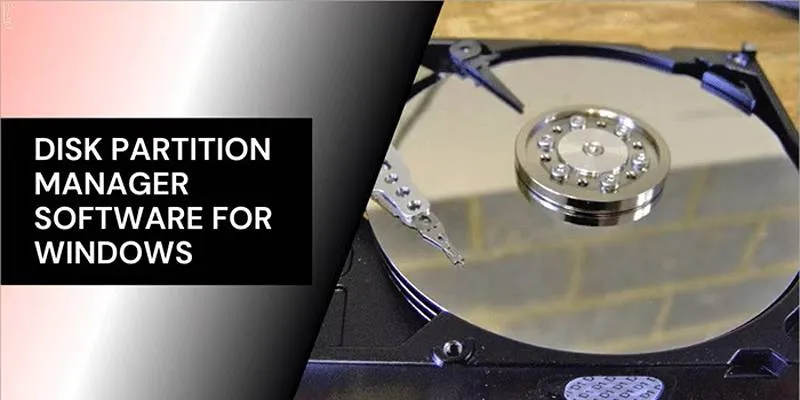
 mww2
mww2