How to Easily Transform AVI Videos to XviD, SWF, or FLV Formats
AVI files are known for their quality but can be cumbersome due to their large size and limited compatibility. Converting them to formats like XviD, SWF, or FLV enhances playback smoothness and increases platform compatibility, especially for online streaming. This guide explores simple methods to transform AVI files into these versatile formats.
Why Convert AVI Files?

1. Large File Size
AVI files are often larger than other video formats, making storage and sharing challenging, particularly on platforms with size limitations.
2. Limited Compatibility
While AVI is supported by many devices and players, it is not universally compatible, especially for internet streaming. Formats like SWF and FLV are optimized for web-based applications.
3. Streaming Optimization
Formats such as XviD, SWF, and FLV are designed to optimize streaming performance. They compress videos efficiently without significant quality loss, ensuring smoother playback on websites and social media platforms.
Method 1: Using Free Online Converters
For a quick and hassle-free solution without the need for software downloads, online converters are an excellent choice.
How to Use CloudConvert for AVI Conversion
CloudConvert is a versatile online tool that enables quick and efficient AVI file conversion. Here’s how to use it:
- Visit the Website: Open your browser and go to CloudConvert’s official website.
- Upload Your AVI File: Click the “Select File” button and choose your AVI file from your device, cloud storage, or by providing a direct URL.
- Choose the Output Format: Select the desired format from the dropdown menu, such as MP4, MOV, or WMV.
- Start the Conversion: Click “Convert” to initiate the process. The conversion time will depend on the file size.
- Download Your File: Once conversion is complete, click “Download” to save your file to your device or cloud storage.
How to Use Zamzar for File Conversion
- Visit the Zamzar Website: Navigate to Zamzar’s website using your preferred web browser.
- Upload Your File: Click “Add Files” to select the file from your device or drag and drop it into the upload area.
- Choose Your Desired Format: Select the format you wish to convert your file to, such as MP4, PDF, or DOCX.
- Start the Conversion: Click “Convert Now” to begin the process.
- Download the Converted File: Once conversion is complete, click “Download” to save the converted file.
Zamzar is user-friendly, supports a wide range of formats, and provides quick conversions without requiring software installation.
Method 2: Software-based Conversion
For greater control over output quality and settings, desktop software is ideal.
How to Use HandBrake
- Download and Install: Visit HandBrake’s official website and download the software for your OS. Follow the installation prompts.
- Launch HandBrake and Select a File: Open HandBrake, click “Open Source,” and select your video file.
- Choose a Destination Folder: Under “Save As,” click “Browse” to select a save location.
- Select a Preset: Choose a preset from the right-hand panel that meets your needs (e.g., “Fast 1080p30”).
- Start the Conversion: Click “Start Encode” to begin. A progress bar will indicate the status.
- Verify the Output: Check the converted file in your chosen location to ensure it meets your requirements.
Method 3: Using XviD Codec for Direct Conversion
The XviD codec is designed for video compression while maintaining quality.
Steps to Convert Using XviD Codec:
- Install video editing software or a converter that supports XviD, such as VirtualDub or Any Video Converter.
- Load the AVI file into the software.
- Select “XviD” as the output codec under compression settings.
- Adjust additional parameters like bitrate or resolution if necessary.
- Start the conversion and save the resulting file.
Method 4: Convert via Adobe Animate for SWF
If you’re focusing on SWF files, Adobe Animate is the tool you need.
Steps to Export to SWF:
- Open Adobe Animate and create a new project.
- Import your AVI file into the project’s timeline.
- Adjust any visual elements if needed.
- Export the project as an SWF file.
Method 5: FFmpeg for Advanced Users
If you’re comfortable with command-line tools, FFmpeg offers a powerful solution for video conversion.
Steps to Use FFmpeg:
- Download and install FFmpeg on your computer.
- Open the command prompt or terminal.
- Run the following command, replacing placeholders with your file paths and formats:
ffmpeg -i inputfile.avi outputfile.flv
- Wait for the process to complete; your converted file will be saved in the specified location.
Tips for a Seamless Conversion

- Backup Files: Always keep a copy of the original AVI files in case of conversion issues.
- Test Playback: After conversion, test the file on your intended platform or device to ensure compatibility and quality.
- Choose the Right Format: Use XviD for offline sharing, SWF for web animations, and FLV for streaming.
Conclusion
Converting AVI files to XviD, SWF, or FLV doesn’t have to be daunting. Whether you opt for online converters for quick results, desktop tools for more control, or specialized software for specific formats, the process is straightforward and accessible. Explore the tools mentioned in this guide to find the best method for your needs. With these solutions, you’re just a few clicks away from creating videos ready to share, stream, or showcase!
Related Articles

How to Easily Convert AVI to MOV Using 4 Reliable Tools

How to Easily Convert AVI to MOV Using 4 Reliable Tools

The 8 Best To-Do List Apps for Android in 2025
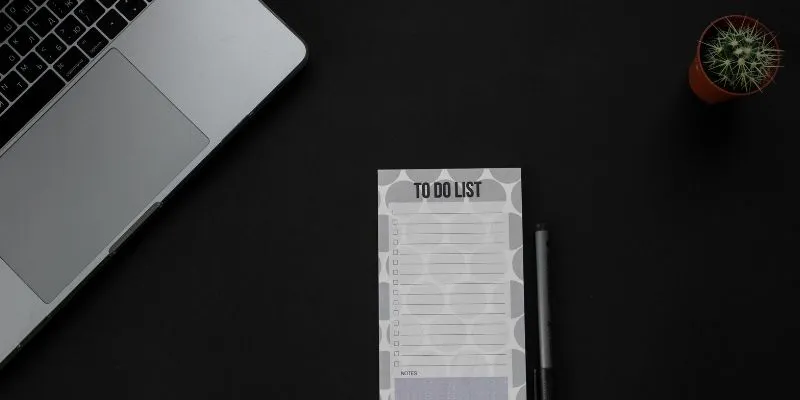
8 Best To-Do List Apps for Mac in 2025

Best Practices for Converting AVI Files to JPG Format

How to Convert FLV to MP4 for Free: Top Tools and Easy Methods

MPEG to MP3 Conversion Made Easy: A Complete Guide
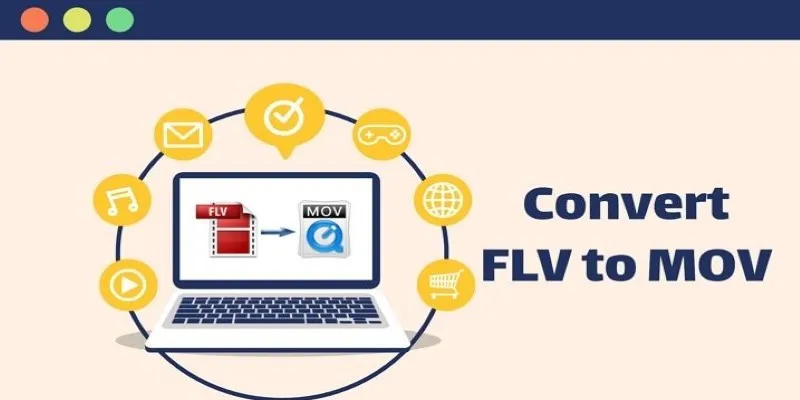
5 Simple Ways to Convert FLV Files to MOV Format on Windows

How to Convert MPEG to WAV: A Step-By-Step Guide

Top Tools to Convert MXF Files for Seamless Sony Vegas Compatibility
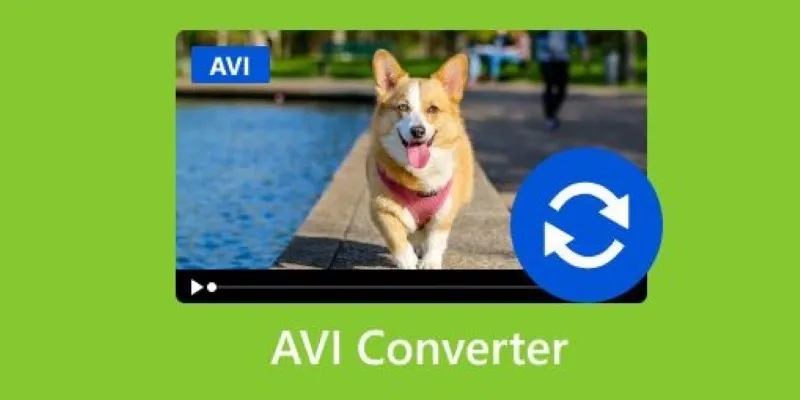
Discover the Top 5 Tools for Effortless AVI Video Conversion

From Video to Audio: 10 Top MP4 to MP3 Converters in 2025
Popular Articles
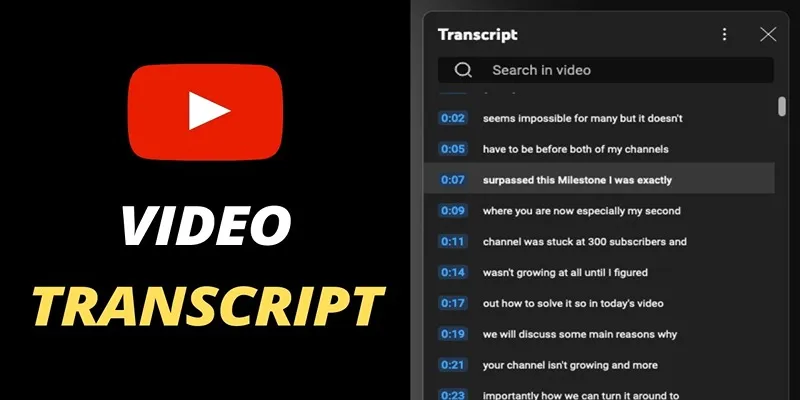
Get Rid of Timestamps and Create Readable YouTube Video Transcripts

Fastest Method to Convert JPG to MP4 and Create Stunning Videos
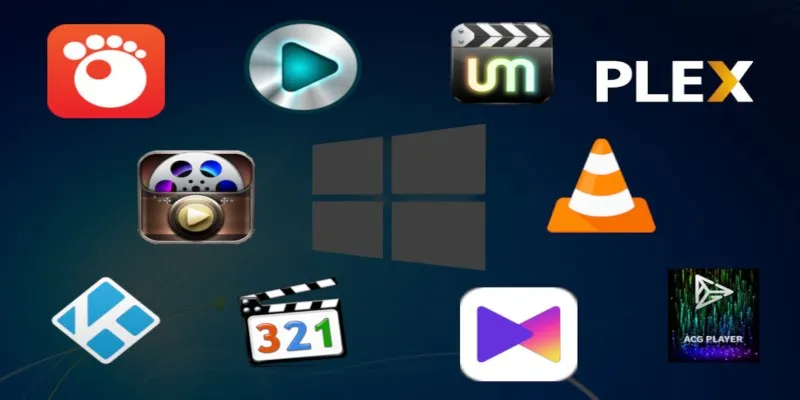
10 Popular MOV Players to Use on Your Windows
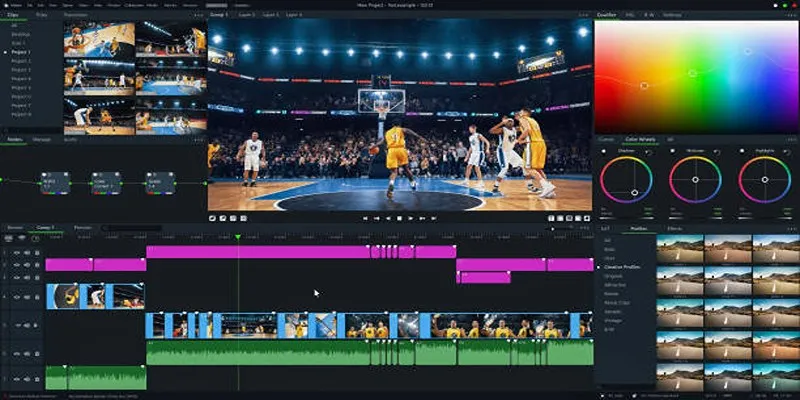
Top 5 Background Noise Removers for Desktop Users
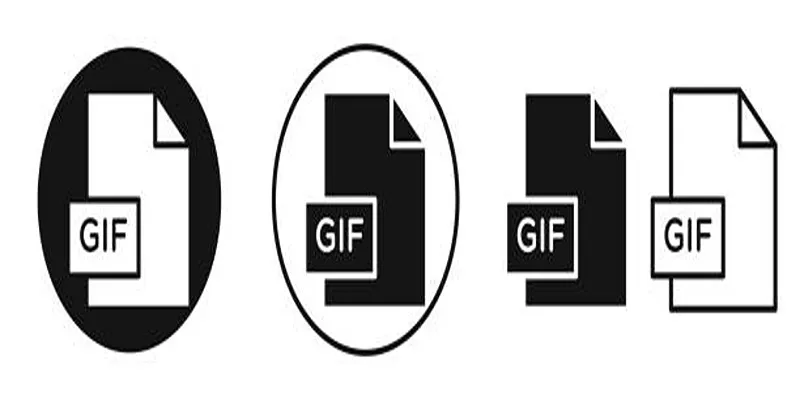
Top Free and Online MP4 to GIF Converters You Should Try

Best Methods to Downscale HD Videos to SD with High Speed
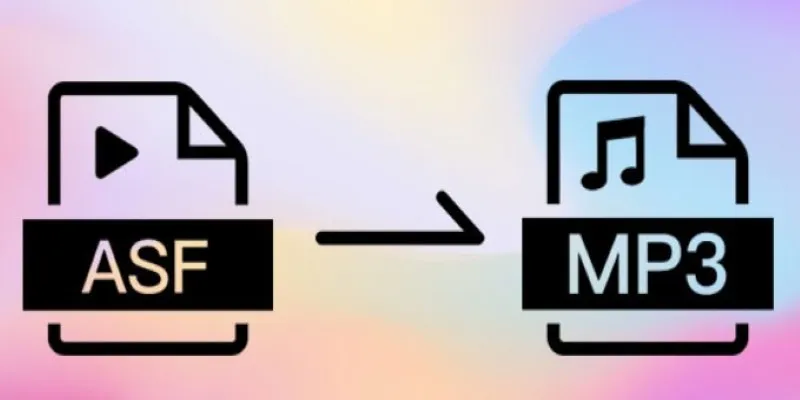
How to Convert ASF Files to MP3 Easily: Simple Methods Explained

Easy Ways to Screen Record Snapchat Stories & Snaps
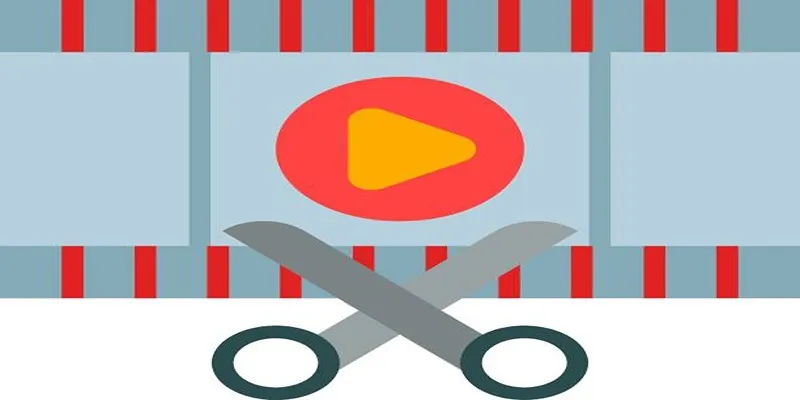
Top 10 Free MP4 Video Trimmers for Effortless Video Customization

Convert AVCHD to MOV on Windows Without Losing Quality
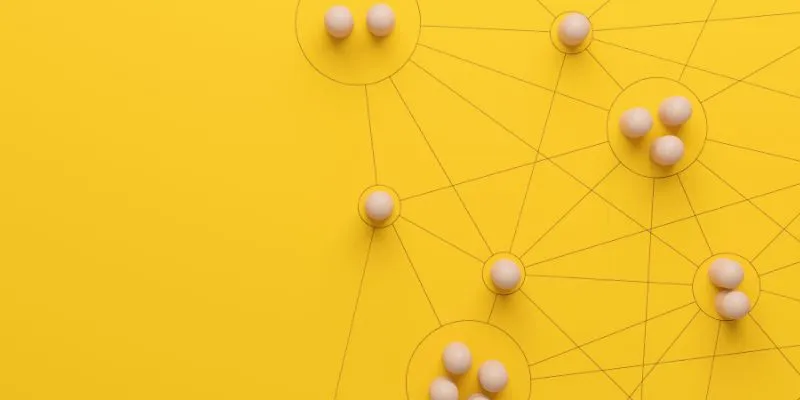
What is Marketing Resource Management (MRM): A Comprehensive Guide

 mww2
mww2