How to Convert M2TS to QuickTime MOV Without Any Cost
M2TS files are popular video formats widely used in Blu-ray discs, AVCHD camcorders, and high-definition videos. While the quality of videos in the M2TS format is impressive, this format can be problematic from a compatibility standpoint, especially for players/editors involving QuickTime, macOS devices, and more. This is why converting M2TS files to QuickTime MOV is necessary.
Why Convert M2TS to MOV?

Before diving into the methods, let’s explore why you might need to convert M2TS files to MOV:
- Better Compatibility: MOV files are natively supported by Apple devices and programs like QuickTime Player, iMovie, and Final Cut Pro. In contrast, M2TS often requires third-party software.
- Smaller File Size: While M2TS files maintain high-definition quality, they tend to be large. MOV files often compress data more efficiently, saving storage space.
- Editing Convenience: MOV files offer greater flexibility for video editing on platforms like iMovie, Adobe Premiere, or Final Cut Pro.
- Streamlining Workflow: If your media projects center around Apple ecosystems, converting to MOV enhances your workflow and eliminates the need for additional codecs or players.
Method 1: Use VLC Media Player for Free File Conversion
VLC Media Player isn’t just a versatile video player; it can also convert file formats with ease. Since many users already have VLC installed, this method is both quick and practical.
Steps to Convert M2TS to MOV Using VLC:
- Launch VLC Media Player: Ensure VLC is up to date for optimal functionality.
- Open the Conversion Tab: Click on Media from the menu and select Convert / Save.
- Add the M2TS File: Use the Add button to select the M2TS file you want to convert.
- Select the Conversion Profile: Choose a preset with MOV as the output format. If MOV isn’t listed directly, select MP4 since QuickTime also supports it.
- Start the Conversion: Specify the destination folder, click Start, and wait for the conversion to complete.
Pros:
- Free and widely available.
- Works on Windows, macOS, and Linux.
- No need for additional installations if VLC is already installed.
Cons:
- Conversion speed can be slow for large files.
- Limited customization options.
Method 2: Online File Converters
Online file converters offer a simple way to convert M2TS to MOV without downloading software. They’re ideal for one-off conversions or smaller files. Popular platforms include CloudConvert , Zamzar , and OnlineVideoConverter.
Steps to Convert Online:
- Visit an Online Converter: For example, go to cloudconvert.com.
- Upload Your M2TS File: Drag and drop the file or click the Upload button.
- Select MOV as the Output Format: Choose QuickTime MOV as your desired format.
- Convert and Download: Start the conversion process and download the MOV file once it’s finished.
Pros:
- No software installation is required.
- Fast for small files.
- Accessible from any device with internet access.
Cons:
- File size may be limited (often less than 100 MB for free plans).
- Requires a stable internet connection.
Method 3: HandBrake - A Free Video Transcoder
HandBrake is a powerful, open-source video transcoder that works on both Windows and macOS. While it’s best known for compressing files, HandBrake can also convert M2TS to MOV effortlessly.
Steps to Convert M2TS to MOV Using HandBrake:
- Download and Install HandBrake: Visit handbrake.fr to download the software safely and for free.
- Load Your M2TS File: Launch the app and click Open Source to select your M2TS file.
- Set the Output Format: Under Output Settings, choose MOV as the format. Ensure you configure appropriate resolution and bitrate settings in the advanced options if needed.
- Start the Conversion: Click the Start Encode button to begin the process.
Pros:
- Completely free with advanced customization options.
- High-quality output without significant loss.
- Batch conversion available.
Cons:
- Steeper learning curve due to advanced features.
- Conversion may be time-intensive for larger files.
Method 4: FFmpeg - Command Line Conversion for Advanced Users
FFmpeg is a robust, command-line-based tool for video conversion. While it lacks a graphical interface, FFmpeg is ideal for tech-savvy users familiar with terminal commands who require precise control over the conversion process.
Steps to Convert with FFmpeg:
- Download FFmpeg: Install FFmpeg from its official website.
- Open the Command Line Interface (CLI): On Windows, open Command Prompt. On macOS, use Terminal.
- Run the Conversion Command: Use the following format:
ffmpeg -i inputfile.m2ts outputfile.mov
Replace inputfile.m2ts with the file’s name and outputfile.mov with the desired output name.
- Monitor the Process: Once the conversion starts, wait for it to complete.
Pros:
- Free, lightweight, and highly customizable.
- Precise control over conversion settings (codecs, bitrate, etc.).
Cons:
- Not beginner-friendly.
- Requires basic knowledge of command-line tools.
Method 5: iMovie - MacOS Users’ Built-In Solution

If you’re working on a Mac, iMovie doubles as an easy way to convert M2TS to MOV while offering basic editing features.
Steps to Use iMovie for Conversion:
- Launch iMovie: Open the app on your Mac.
- Import the M2TS File: Drag your video into the timeline or use the File > Import option.
- Export the File as MOV: Click File > Share > File and select MOV as the output format.
- Save the File: Choose the destination folder and export.
Pros:
- Built into macOS, no additional installation required.
- Free, lightweight, and simple.
Cons:
- Only available for Mac users.
- Limited file optimization options.
Final Thoughts
When it comes to converting M2TS files to QuickTime MOV, there are several free methods available, each with its own strengths and limitations. From built-in tools like iMovie to versatile software like HandBrake, users have access to reliable solutions without the need for expensive programs. While iMovie offers a straightforward and intuitive approach for Mac users, options like VLC Media Player and HandBrake provide cross-platform usability and advanced features.
Related Articles

How to Easily Convert AVI to MOV Using 4 Reliable Tools

How to Easily Convert AVI to MOV Using 4 Reliable Tools
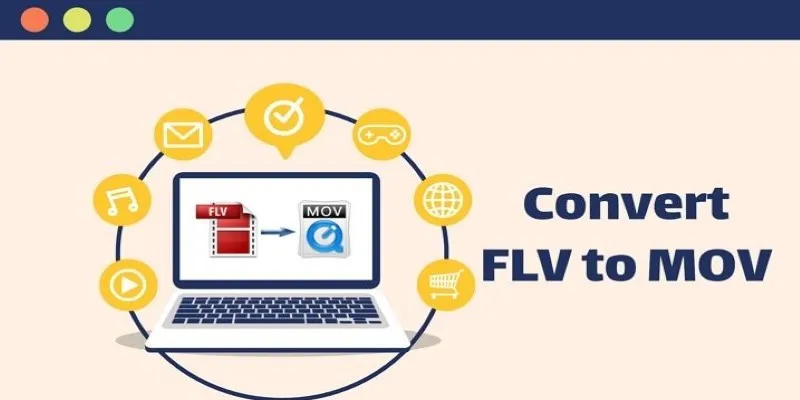
5 Simple Ways to Convert FLV Files to MOV Format on Windows

The 8 Best To-Do List Apps for Android in 2025
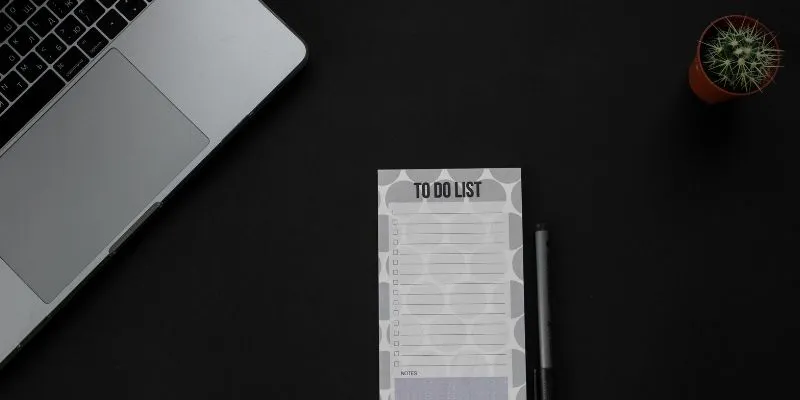
8 Best To-Do List Apps for Mac in 2025

MPEG to MP3 Conversion Made Easy: A Complete Guide
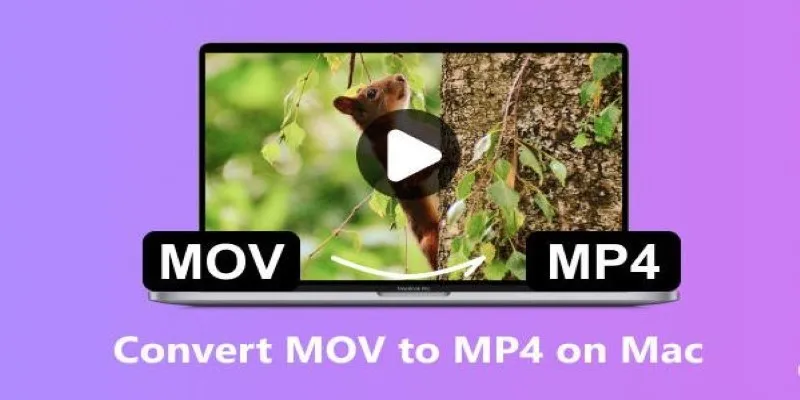
How to Change MOV to MP4 on Mac in 2025: 5 Reliable Methods

How to Convert MPEG to WAV: A Step-By-Step Guide

Simple Ways to Convert GIF Files to MOV Format Online

Simplest Methods to Convert AVI Files into XviD, SWF, or FLV Formats

Top Tools to Convert MXF Files for Seamless Sony Vegas Compatibility
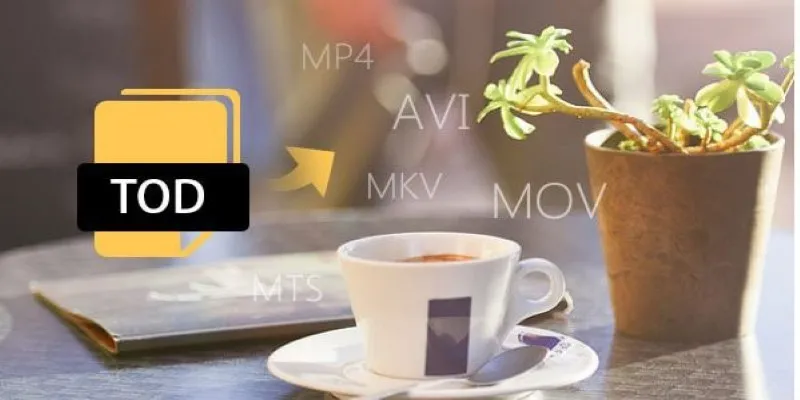
How to Easily Convert JVC TOD to MP4, MOV, or AVI: A Step-by-Step Guide
Popular Articles

Simple Steps to Fix Pixelated and Grainy Videos on Windows
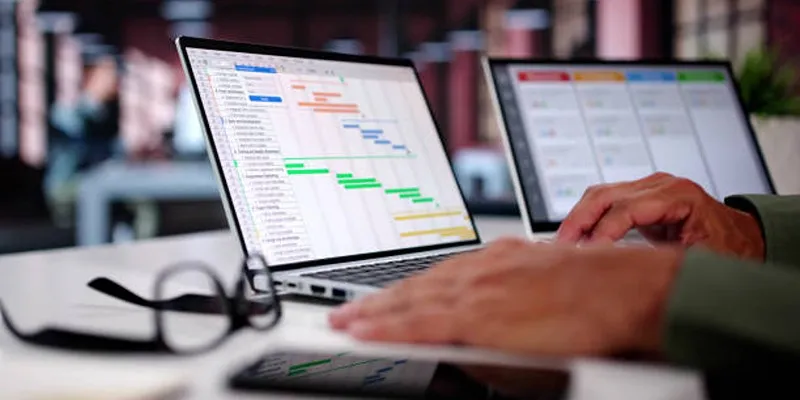
7 Powerful monday.com Features to Simplify Your Project Management

Master the Art of Importing and Editing MTS Files on Mac

Enhance Customer Engagement Anywhere with Respond.io
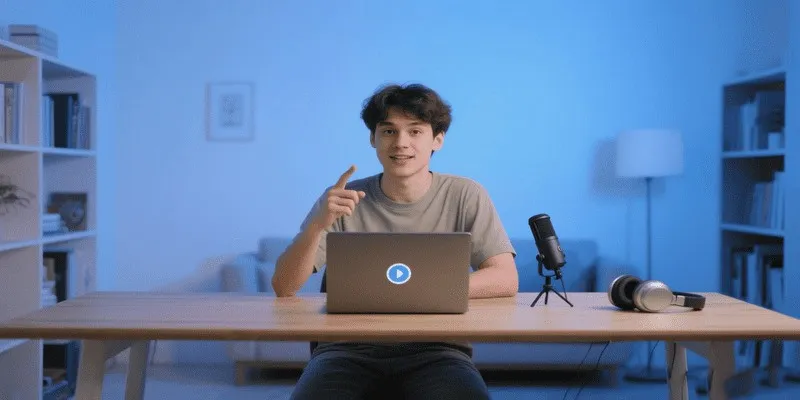
How to Record a Podcast on Zoom: A 6-Step Remote Guide
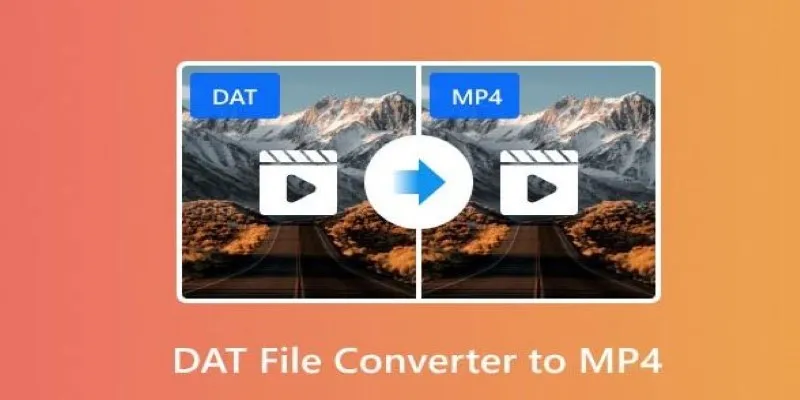
How to Easily Convert DAT Files to MP4: Top 3 Converters
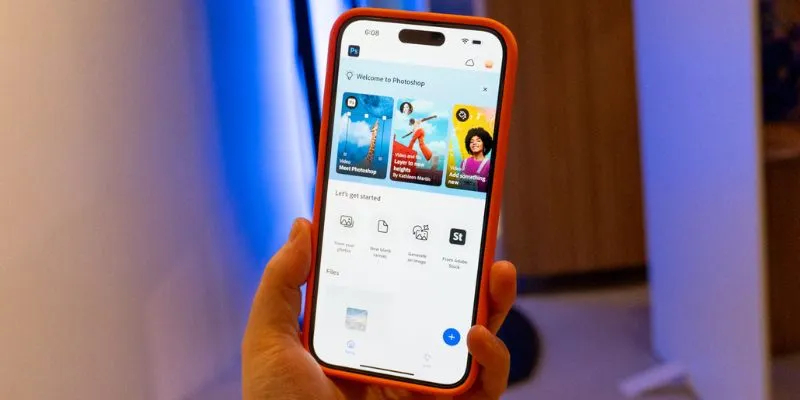
Photoshop Is Now Officially Free on iPhone and Android: What You Need to Know
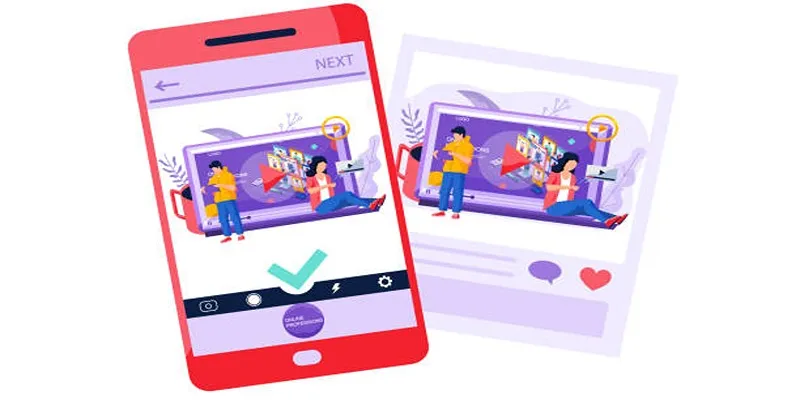
5 Best Tools to Make Instagram Slideshow Videos Effortlessly

Dark Web Monitoring Tools: Common Failures and Smarter Solutions
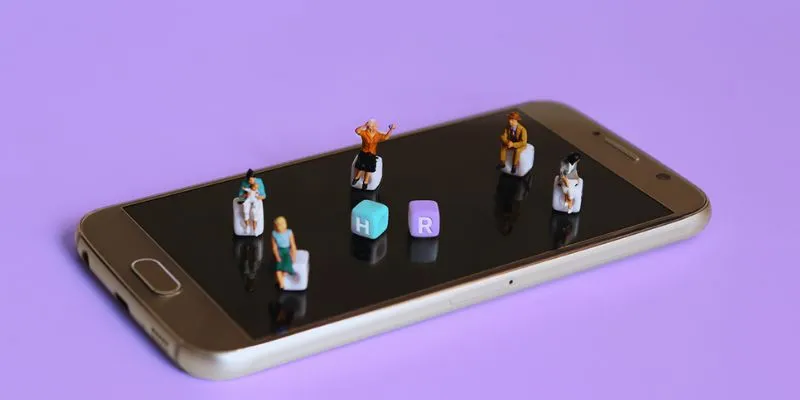
The Ultimate Guide to HR Mobile Apps for Simplifying Workforce Management

TitanOS-Powered Philips TVs Get Full Stremio App Streaming Access

 mww2
mww2