Step-by-Step Process to Convert MXF Format for Sony Vegas
Working with MXF files in Sony Vegas can be a hassle. These high-quality video files, often used in professional cameras such as Canon and Panasonic, aren’t always compatible with Sony Vegas right out of the box. But don’t worry! Converting your MXF files into a format that works seamlessly with Sony Vegas is easier than you think.
Why Convert MXF Files for Sony Vegas?

- Compatibility Issues : Although Sony Vegas supports many file types, native MXF files often create issues like glitches, unrecognized formats, or lag during editing.
- Performance : Converting files into formats like MP4, MOV, or AVI ensures that Sony Vegas processes them faster and more efficiently.
- Custom Workflows : Converting MXF files makes it easier to customize the resolution, codec, or bitrate for your specific project needs.
Best Tools to Convert MXF Files
Here’s our curated list of top tools to convert MXF files for seamless Sony Vegas compatibility. Each tool has its unique strengths, so you can pick one that works best for your requirements.
1. HandBrake - Free and Open Source
HandBrake is a versatile, lightweight, and free-to-use file converter capable of handling MXF files. It supports converting videos to formats like MP4, MKV, and AVI, which play smoothly in Sony Vegas.
Key Features:
- Highly customizable conversion settings
- Batch processing for multiple files
- Built-in presets tailored for video editing and playback
How to Use HandBrake for MXF Files:
- Import your MXF file into HandBrake.
- Choose MP4 or another Sony Vegas-compatible format.
- Adjust encoding and preset settings as needed.
- Click “Start Encode” to convert your file.
2. Any Video Converter (AVC)
Any Video Converter is one of the most powerful consumer-grade file conversion tools available. Its ease of use combined with robust conversion options makes it a go-to for MXF file conversion.
Key Features:
- Supports a vast range of file formats, including MXF, MP4, MOV, and more
- User-friendly interface with drag-and-drop functionality
- Built-in video editing features
How to Use Any Video Converter (AVC):
- Download and install Any Video Converter from the official website.
- Launch the application and select the “Add Video(s)” button to import your MXF file.
- Choose your desired output format from the preset options.
- Adjust any settings or apply edits as needed using the built-in tools.
- Click the “Convert Now” button to begin the conversion process.
- Once complete, locate your converted file in the designated output folder.
3. Pavtube Video Converter Ultimate
Pavtube is specifically tailored for converting MXF files. It supports high- quality output and customization options targeted specifically toward professional video editors.
Key Features:
- Lossless video conversion for high-quality output
- Supports ProRes, DNxHD, and other professional-grade codecs
- Simple presets for Sony Vegas compatibility
How to Use Pavtube Video Converter Ultimate:
- Launch Pavtube Video Converter Ultimate after installation.
- Click the “File” button to load your MXF files into the software.
- Choose the desired output format, such as ProRes or DNxHD, from the preset options.
- Adjust settings like resolution or bitrate if necessary for your project.
- Click the “Convert” button to begin the conversion process.
- Once the conversion is complete, locate the output file in the designated folder.
4. Wondershare UniConverter
For an all-in-one solution that covers file conversion, compression, and basic video editing, Wondershare UniConverter is a fantastic choice.
Key Features:
- Converts MXF files into various formats, including Sony Vegas-friendly options like MP4 and MOV
- Offers built-in video editing features
- Handles large and high-resolution MXF files with ease
How to Use Wondershare UniConverter:
- Launch Wondershare UniConverter and import your MXF files by clicking the Add Files button.
- Select the desired output format (e.g., MP4 or MOV) under the Output Format dropdown.
- Adjust settings like resolution or bitrate if needed.
- Click the Convert button to start the conversion process.
- Once completed, access your converted files in the output folder.
5. Adobe Media Encoder
Adobe Media Encoder is a premium tool, best suited for professionals already working within the Adobe ecosystem. It provides a seamless way to convert MXF files while preserving quality for editing platforms like Sony Vegas.
Key Features:
- Professional-grade conversion options and codec support
- Custom presets for seamless integration with Sony Vegas
- Automated workflows for batch conversions
How to Use Adobe Media Encoder for MXF File Conversion:
- Launch Adobe Media Encoder and import your MXF file by clicking the + button or dragging the file into the queue.
- Choose a preferred output format compatible with Sony Vegas from the Preset Browser.
- Set the desired export location to save the converted file.
- Click the Start Queue button to begin the conversion process.
- Once complete, locate your file in the export folder and import it into Sony Vegas for editing.
6. Freemake Video Converter
Freemake Video Converter is a fantastic choice for beginners thanks to its intuitive interface and easy-to-follow workflow.
Key Features:
- Works with over 500 file formats, including MXF
- Allows you to burn converted files onto DVDs directly
- Simple, user-friendly design
How to Use Freemake Video Converter:
- Download and Install: Visit the Freemake Video Converter website, download the software, and follow the installation instructions.
- Add MXF Files: Click on the “+Video” button to import your MXF files into the program.
- Choose Output Format: Select the desired output format from the list of options provided.
- Customize Settings: Adjust video settings such as resolution or codec if needed.
- Start Conversion: Press the “Convert” button to initiate the file conversion process.
- Save File: Once the process is completed, locate the converted file in your chosen output folder.
What to Look For in an MXF File Conversion Tool

When deciding on the best tool for converting MXF files for Sony Vegas, consider the following factors:
- Output Quality : Select a tool that ensures little to no loss in data quality during conversion. Applications like Pavtube and Adobe Media Encoder are especially great.
- Ease of Use : From beginner-friendly tools like Freemake to more advanced options like Adobe Media Encoder, choose a tool that matches your experience level.
- Customization : Advanced features like codec selection, resolution adjustments, and bitrate tweaks allow you to tailor files for your project specifications in Sony Vegas.
- Budget : If cost is a concern, free options like HandBrake or Freemake provide excellent value.
Conclusion
Converting MXF files doesn’t have to be complicated or time-consuming. The tools listed above save you the hassle of navigating Sony Vegas compatibility issues, giving you more time to focus on what you do best—editing compelling videos. Once your files are converted into a workable format, take your projects to the next level in Sony Vegas. Say goodbye to frustrating error messages and hello to smoother workflows and stunning video content!
Related Articles

The 8 Best To-Do List Apps for Android in 2025

How to Convert FLV to MP4 for Free: Top Tools and Easy Methods

How to Convert MPEG to WAV: A Step-By-Step Guide
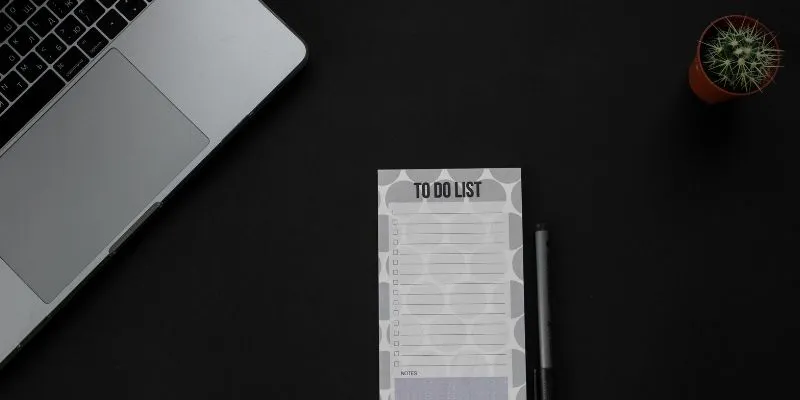
8 Best To-Do List Apps for Mac in 2025

MPEG to MP3 Conversion Made Easy: A Complete Guide

How to Easily Convert AVI to MOV Using 4 Reliable Tools

From Video to Audio: 10 Top MP4 to MP3 Converters in 2025

How to Easily Convert AVI to MOV Using 4 Reliable Tools

Free Ways to Convert HEVC to MP4 Without Losing Quality

Convert MXF Files Without Quality Loss: 5 Tools for Mac

Simple Methods to Convert ISO Files to MP4 for Beginners

Top 3 Simple Ways to Convert WMA to MP4 Easily
Popular Articles
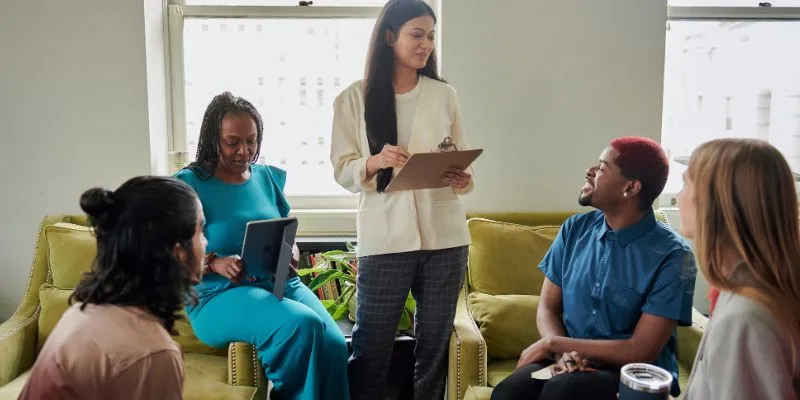
Track and Reply to Facebook Leads Easily Without Manual Work

4 Inventory Management Mobile Apps Users Love: Revolutionize Your Stock Control

Step-by-Step Guide to Recording Movie DVDs or Music DVDs on Your PC
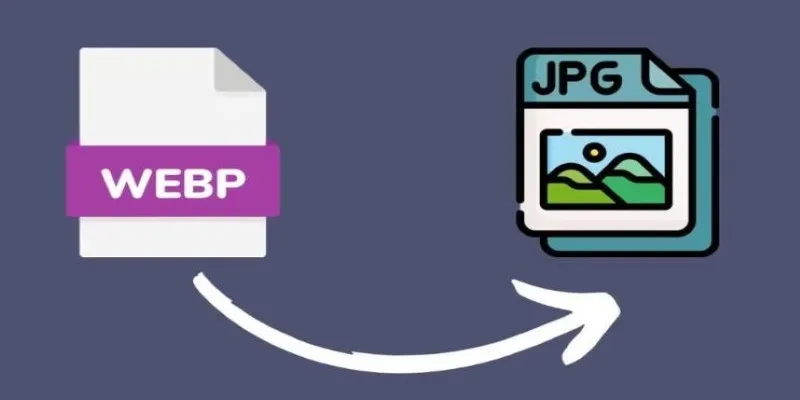
Convert WebP to JPG on Windows: 7 Best Tools to Use
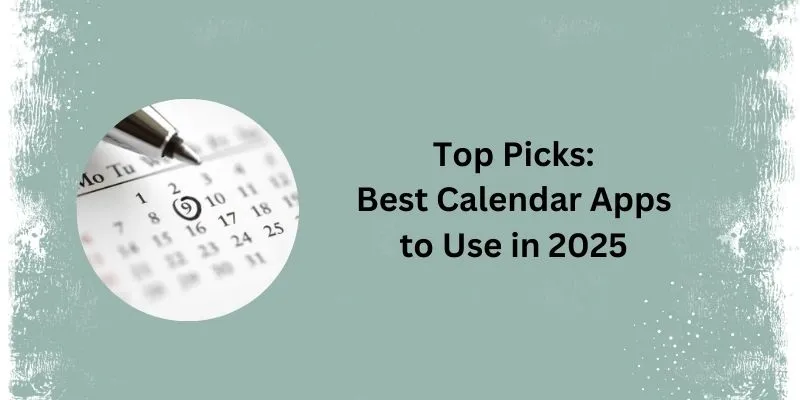
What Are the 5 Best Calendar Apps to Use in 2025?
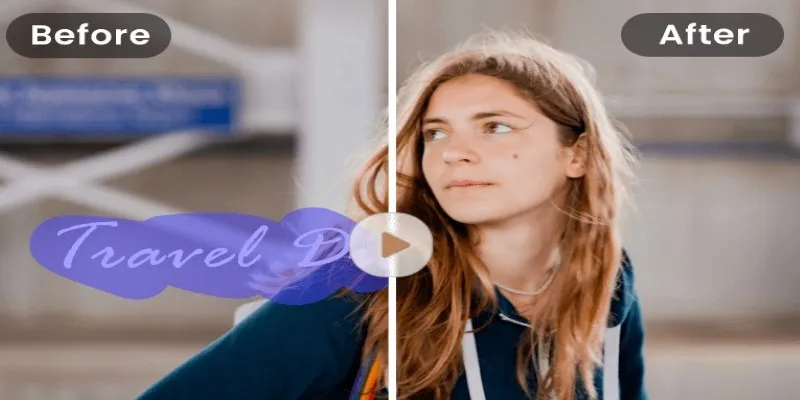
Easy and Effective Ways to Erase Unwanted Text from Your Video Content
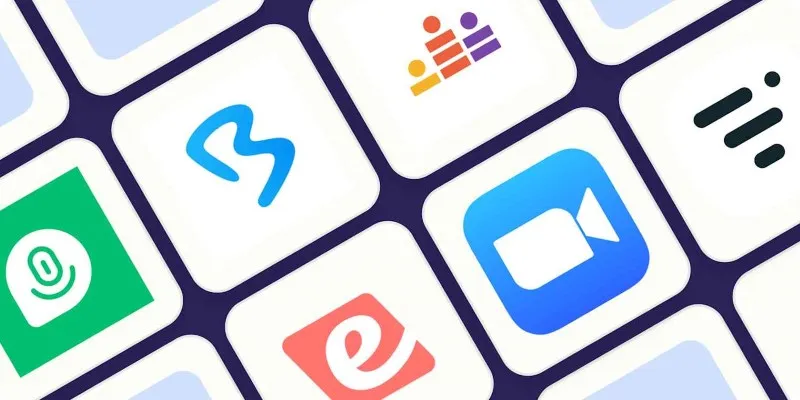
The Best Webinar Software for Marketers in 2025 to Grow Your Audience and ROI

Seamlessly Convert Panasonic P2 MXF Files to MP4 or MOV Format
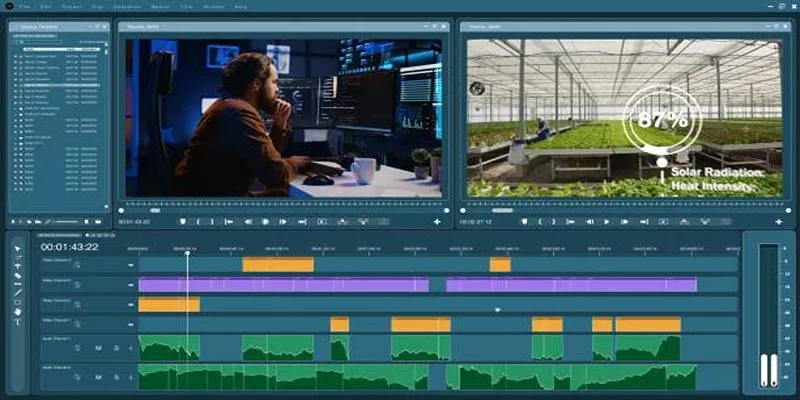
Top 3 Easy Methods to Join AVCHD Video Clips Together
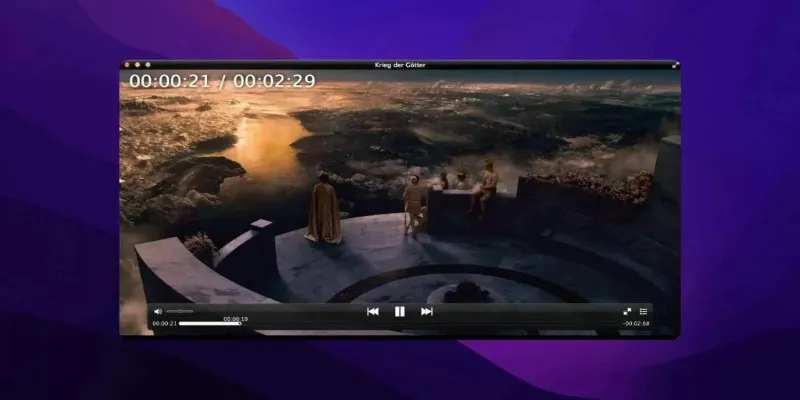
Top MKV Players for Mac 2025: Best for Smooth 4K Playback
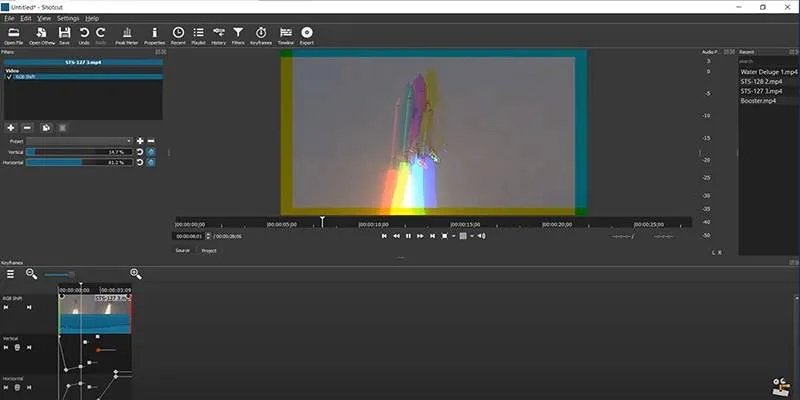
Troubleshooting Video Editing Glitches: Tips and Fixes That Work

 mww2
mww2