How to Convert iPhone Videos to MP4 Without the Hassle
You record a video on your iPhone, try to open it on your computer, or send it to someone, and suddenly hit an “unsupported format” error. iPhones save videos as MOV files, which work fine within Apple’s ecosystem but often run into issues elsewhere. Maybe the video won’t play on your PC or upload to a platform that only accepts MP4. That’s when you need a solution.
MP4 is universal, easy to use, and keeps quality intact. This guide walks you through converting iPhone videos to MP4 simply—no technical skills, fancy tools, or editing knowledge are needed—just a straightforward fix.
Why iPhone Videos Use MOV and What That Means
iPhones use the MOV format with the HEVC (H.265) codec to save storage space without compromising video quality. This has been the default since iOS 11, offering high efficiency for Apple users. However, the downside is limited compatibility. Many Windows systems, editing programs, and online platforms don’t fully support MOV or HEVC, leading to playback issues or upload errors. That’s where converting becomes essential. MP4, which uses the H.264 codec, is a universally supported format.
It works across nearly all devices, platforms, and apps without compatibility problems. While MOV is great for saving space within Apple’s ecosystem, MP4 is better when you need broader accessibility. Understanding this difference is key to handling iPhone videos without running into frustrating technical blocks.
The Best Methods to Convert iPhone Videos to MP4
Now comes the actual converting part. You’ve got options. The key is choosing what works best for your situation—whether you want something quick and easy on your phone, a more thorough solution on your laptop, or even something cloud-based if you’re dealing with storage issues.
Option 1: Use the iPhone’s Built-in Features (Yes, It’s Possible)

Your iPhone might already have what you need. If you’re running iOS 13 or newer, the Photos app can help. When you share a video via AirDrop or through certain messaging apps, iOS can automatically convert it to MP4, depending on the destination. But you don’t have full control over it. It’s unpredictable. Still, it’s worth knowing if it works for what you need.
Option 2: Third-Party Apps on Your iPhone
Some apps are specifically designed for this purpose. Search for an iPhone video converter in the App Store, and you’ll find options like Media Converter or Video Converter & Compressor. These apps let you select your MOV files and choose the output format—MP4, in this case. They’re built for people who don’t want to mess around with exporting files to their computers first.
Most of these apps are free with ads, and paid versions remove limitations. Pick one with good reviews. Make sure it allows MP4 output and isn’t just a compressor in disguise.
Option 3: Use Your Mac or PC for Reliable Results
If the video is large or you want more control over compression, resolution, or quality, converting it on a computer is smarter.
For Mac users, QuickTime Player does more than most people realize. Open your MOV video, go to File > Export As, and you can choose 480p, 720p, 1080p, or 4K. It automatically exports in MP4 format. It’s simple, fast, and native.
If you’re on Windows or want more flexibility, download HandBrake. It’s a powerful, free video converter that supports batch conversions, custom encoding settings, and different formats. Open the app, import your MOV file, choose MP4 as the format, and hit convert. It even lets you tweak things like bitrate and resolution if you care about those details.
Option 4: Convert Online (If Your Internet’s Stable)
Online tools can save you from installing anything, especially if you only need it occasionally. Search for an online iPhone video converter, and you’ll find sites like CloudConvert, Zamzar, and Online-Convert. These let you upload a MOV file and download it as an MP4. The only real downside? Uploading large files can be slow, and you’ll want to double-check the privacy policies before sending personal videos through a browser.
What to Watch Out For During Conversion
Converting iPhone videos to MP4 sounds straightforward until it isn’t. If the tool you’re using isn’t reliable, file corruption, audio desync, or massive quality drops can happen. Here are a few things to keep in mind to avoid messing up the conversion.
File Size vs Quality Trade-offs
Most converters will ask you how “compressed” you want the MP4 to be. Smaller files are easier to upload and share but can look pixelated. If the video is important—family memories, work clips, anything you’ll need later—don’t over- compress it. Use a medium setting or go with a tool that allows lossless conversion.
Audio Sync Issues

Some poorly built converters mess up audio timing, especially with longer videos. If you’re converting a file and the sound doesn’t match the visuals afterward, try another method. HandBrake rarely runs into this problem, which is why it’s often the safest bet for critical files.
Privacy and Security
This is especially important for online converters. If you’re uploading sensitive or personal videos, make sure the site offers encrypted uploads or deletes files after processing. Avoid sketchy, ad-heavy websites that seem to care more about clicks than your content.
Check the Output Format
Some tools might say “MP4” but still use odd codecs that won’t work everywhere. Stick with converters that use the H.264 codec unless you’re specifically working with something that needs H.265.
And remember—no matter what method you use, keep a copy of the original file. You don’t want to realize later that something went wrong, and the original is gone.
Conclusion
Converting iPhone videos to MP4 doesn’t have to be a hassle. Once you know the difference between MOV and MP4 and choose the right method—whether it’s a phone app, desktop tool, or online service—you can make your videos compatible with almost any device or platform. It’s a quick fix that saves time and avoids future headaches. Now, with the right approach, your iPhone videos are ready to go wherever you need them without the frustrating format issues getting in the way.
Related Articles

3 Easy Ways to Create a Stunning Memory Video on Your iPhone

LightCut 2025 Review: The Best Video Editor for Android and iPhone
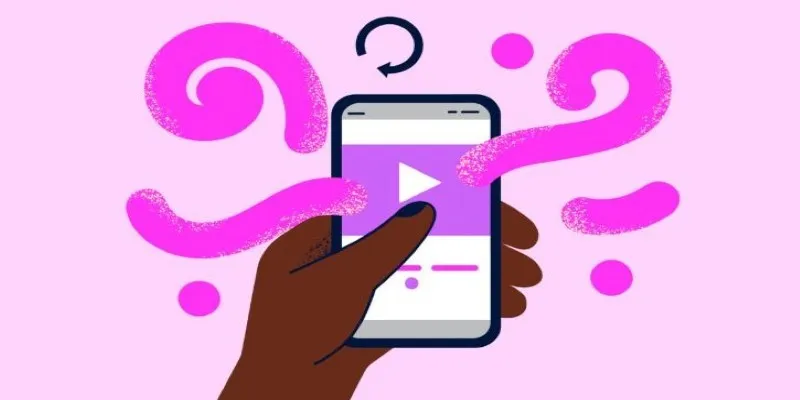
How to Combine Videos on iPhone: 4 Top Apps for Easy Editing
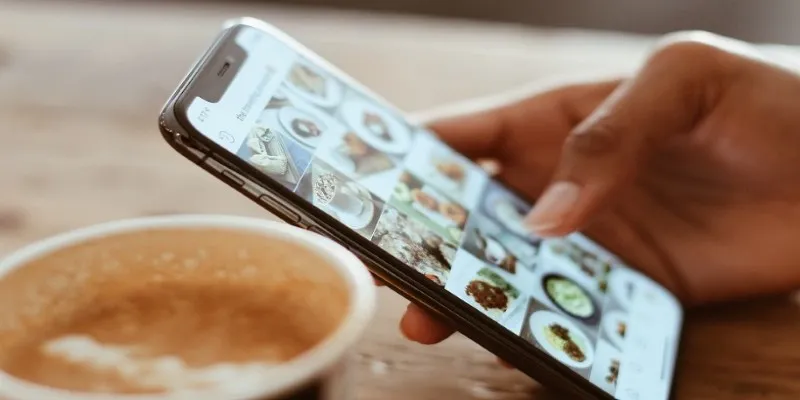
Convert iPhone Photos to JPEG: Quick and Easy Methods

5 Simple Ways to Convert 3GP to MP4 Effortlessly

Effortless Steps to Convert and Upscale Video to 4K Resolution
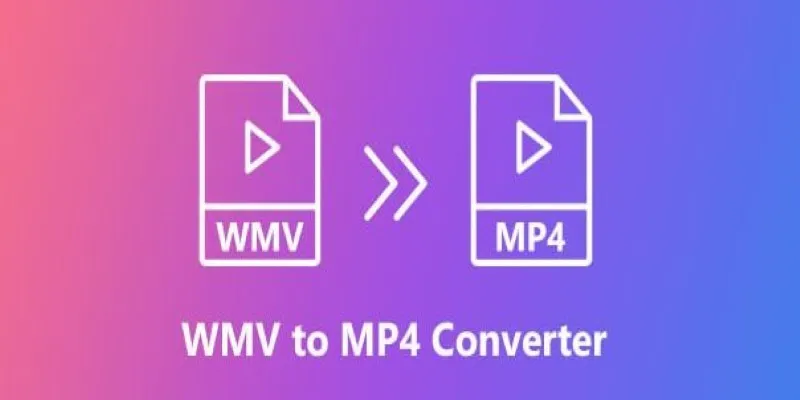
How to Convert WMV to MP4 Without the Internet: 7 Offline Tools
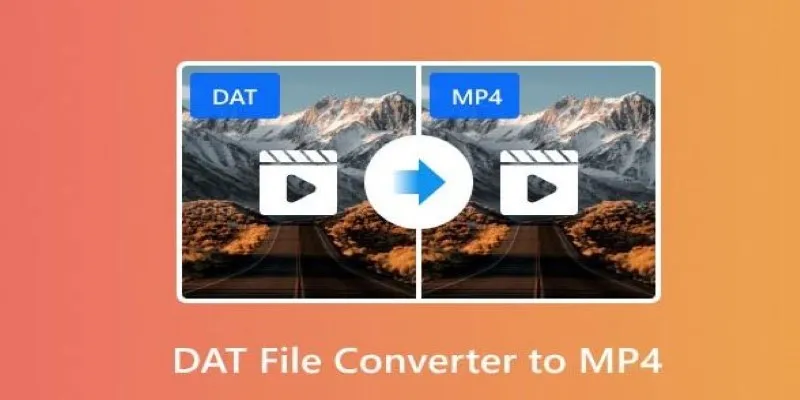
How to Easily Convert DAT Files to MP4: Top 3 Converters
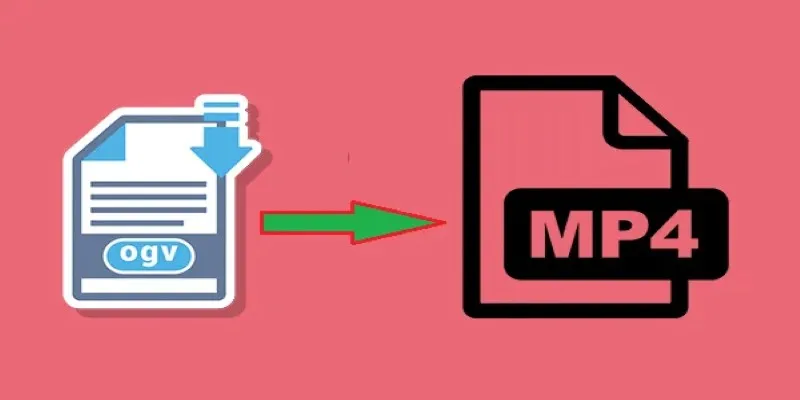
How to Convert OGV to MP4: 3 Fast and Easy Methods
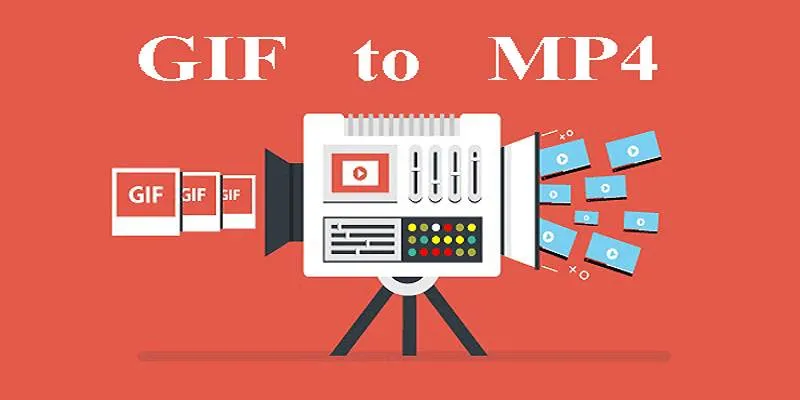
Quick Guide: Change GIFs to MP4 for High Clarity and Speed

From Excel to JPG: Best Tools for Converting Charts into Images

Simple Methods to Convert ISO Files to MP4 for Beginners
Popular Articles
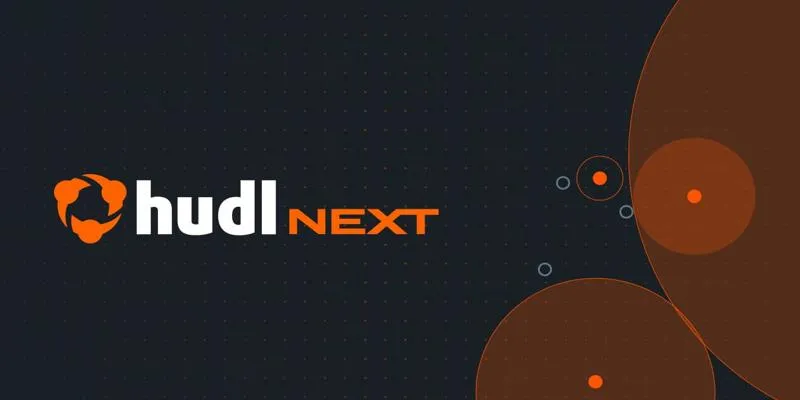
Hudl's Automation Strategy for Enhancing User Experience

WeVideo: A Browser-Based Video Editor That Actually Makes Life Easier
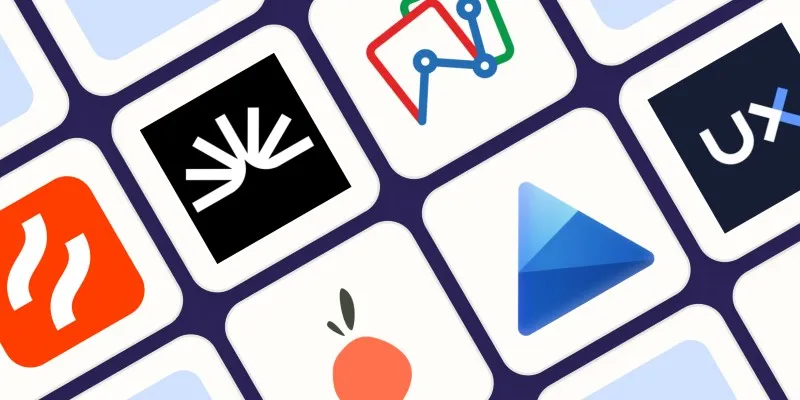
The 6 Best Session Replay Tools in 2025 to Optimize Your User Experience

How to Sell on Shopify: A 5-Step Guide to Building a Profitable Store

Speed Up Miro Whiteboard: Performance Tips for Smooth Collaboration

Simple Steps to Show Estimated Reading Time in WordPress Posts
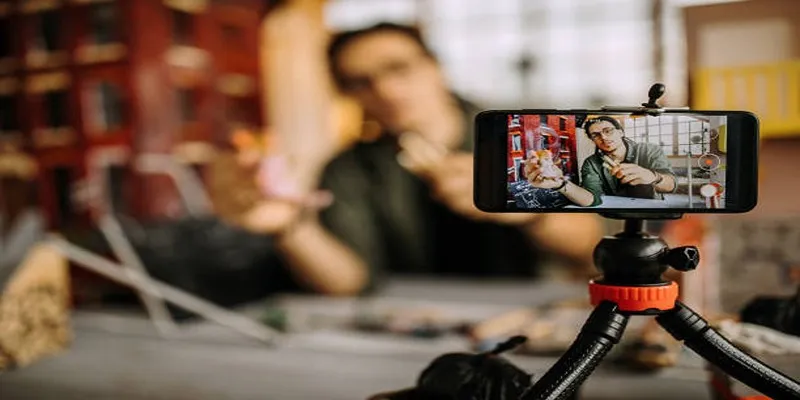
Discover the Best Free and Paid 3D Video Makers for Windows
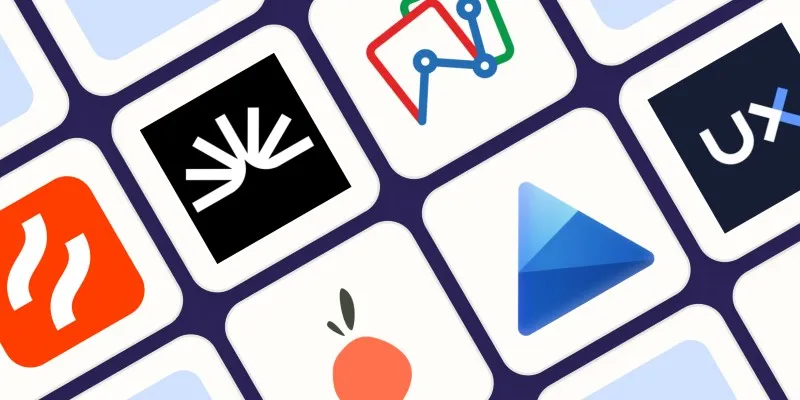
The 6 Best Session Replay Tools in 2025 to Optimize Your User Experience
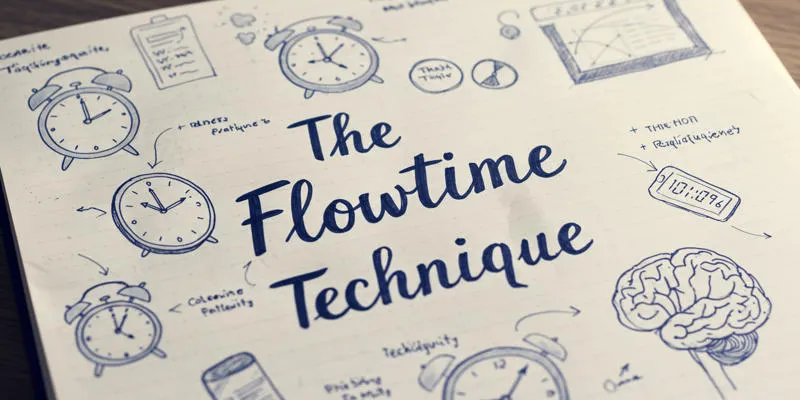
The Flowtime Technique: A Complete Guide

Discover the 6 Best Employee Management Software and Apps for 2025
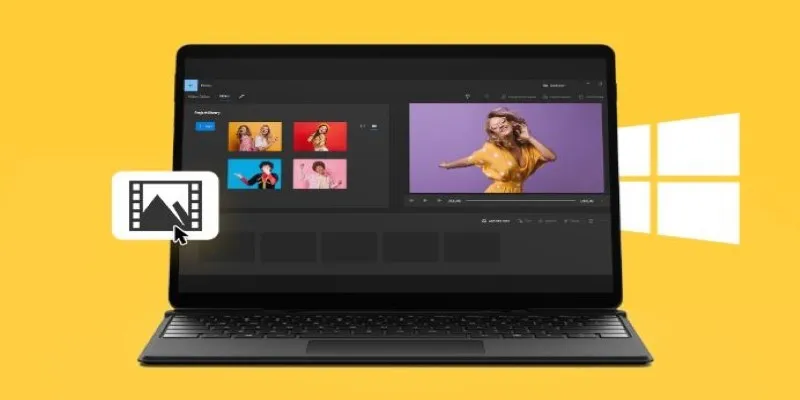
 mww2
mww2