Fix Lag in Miro Whiteboard: Tips to Improve Board Performance
Miro has emerged as a favorite tool for educators, creatives, and remote teams that want to plan, create, and work together graphically in real-time. Its ease of use and intuitive drawing layout make it popular across many businesses. However, if the board lags, freezes, or moves slowly during a crucial meeting, the situation can quickly become negative and stressful.
Miro lag isn’t just annoying; it can hinder brainstorming, delay meetings, and impede teamwork. Optimized performance is crucial whether you’re conducting a class, arranging sticky notes, or planning a user journey. Fortunately, there are several ways to fix and prevent these speed issues.
This guide will explore the common reasons your Miro whiteboard might be slow and offer practical solutions to ensure seamless and efficient collaboration.
1. Check Your Internet Connection
As Miro is cloud-based , a stable and fast internet connection is essential for real-time updates, asset loading, and syncing changes across participants.
Here’s what to check:
- Run a speed test (sites like speedtest.net work well).
- Ensure you have at least 5 Mbps for optimal collaboration.
- Switch to a wired Ethernet connection for better stability, if available.
- Restart your router if you notice frequent disconnections or delays.
If multiple people are using the same network, try reducing other bandwidth- heavy activities like streaming or large file downloads during your Miro sessions.
2. Use a Supported and Updated Browser
Miro performs best on the most recent versions of popular browsers, especially Google Chrome, Microsoft Edge, or Mozilla Firefox. Older browser versions may not fully support Miro’s interactive elements, causing glitches or slowness.
Recommendations:
- Keep your browser updated to the latest version.
- Avoid using Internet Explorer or outdated Safari versions.
- Clear your browser cache and cookies to refresh the session.
- Disable unnecessary browser extensions that might interfere with Miro’s scripts.
Opening Miro in a private or incognito window can also help isolate any browser-related issues.
3. Optimize the Whiteboard Content
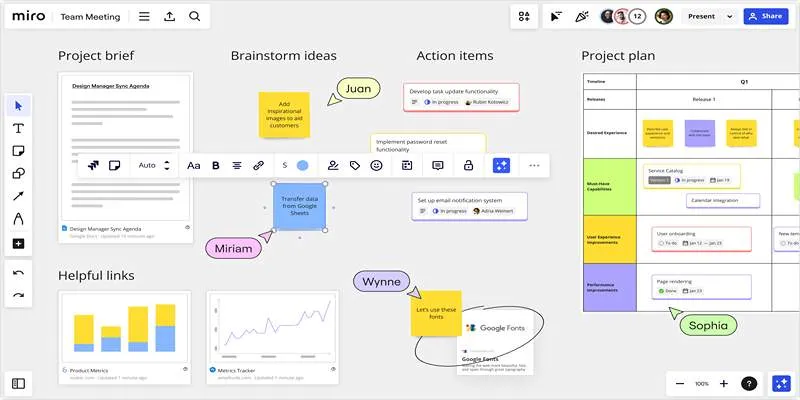
A common cause of Miro lag is overly complex or cluttered boards. The more content—especially high-resolution images, embedded media, and widgets—the heavier the load on your browser and device.
Ways to simplify your board:
- Break one large board into multiple smaller boards.
- Archive or delete outdated content from the board.
- Reduce the number of embedded files or iframes.
- Replace high-res images with optimized or compressed versions.
- Use Miro’s “Frames” feature to organize content and reduce clutter.
Think of each board like a workspace: the cleaner it is, the smoother it performs.
4. Reduce the Number of Simultaneous Editors
Miro supports real-time collaboration with many users, but having too many active participants making changes at once can cause lag.
Suggestions:
- Limit the number of simultaneous editors during high-stakes sessions.
- Encourage viewers to switch to “View Only” mode if they’re not editing.
- Use presentation mode or guided navigation to reduce chaos during live meetings.
Fewer real-time edits mean less data syncing in the background, which boosts performance for everyone.
5. Switch to the Miro Desktop App
If your browser continues to lag, consider switching to the Miro desktop application. It’s available for both Windows and macOS and often provides better performance than browser sessions—especially on busy or underpowered machines.
Benefits of using the app:
- Less dependent on browser memory or cache.
- Dedicated environment reduces extension or browser conflicts.
- Better stability during long working sessions.
Download the app directly from Miro’s official website and install the latest version for the best results.
6. Close Other Apps and Tabs
Your computer’s performance also plays a major role. Running several apps or dozens of tabs alongside Miro can max out your system’s memory and CPU.
To free up resources:
- Close unused browser tabs and background programs.
- Pause software updates, backups, or file syncing tools like Dropbox.
- Restart your computer before large sessions to refresh memory.
You can also open Task Manager (Windows) or Activity Monitor (Mac) to see which apps are using the most memory and shut them down if necessary.
7. Update Graphics Drivers (Windows Users)
Miro’s whiteboard uses hardware acceleration for rendering. Outdated or faulty graphics drivers may cause graphical lag or freezing.
To update:
- Press Win + X and select Device Manager.
- Expand Display adapters.
- Right-click your GPU and select Update driver.
- Choose Search automatically for drivers and install updates if available.
After updating, restart your PC and relaunch Miro to check for improvements.
8. Enable Hardware Acceleration in Your Browser
Hardware acceleration lets your browser use your GPU to render complex visuals like those in Miro. When turned off, your CPU handles everything, which can slow things down.
To enable in Chrome:
- Go to chrome://settings/system
- Toggle on Use hardware acceleration when available
- Relaunch the browser
This setting can make a noticeable difference in overall responsiveness.
9. Disable Unused Miro Apps and Integrations
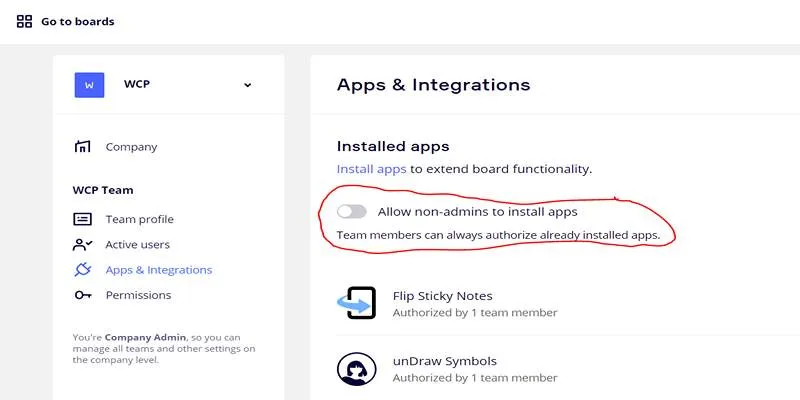
Miro supports third-party integrations like Slack, Jira, or Google Drive. While helpful, too many integrations running simultaneously can add to lag.
Streamline your setup:
- Go to Settings > Integrations within your Miro dashboard.
- Disable or disconnect apps you’re not actively using.
- Re-enable them only when needed.
This keeps Miro lightweight and focused on your current task.
10. Save and Reload the Board
Sometimes, a quick save and reload is all it takes to fix temporary glitches or rendering errors.
Try this:
- Click the reload icon in your browser or use Ctrl + R / Cmd + R.
- Or log out and back in to refresh your session.
This can help with syncing errors, missing elements, or unexpected delays.
Conclusion
Lagging in Miro can disrupt your creative momentum and team flow—but it doesn’t have to ruin your session. Most performance issues can be traced to a few key areas: internet speed, browser limitations, device strain, or overloaded boards.
By applying the fixes outlined in this guide—like simplifying board content, updating your tools, using the desktop app, or freeing up memory—you’ll enjoy smoother whiteboard performance and more productive collaboration.
Miro is built to scale, but like any tool, it works best when optimized. With a few tweaks, you can turn laggy whiteboards into fast, responsive digital canvases that keep your ideas flowing.
On this page
1. Check Your Internet Connection 2. Use a Supported and Updated Browser 3. Optimize the Whiteboard Content 4. Reduce the Number of Simultaneous Editors 5. Switch to the Miro Desktop App 6. Close Other Apps and Tabs 7. Update Graphics Drivers (Windows Users) 8. Enable Hardware Acceleration in Your Browser 9. Disable Unused Miro Apps and Integrations 10. Save and Reload the Board ConclusionRelated Articles
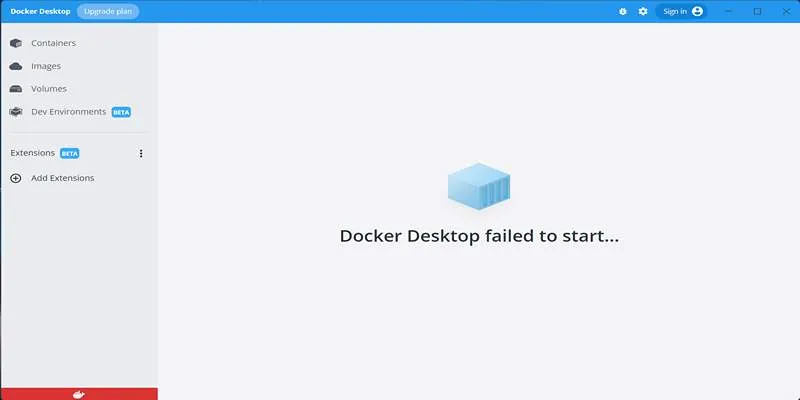
How to Troubleshoot and Fix Docker Desktop Startup Issues on Windows
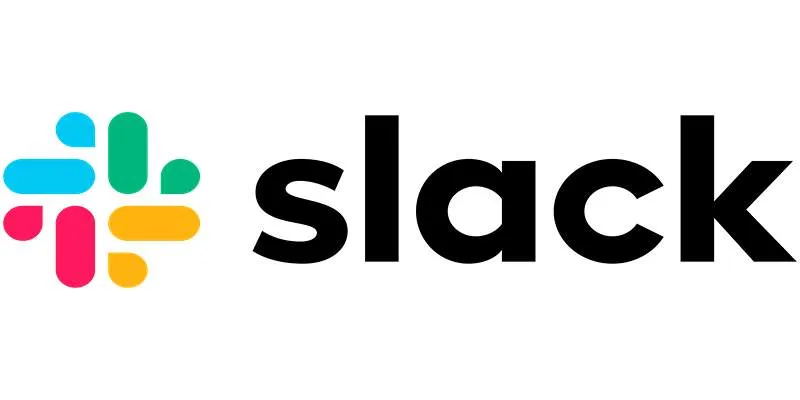
How to Fix Slack Lag and Speed Up Notifications Effectively
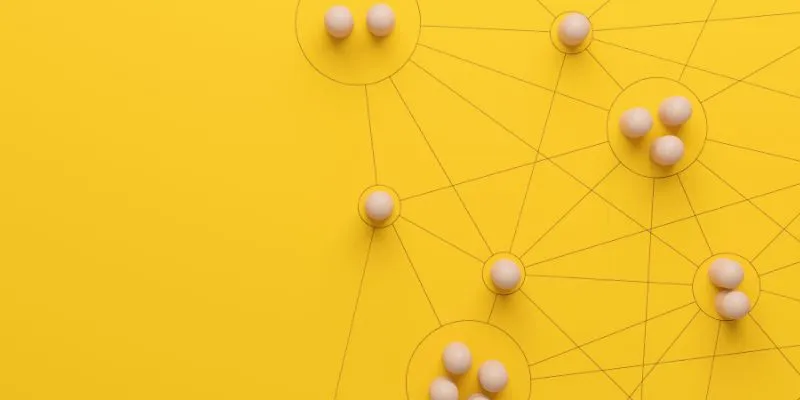
What is Marketing Resource Management (MRM): A Comprehensive Guide
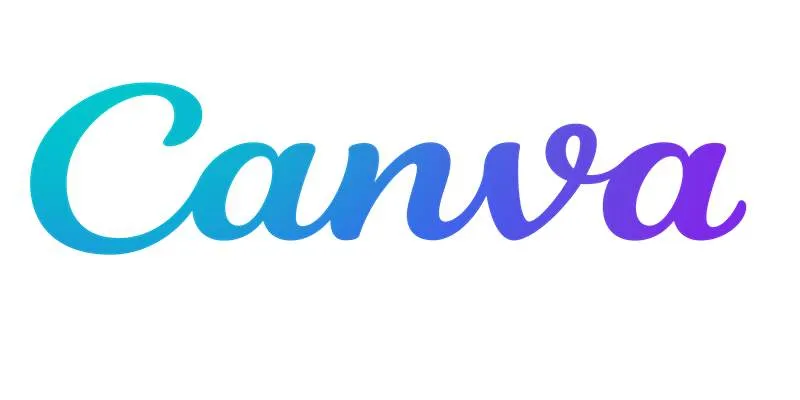
Step-by-Step Guide to Clearing Cache in Canva for Better Performance
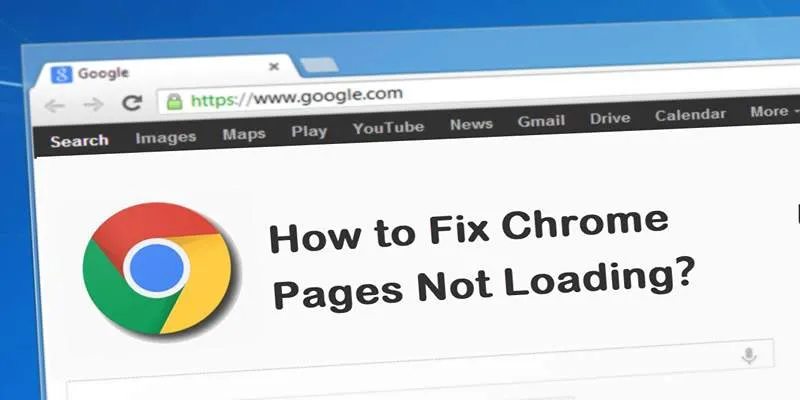
How to Resolve Website Loading Issues in Chrome, Firefox & Safari
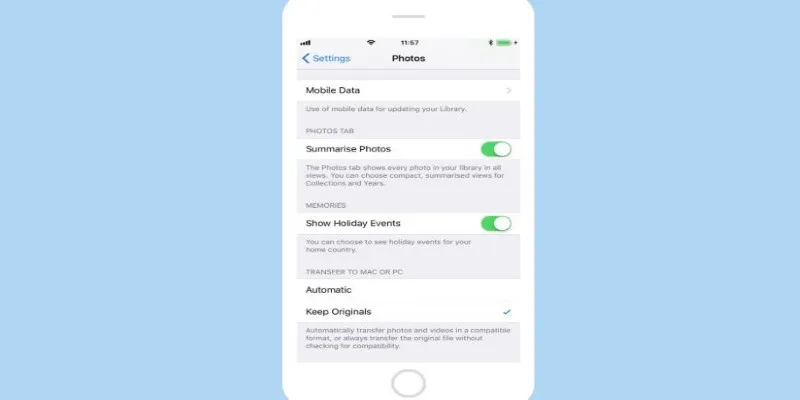
Fix HEIC Issues: AirDrop JPG from Your iPhone Easily
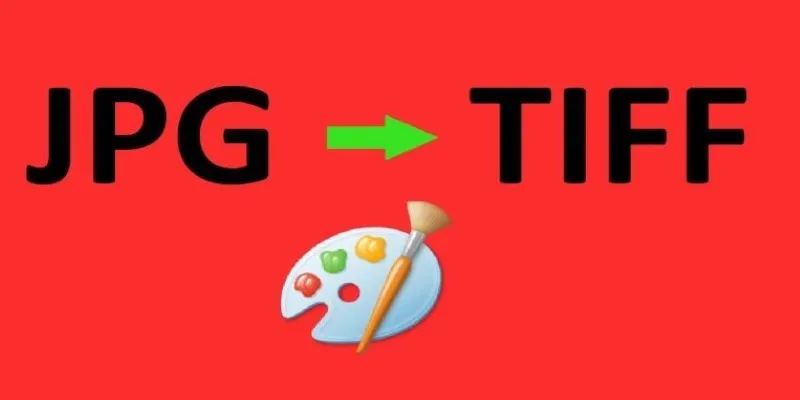
How to Convert JPG to TIFF on Your Desktop: A Simple Guide
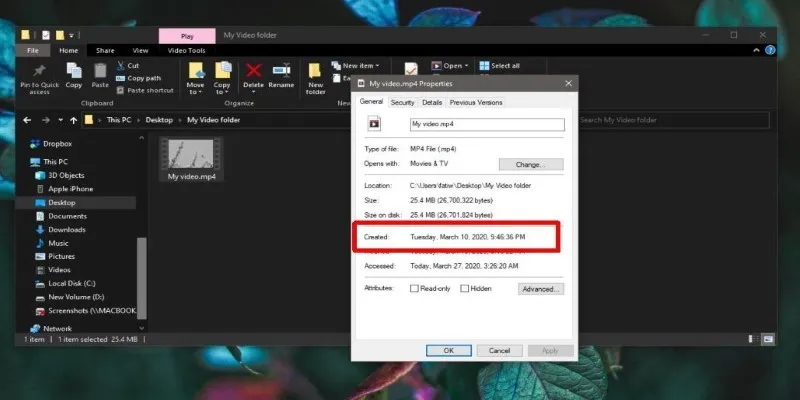
The Ultimate Guide to Changing Creation Dates for Files on Windows
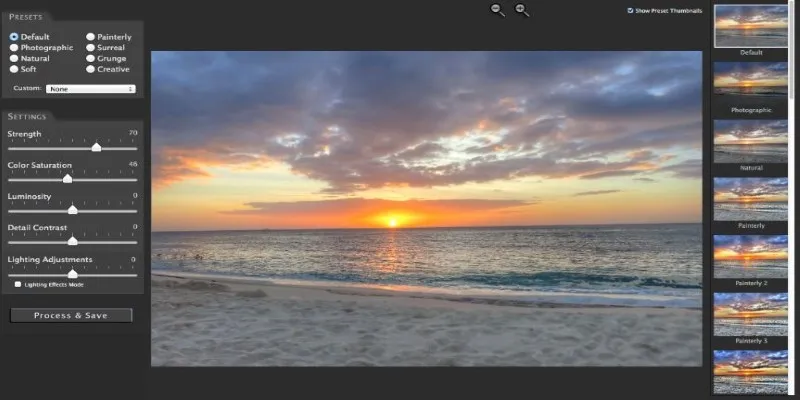
Unlocking HDR Magic: How to Get a Free Copy of Photomatix Essentials

How to Automatically Save Gmail Attachments to a Google Drive Folder: A Complete Guide

Which Are The 5 Best Data Collection Tools to Streamline Your Research Process

Programmatic SEO: How Can You Increase Search Traffic Using No-Code Tools
Popular Articles
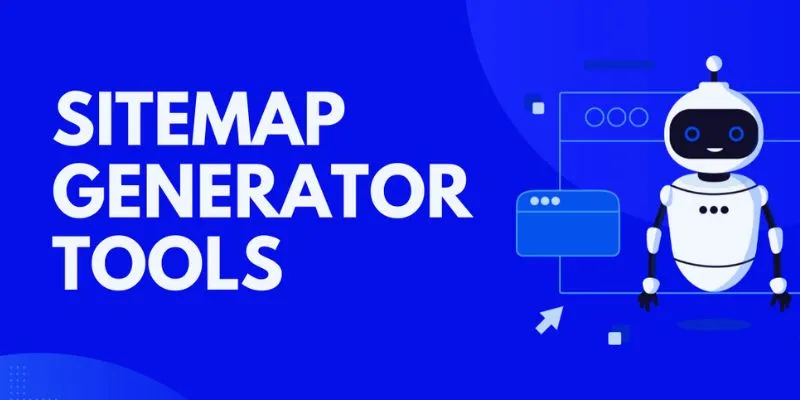
The 8 Best Sitemap Generator Tools for 2025: An Ultimate Guide

Top 7 Methods for Effortless MP4 to MOV Conversion

Top 9 Apps to Effortlessly Add Text to Your Videos in No Time

The 8 Best Note-Taking Apps for iPad: Stay Organized and Boost Productivity

Top 5 Side-by-Side Video Editing Apps for iOS and Android

MPG File Guide: How to Open, Play, and Convert MPG Videos Easily
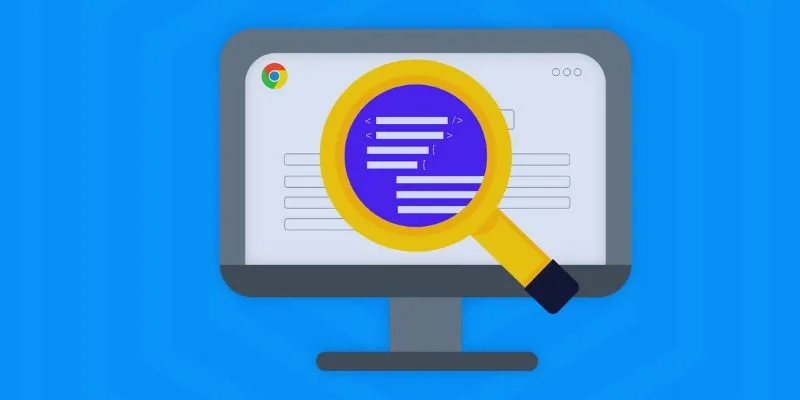
How to Use Inspect Element in Chrome, Safari, and Firefox: A Beginner's Guide

Streamline Your Workflow with the 9 Best AI Meeting Assistants in 2025
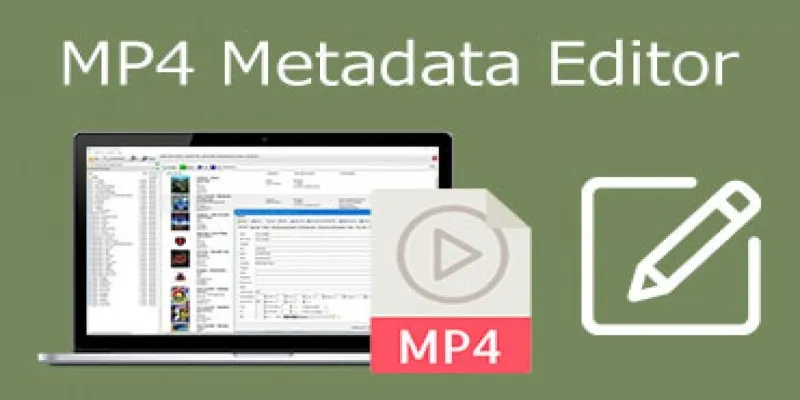
Edit MP4 Metadata Like a Pro: 3 Best Editors You Must Try
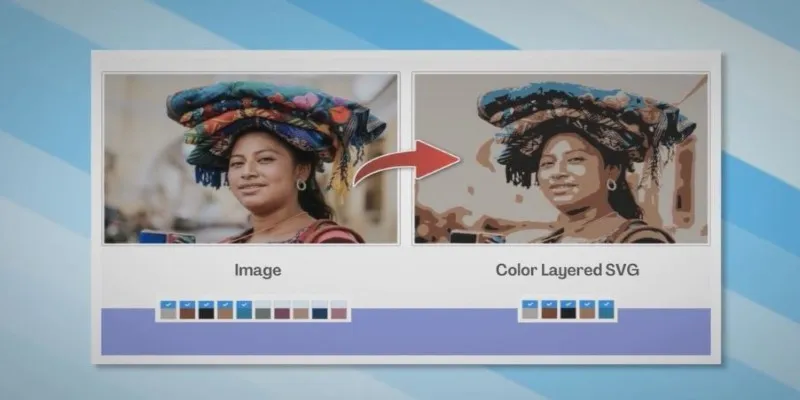
How to Convert JPG to SVG: The Best Methods for Beginners and Experts
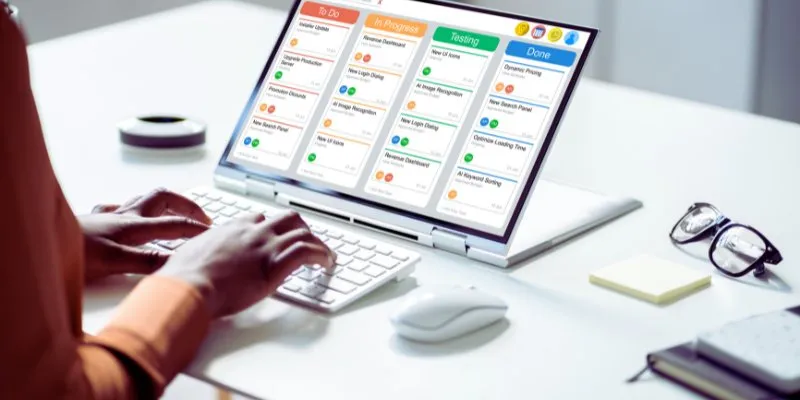
The 8 Best Kanban Tools in 2025: Streamline Your Workflow Like a Pro

 mww2
mww2