How to add, view, and print comments in Google Docs
Google Docs streamlines the process of adding, viewing, and printing comments, enhancing teamwork and document management. Comments are essential for feedback, inquiries, and discussions about changes, benefiting teams, professionals, and students alike. Viewing comments helps track conversations and edits, while adding comments allows users to emphasize specific content and contribute ideas. Printing notes ensures the offline availability of input. These functions are user-friendly and require no advanced knowledge.
Understanding how to add, view, and print comments can significantly improve workflow efficiency, whether you’re working on a PC or a smartphone. This article will guide you through each step, enabling you to apply comments effectively to enhance document clarity and communication. Mastering these aspects can simplify your tasks and boost teamwork efficiency.
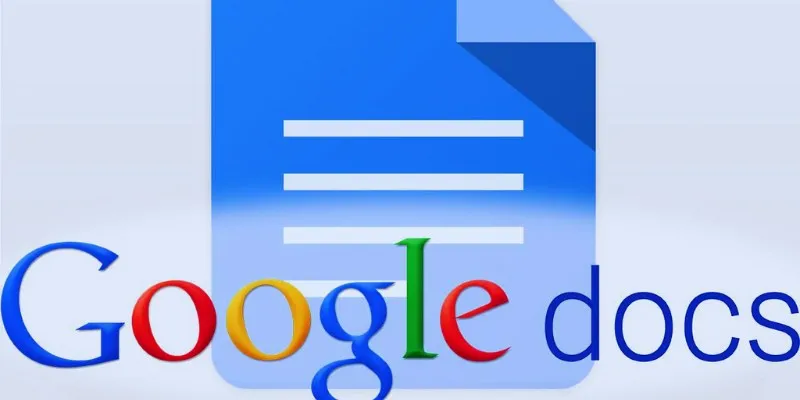
How to Add Comments in Google Docs
Adding comments in Google Docs facilitates discussion on modifications or feedback. You can comment on specific words, sentences, or paragraphs to highlight key ideas. This feature enhances communication within a document and improves collaboration.
- Open the Google Doc: Log into your Google Drive account and navigate to the document you wish to work with. Click on it to open.
- Highlight The Text: Select the sentence, phrase, or word you wish to comment on by dragging your cursor over it.
- Click The Comment Icon: On the right edge of your screen, you will see a small comment icon next to the highlighted text. Click this icon to open the comment box and enter your message.
- Type Your Comment: Enter your ideas, comments, questions, or any pertinent feedback in the opened comment box.
- Click “Comment”: Once you’ve typed your comment, click the blue “Comment” button to save it. Others can now review it.
- Edit Or Delete Comments: Click on your comment to “Edit” or “Delete” it if necessary.
- Respond to Comments: Click the “Reply” button under any existing comment to continue the conversation or provide additional feedback.
Adding Comments Using a Shortcut
Using a keyboard shortcut can save time when adding comments to Google Docs.
- Windows & Chrome OS: Press Ctrl + Alt + M
- Mac: Press Cmd + Option + M
Adding Comments in the Google Docs Mobile App
The Google Docs mobile app allows you to quickly add, view, and manage comments on documents.
- Open the document in the Google Docs app.
- Tap and hold the text you want to comment on.
- Select “Add Comment” from the menu that appears.
- Type your comment and tap “Send.”
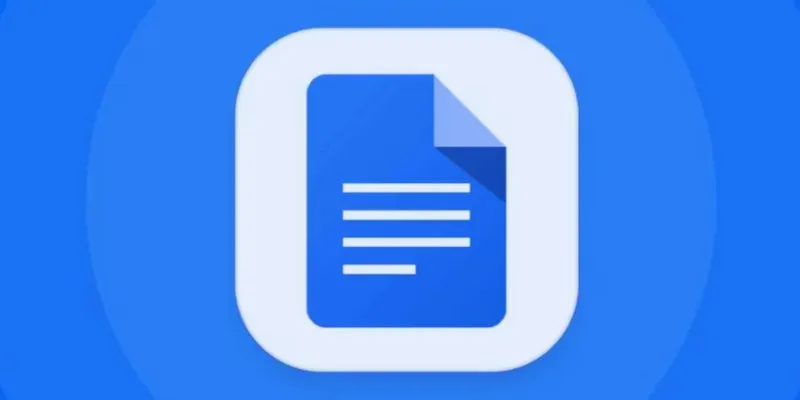
How to View Comments in Google Docs
Viewing comments enhances collaboration by helping to monitor discussions and changes in the document. Comments can be viewed in the margin, comment history, or by selecting specific text.
Viewing Comments in the Sidebar
Viewing comments in the sidebar allows easy navigation among multiple comments, tracking conversations, and reviewing remarks.
- Open the Google Doc.
- Look for comment icons on the right margin.
- Click on any comment to expand and read it.
Viewing Comments in the Comment History
Access the sidebar to read all comments and discussions in one place.
- Click the Comment History icon (speech bubble) in the top-right corner.
- A panel will open, displaying every comment and response.
- Review comments and conversations by scrolling through the list.
Viewing Resolved Comments
Resolved comments disappear from the sidebar but can be found in the comment history.
- Click the Comment History icon.
- Select “Resolved comments” at the bottom.
- All resolved comments will appear.
How to Print Comments in Google Docs
Normally, comments are not included when printing a Google Doc. However, you can print them using specific methods.
Printing with Comments in Suggesting Mode
Printing in Suggesting Mode combines the original text with proposed changes for easy review, including comments.
- Open the document in Google Docs.
- Click on File > Print.
- In the print settings, select “Print Comments and Suggestions.”
- Click Print.
Printing Using Google Docs’ Comment History
If you prefer a list of all remarks without printing the entire document, download a comments-only version.
- Open the Comment History panel.
- Take a screenshot of the comments.
- Print the screenshot as an image.
Copying Comments to a New Document
To focus on essential content and organize comments efficiently for printing, follow these steps for a cleaner format.
- Open the Comment History panel.
- Copy all the comments manually.
- Paste them into a new Google Doc.
- Print the new document.
Managing Comments in Google Docs
Managing comments in Google Docs involves adding, responding to, resolving, and deleting comments to maintain organization and enhance collaboration.
Editing or Deleting a Comment
Editing or removing a comment in Google Docs allows you to update or eliminate unnecessary comments for clarity and organization.
- Click on the comment in the sidebar.
- Click on the three-dot menu.
- Select “Edit” to change the comment.
- Select “Delete” to remove it.
Resolving Comments
Resolving comments in Google Docs marks feedback as complete, indicating no further action is required while maintaining organization.
- Click on the comment.
- Click “Resolve.”
Replying to Comments
Replying to comments in Google Docs lets you actively participate in discussions, ask clarifying questions, or provide additional feedback within the comment thread.
- Click on the comment in the sidebar.
- Type your response in the reply box.
- Click “Reply.”
Conclusion:
Google Docs simplifies the process of adding, viewing, and printing comments for enhanced collaboration. Comments enable users to track changes, provide feedback, and discuss ideas. Viewing comments in the sidebar or comment history helps keep discussions organized and ensures consistency throughout the document. Printing comments ensures offline access to feedback, facilitating improved review and discussion. By following this guide, you can leverage comments to enhance document collaboration effectively. These features improve productivity and simplify processes, whether you’re working alone or as part of a team. Incorporate them into your next project for a more efficient workflow.
Related Articles

Boost Your Productivity: The 10 Best Google Docs Add-Ons You Need
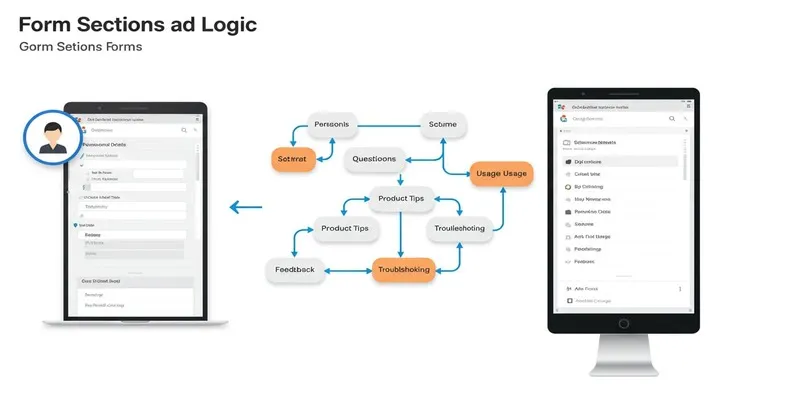
A Comprehensive Guide to Create Form Sections and Logic in Google Forms

How to Automatically Save Gmail Attachments to a Google Drive Folder: A Complete Guide
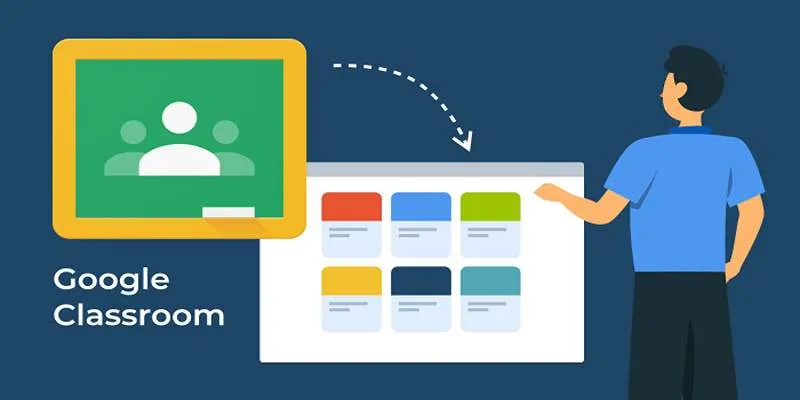
Resolving Google Classroom Submission Errors: Step-by-Step Guide

How to Integrate Google Sheets with Mailchimp: A Step-by-Step Guide
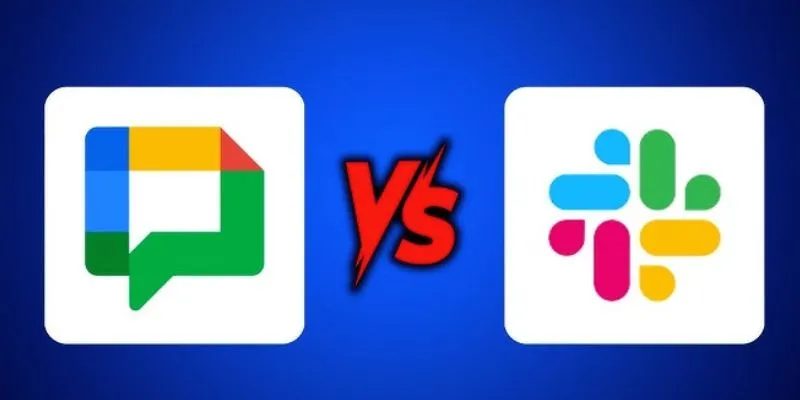
Google Chat vs. Slack: Which Collaboration Tool Suits Your Business Best

How to Integrate Google Sheets with Mailchimp: A Step-by-Step Guide

Stay Organized: 5 Smart Ways to Schedule Important Info on Android
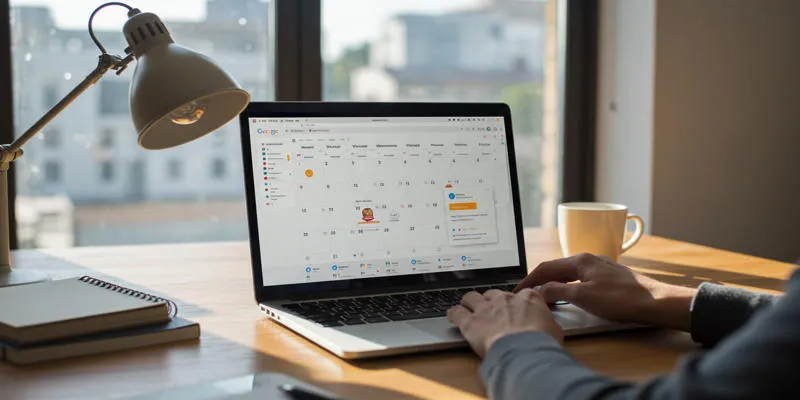
Ultimate Guide to Google Calendar Settings

PowerPoint Image Compression: Reduce File Size Without Sacrificing Clarity

Top 5 Ways to Automate Google Analytics for Better Efficiency
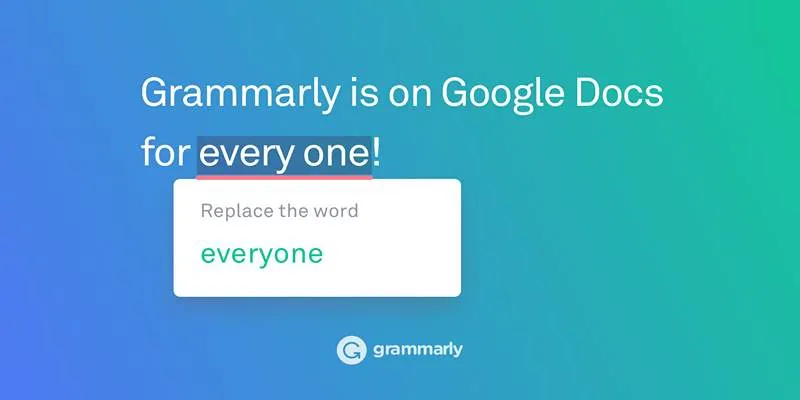
Solving Grammarly Issues in Google Docs: Quick and Simple Fixes
Popular Articles
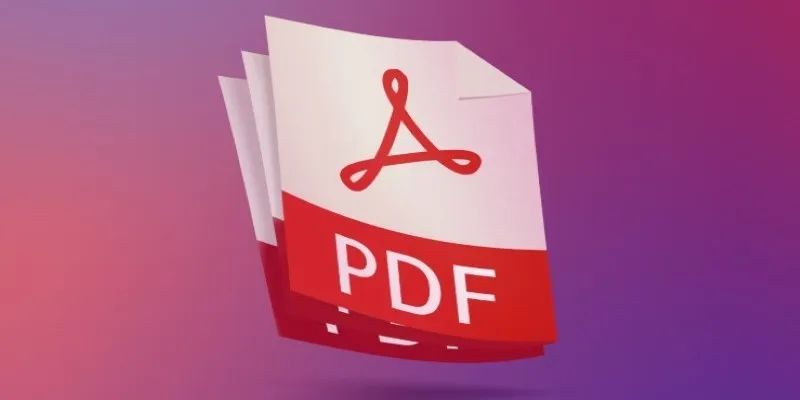
Best Adobe Acrobat Alternatives: 7 PDF Editors Worth Trying

Obsidian 1.8.9 Desktop Update Brings Performance and UI Fixes

Create Stunning Videos with These 5 Free Editors for Absolute Beginners
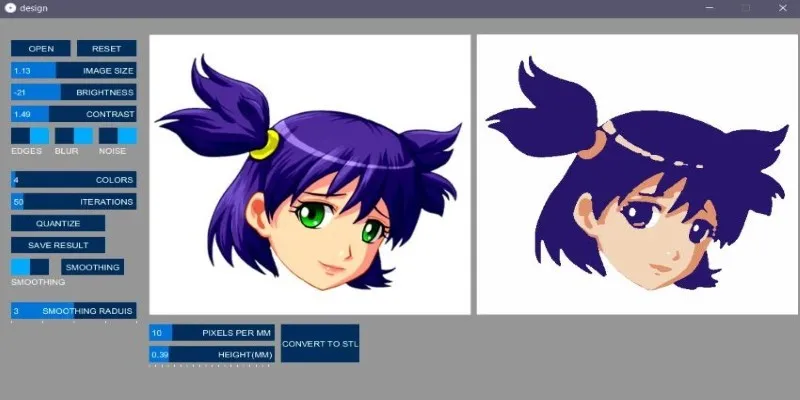
How to Turn an Image into an STL for the Best Stereolithograph in 3D Printing

MPG to DivX Conversion Made Simple: Best Tools for Every Platform
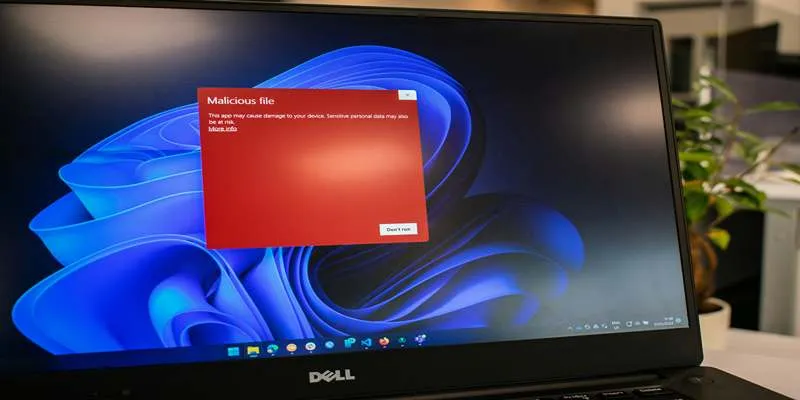
Best Linux Tools to Mount ISO Files Easily
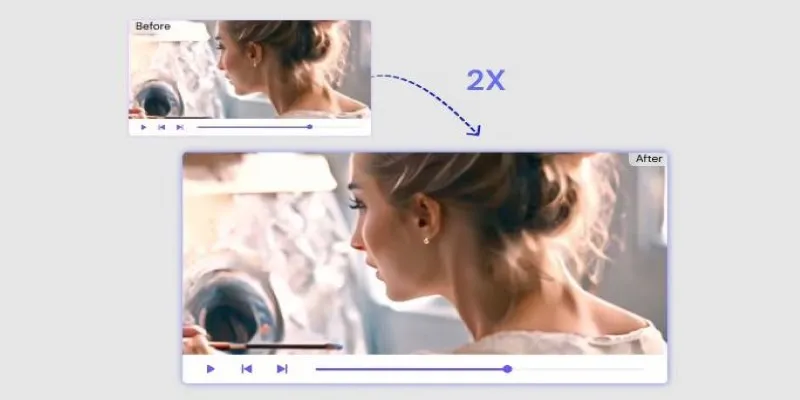
Fix Low-Quality Videos Fast: 3 Best AI Upscalers (2025)
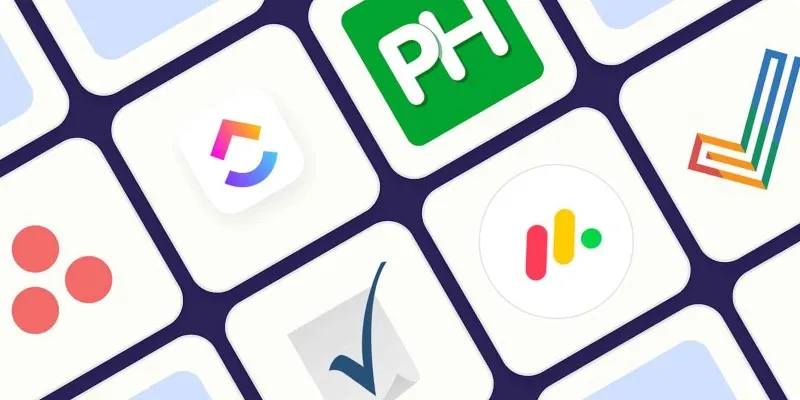
The Best Enterprise Project Management Software in 2025 to Keep Everything on Track
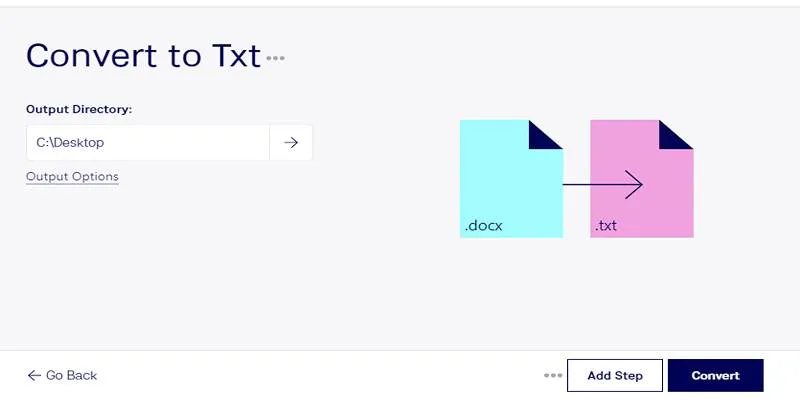
Convert DOCX to TXT Files in Batches Online with No Downloads

Which Is the Best Meeting Scheduler? Microsoft Bookings or Calendly

5 Proven Ways to Automate WordPress and Streamline Your Website Management
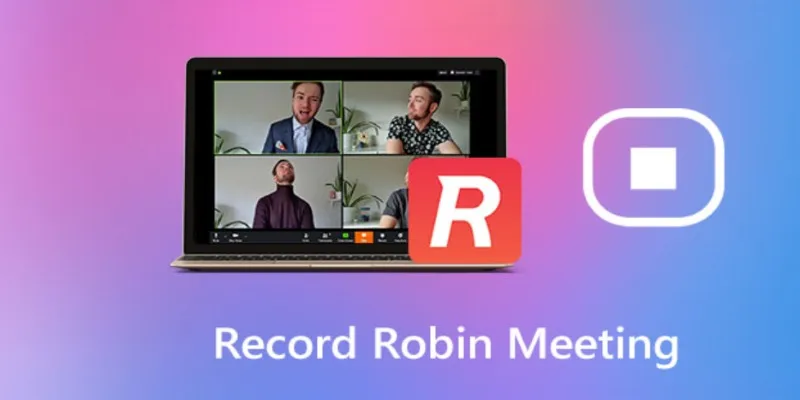
 mww2
mww2