How to Create Form Sections and Logic in Google Forms
Google Forms provides a versatile tool for building quizzes, tests, and online surveys. By using form sections with conditional features, you can enhance user experience, improve data collection, and make forms more user-friendly. This article outlines all the steps needed to build sections and logic in Google Forms and provides expert tips on keeping your forms useful and visible online.
What Are Sections in Google Forms?
 Google Forms
sections allow you to divide your form into several separate pages. They are
particularly useful for:
Google Forms
sections allow you to divide your form into several separate pages. They are
particularly useful for:
- Splitting complex forms into shorter segments, helping users complete questions more easily.
- Keeping your form questions logically grouped to improve their structure.
- Using response rules to guide users through the form based on their inputs.
How to Create Sections in Google Forms
Creating new sections in your Google Form is simple. Here’s how:
Steps to Add Sections
- Open Google Form and Begin Work: Use your Google account to access the form you want.
- Choose the Add Section Icon from the right toolbar (two horizontal lines).
- Title and describe the section’s purpose to help users understand it better.
- Place appropriate questions into the section.
Pro Tips
- Use simple names for each section to help anyone update or maintain your content easily.
- Keep each section easily understandable by limiting the number of questions it holds.
How to Rearrange Sections
If you need to adjust the sequence of your sections, follow these steps:
- Press the buttons with three dots beside the section header.
- Select “Move Section.”
- Drag and relocate the section to your preferred position.
What Is Conditional Logic in Google Forms?
By establishing conditional rules, you can direct participants to specific sections based on their responses. This tool is excellent for personalizing form types, including:
- Forms that ask unique follow-up questions after event registrations.
- Surveys that let respondents bypass non-relevant questions based on their previous selections.
- Quizzes that change content based on user test results.
Setting Up Conditional Logic
Steps to Add Logic
You can start new sections inside your form through the menu “Add Section.”
Enable Logic for Questions:
- Use the dropdown menu next to selected multiple-choice or dropdown questions.
- Click the three dots at the bottom right corner of the question box, then choose “Go to section based on answer” from the menu.
- Specify where users will go after choosing each selection in the rules for each answer.
Example
When designing a customer feedback form, consider these details:
- Do our services meet your expectations?
- If users select “Yes,” the form will move them to the positive feedback section.
- Respondents who answer “No” will be directed to a section for improvement suggestions.
| Question | Answer | Redirects To |
|---|---|---|
| Are you satisfied? | Yes | Positive Feedback |
| No | Improvement Suggestions |
Testing Your Conditional Logic
After setting up logic:
- View your form details by clicking on the preview icon located at the top-right corner.
- Test different scenarios to verify that respondents are directed correctly.
Advanced Features for Sections and Logic
Dynamic Fields
User responses determine when specific questions or sections appear in your form. For example:
- A sign-up form displays unique content boxes for drivers and cooks when volunteers select their roles.
- Use selection-style questions to show or hide linked fields on the form for users.
Add-ons for Enhanced Functionality
While Google Forms offers basic rules and settings, additional tools can enhance its functionality.
- The Form Choice Limiter tool prevents users from selecting an option more than once.
- This feature generates comprehensive response results through selection filters.
- FormLimiter helps forms close once participants reach a response threshold or spend a set time on their responses.
Best Practices for Using Sections and Logic
To maximize efficiency:
- Each section should focus on one relevant subject matter.
- Keep section instruction text easy to understand for everyone.
- Test the form design thoroughly before distributing it for feedback.
- Include tools like Advanced Summary and FormLimiter for advanced form functions.
Limitations of Conditional Logic in Google Forms
While Google Forms provides advanced rule-based branching, it has limitations.
- The tool works with multiple-choice answers and dropdown menus only.
- Logic cannot be placed inside sections.
- Dynamic fields are less robust compared to professional form creation services like Jotform and Paperform.
If conditional logic becomes challenging, consider Jotform alternatives or add third-party scripts using Google Apps Script for your project needs.
Advanced Use Cases for Sections and Logic
Creating Multi-Page Forms
Long forms become easier to navigate when content is divided into sections. For example:
- A job application form divides content into three parts: personal information, work background, and professional references.
- Allow users to progress from one page to the next through your registration form.
Building Interactive Quizzes
Using condition-based rules can make quizzes more engaging for learners.
- The survey adjusts its questions according to participant selections.
- If an answer is incorrect, the survey directs users to a section providing help and teaching.
Event Registration Forms
Customize your event registration forms to request precisely the needed details.
- Responses to attendance questions can activate sections for entering food preferences and required assistance.
- If someone selects “No” for attending, all other fields in the form should be hidden.
SEO Optimization for Google Forms
You can optimize the content shared through Google Forms despite its basic design.
- Include keywords like “survey,” “quiz,” or “registration form” in your form heading.
- Add meta information with chosen keywords when embedding forms on a website.
- Promote your forms through social media, email newsletters, and your blog to increase awareness.
- Connect Google Forms with various tools via Google Workspace services.
Improve your Google Forms by connecting them to other tools in Google
Workspace.
- Google Sheets: Automatically store responses in a spreadsheet for easy analysis.
- Google Analytics: Monitor form performance through added tracking capabilities.
- Save uploaded files directly to Google Drive with this feature.
Conclusion
Your Google Forms interface will be more effective for users when you divide it into sections and add conditional rules. By splitting your form into sections and setting up answer-dependent navigation, your form users will produce better results. Google Forms enables you to gather valuable information through its powerful design features, perfect for surveys, quizzes, and registration forms. For advanced performance, explore the Add-ons library or consider alternative platforms beyond Google Forms.
On this page
What Are Sections in Google Forms? How to Create Sections in Google Forms How to Rearrange Sections What Is Conditional Logic in Google Forms? Setting Up Conditional Logic Testing Your Conditional Logic Advanced Features for Sections and Logic Best Practices for Using Sections and Logic Limitations of Conditional Logic in Google Forms Advanced Use Cases for Sections and Logic SEO Optimization for Google Forms Improve your Google Forms by connecting them to other tools in Google ConclusionRelated Articles

PowerPoint Image Compression: Reduce File Size Without Sacrificing Clarity

How to Automatically Save Gmail Attachments to a Google Drive Folder: A Complete Guide
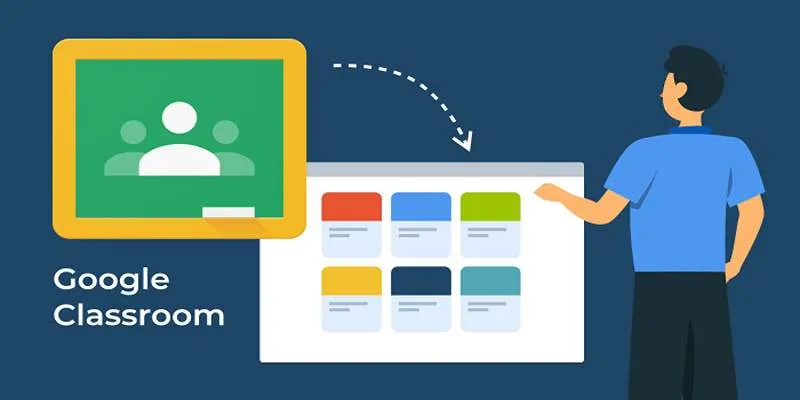
Resolving Google Classroom Submission Errors: Step-by-Step Guide

Boost Your Productivity: The 10 Best Google Docs Add-Ons You Need

How to Integrate Google Sheets with Mailchimp: A Step-by-Step Guide
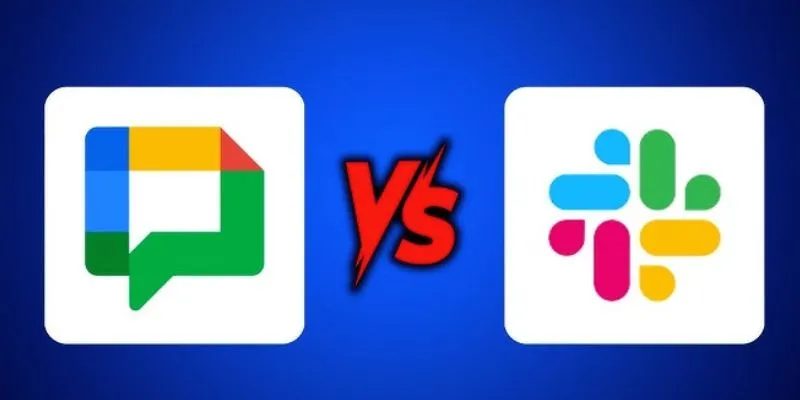
Google Chat vs. Slack: Which Collaboration Tool Suits Your Business Best
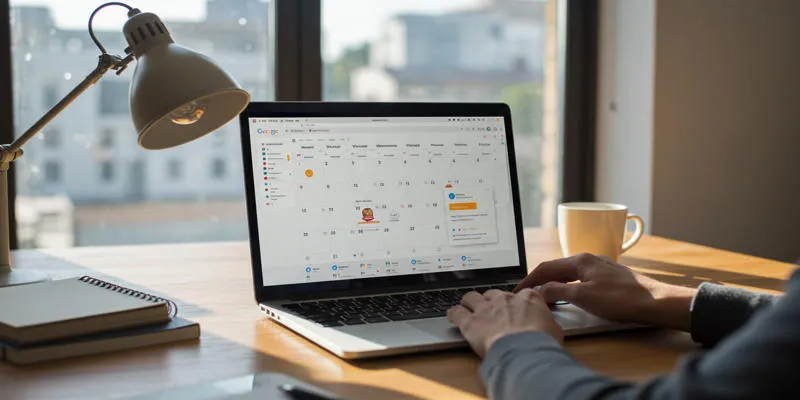
Ultimate Guide to Google Calendar Settings
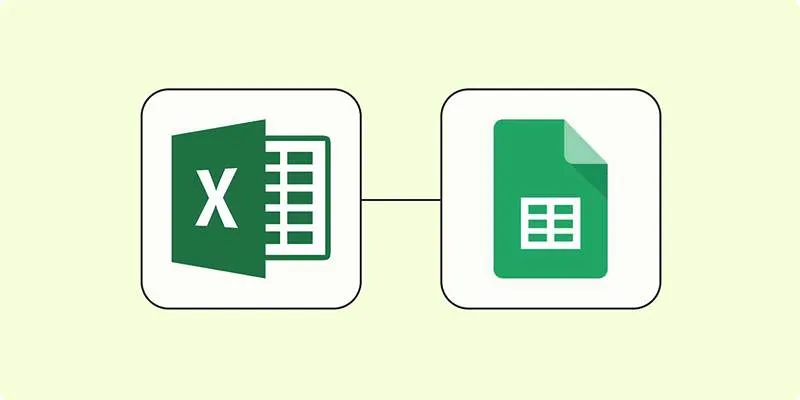
How to Convert Excel to Google Sheets for Free Using Top Tools

Top 5 Ways to Automate Google Analytics for Better Efficiency
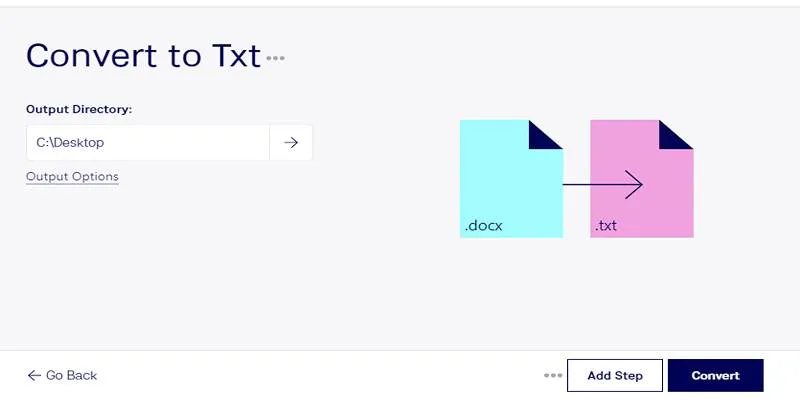
Convert DOCX to TXT Files in Batches Online with No Downloads

How to Convert MPEG to WAV: A Step-By-Step Guide
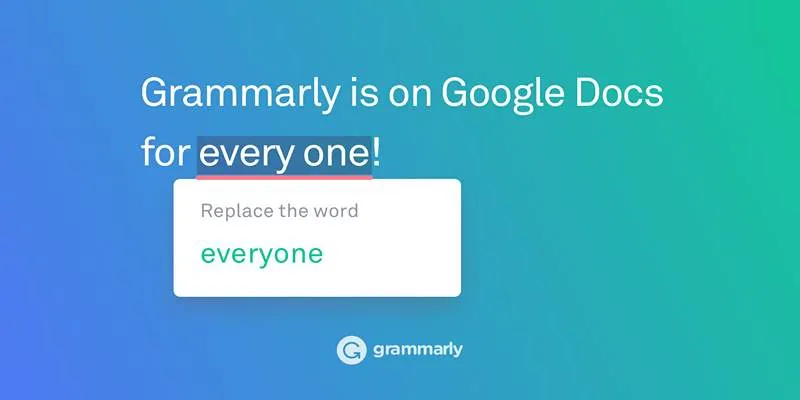
Solving Grammarly Issues in Google Docs: Quick and Simple Fixes
Popular Articles

VS Code Online, Replit and More: Top IDEs to Code Directly in Your Browser
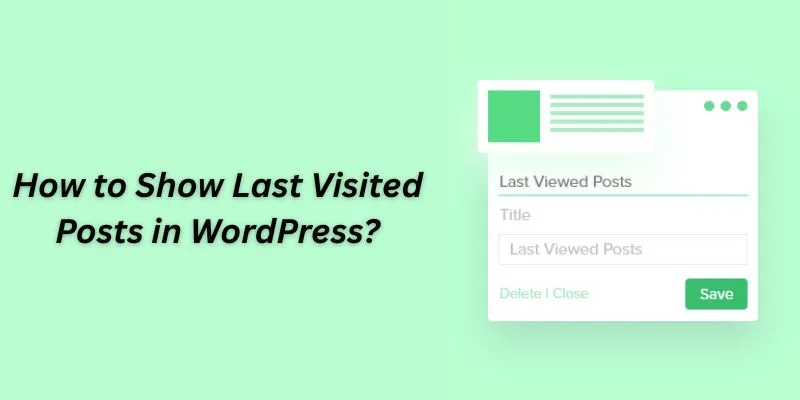
How to Show Last Visited Posts in WordPress: An Ultimate Guide For Beginners
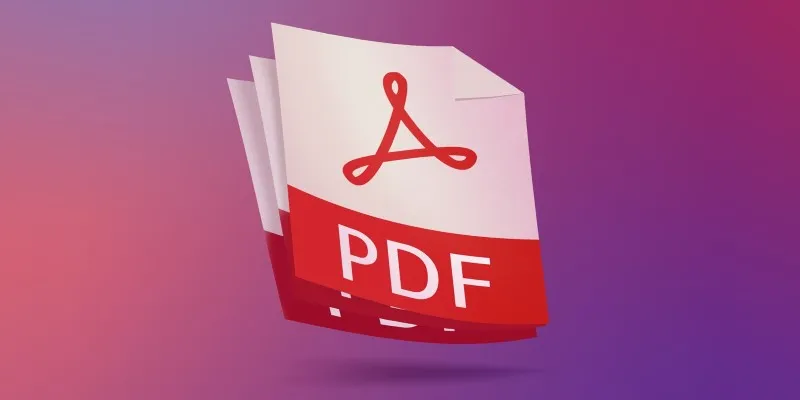
The 7 Best PDF Editor Apps in 2025 for Clean, Hassle-Free Document Control
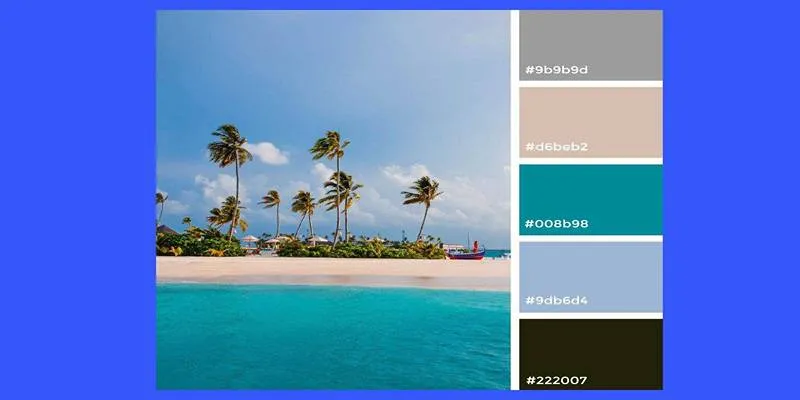
Extract Beautiful Color Palettes from Images Using Free Online Tools

Top Desktop Video Editors for Background Removal
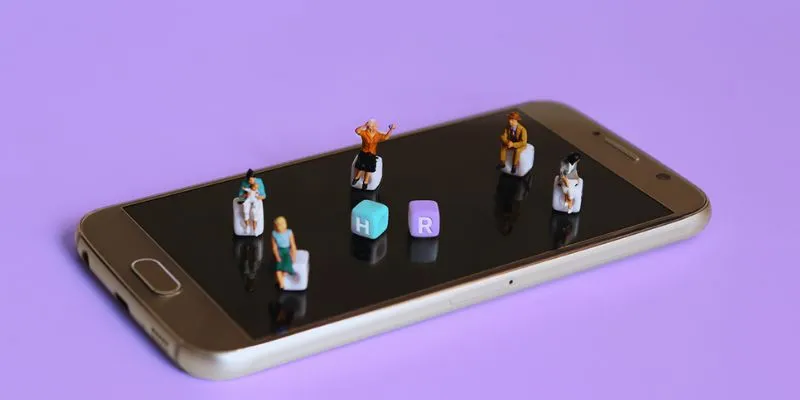
The Ultimate Guide to HR Mobile Apps for Simplifying Workforce Management
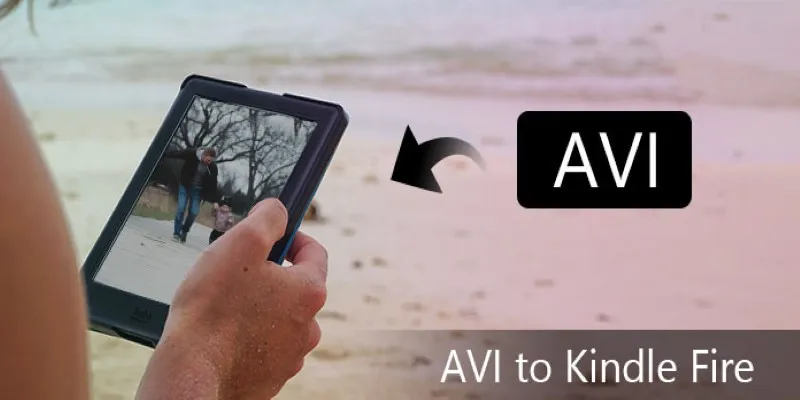
How to Convert AVI to MP4 on Mac for Kindle Fire Playback
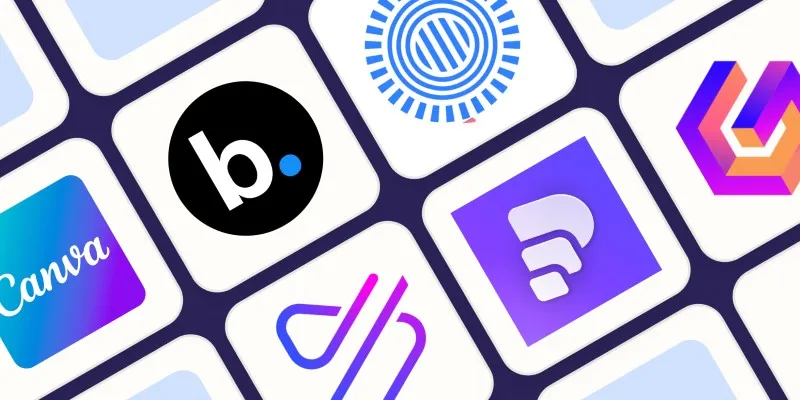
Create Engaging Video Presentations Without Using PowerPoint
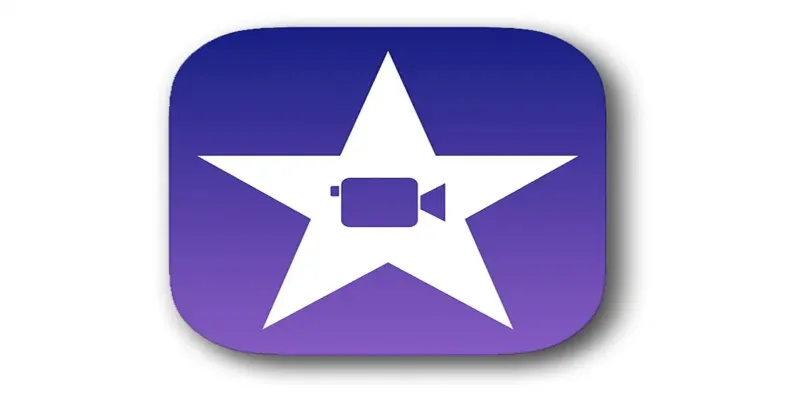
Mastering iMovie: Quick, Clean Video Editing for Every Apple Device
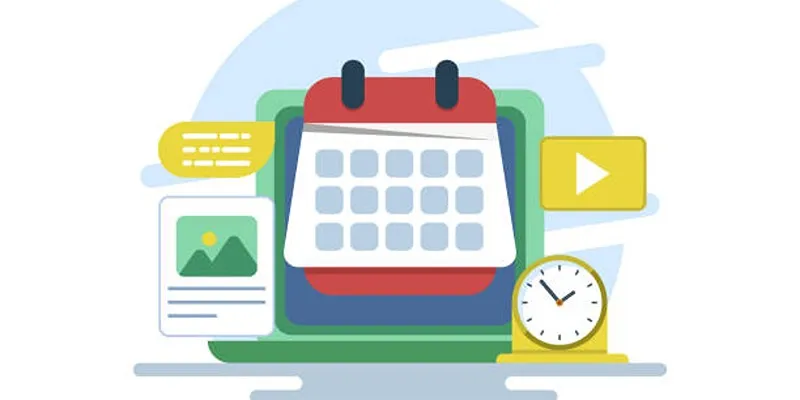
How to Keep Your Google Calendar Private from Others
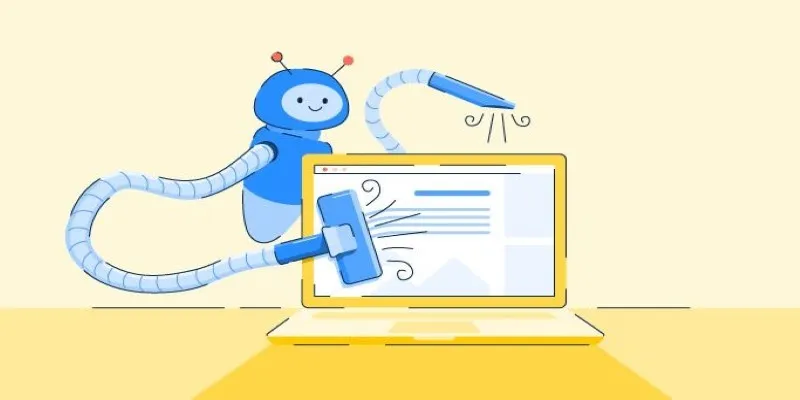
Real Work, Less Effort: The Power of Web Scraping and Automation Tools
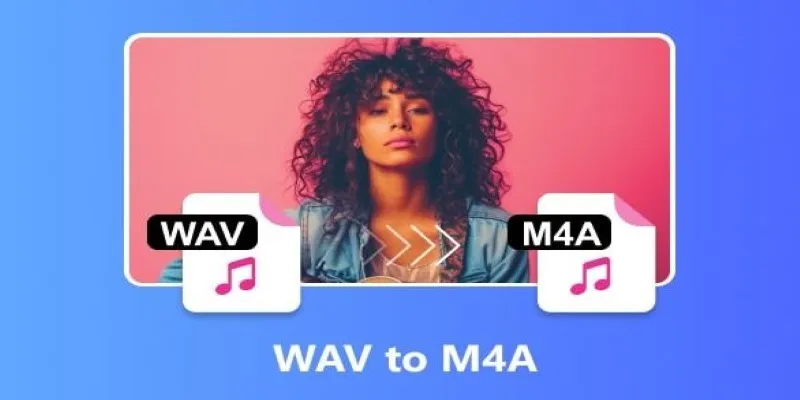
 mww2
mww2