How to Fix Assignment Submission Errors in Google Classroom
Google Classroom is a platform that both students and teachers use to streamline the process of assigning, completing, and reviewing schoolwork. However, like any digital tool, it occasionally encounters issues. One of the most frustrating problems for students is being unable to submit an assignment. Clicking “Turn In” without success can be stressful, especially with a looming deadline. You might encounter a spinning wheel, an unclear error message, or no response at all.
Submission errors in Google Classroom are not uncommon and are often caused by internet issues, browser compatibility, file errors, or account permission settings. The good news is that most of these can be resolved easily without professional assistance.
This article explains common reasons for submission errors in Google Classroom and provides straightforward, step-by-step solutions to help you submit your work on time and without stress.
1. Check Your Internet Connection
A weak or unstable internet connection is one of the most common reasons for submission failures in Google Classroom.
What to do:
- Ensure you’re connected to Wi-Fi or mobile data.
- Refresh the page to see if the assignment reloads properly.
- Test your connection by opening another website or streaming a video.
- Restart your modem/router or switch networks if the internet is slow or disconnected.
A strong, stable connection is essential when uploading files or syncing with your Google account.
2. Use a Supported Browser
Google Classroom performs best on modern browsers, especially Google Chrome. Older or unsupported browsers may hinder features like file uploads or assignment submissions.
Recommended browsers:
- Google Chrome (latest version)
- Mozilla Firefox
- Microsoft Edge (Chromium-based)
- Safari (on macOS and iOS)
Ensure your browser is up to date by checking for updates under the settings menu.
3. Refresh or Restart Google Classroom
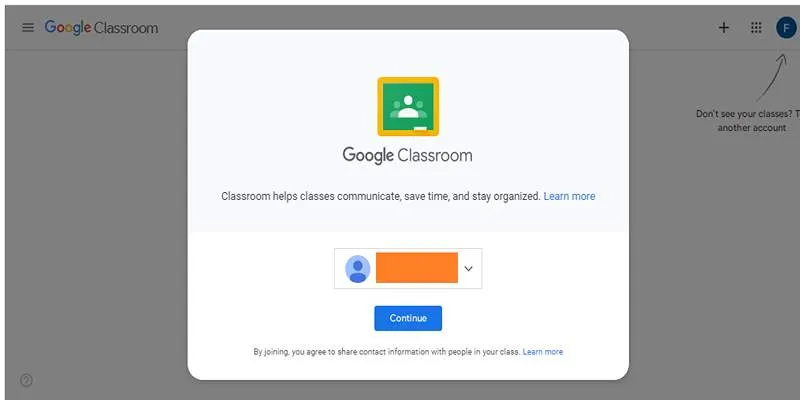
Sometimes, a simple page refresh is all that’s needed. A stalled session or expired authentication can prevent submissions from going through.
Try this:
- Click the refresh icon in your browser or press Ctrl + R (Windows) / Cmd + R (Mac).
- If that doesn’t work, close the browser completely and reopen it.
- Log out and back into Google Classroom.
This can resolve temporary issues caused by cookies or session timeouts.
4. Check File Type and Size
Google Classroom supports various file formats like Google Docs, Slides, PDFs, images, and videos, but limits exist.
Guidelines:
- Max file size: 10 MB to 1 GB depending on the format and school settings
- Avoid unsupported files (e.g., .exe, encrypted ZIPs, or proprietary formats)
If your file won’t upload or throws an error, try these fixes:
- Convert it to a Google Drive-compatible format (like Google Docs or PDF)
- Reduce file size using a compression tool
- Rename the file with simple characters (no special symbols)
5. Make Sure You’re Signed in to the Correct Google Account
Using multiple Google accounts in the same browser can confuse Classroom and cause permission or submission issues.
What to do:
- Sign out of all Google accounts.
- Sign back in only with your school-provided account.
- Open Google Classroom and try submitting the assignment again.
Using the wrong account often causes access errors or prevents your submissions from saving correctly.
6. Check Google Drive Permissions
Google Classroom relies on Google Drive to store and submit files, so issues with Drive can affect Classroom performance.
Fixes:
- Go to Google Drive and check if your file is saved there.
- Ensure the file isn’t marked private or restricted.
- Try opening the file and confirming you can edit it.
- If needed, create a new file and copy your content into it before submitting it again.
Also, make sure your Drive isn’t full. If your account storage is maxed out, Classroom may not accept uploads.
7. Try Submitting on Another Device
If nothing works on your current device, try accessing Google Classroom from a different one. This helps determine if the issue is device-specific.
Options:
- Use another browser on the same device
- Try submitting from a smartphone or tablet using the Google Classroom app
- Log in on a different laptop or desktop
If it works elsewhere, the problem is likely with your original browser or device settings.
8. Clear Browser Cache and Cookies

Old cache data or corrupted cookies can disrupt the way Classroom loads and functions.
To clear cache in Chrome:
- Click the three dots (top-right corner) > Settings
- Navigate to Privacy and security > Clear browsing data
- Select Cookies and other site data and Cached images and files
- Click Clear data
- Restart your browser
After clearing the cache, log back into Google Classroom and try the submission again.
9. Disable Browser Extensions
Extensions like ad blockers or script blockers can interfere with Google services.
What to do:
- Open your browser’s extensions/add-ons settings
- Temporarily disable non-essential extensions
- Refresh the Google Classroom page
If the submission works after that, one of your extensions was likely interfering. Re-enable them one by one to find the culprit.
10. Contact Your Teacher or IT Support
If none of the above solutions work, the issue may be on your school’s end. The assignment might have been deleted, unpublished, or set to “View only” accidentally.
Ask your teacher to:
- Confirm the assignment is active and accepts submissions
- Check whether file types or submission deadlines are restricted
- Review permissions on the linked file (if they shared a template)
In some cases, your school’s IT support team may need to investigate account-specific or platform-wide issues.
Conclusion
Google Classroom is a powerful platform, but it’s not without flaws. When submission errors occur, it can feel overwhelming—especially when time is short. However, with the right steps, most problems can be resolved in just a few minutes.
From checking your internet connection and file format to switching browsers or adjusting account settings, you have a variety of tools at your disposal. Don’t forget to use Google Classroom’s built-in feedback tools to report recurring problems as well.
The next time you encounter a submission issue, you’ll know exactly what to do—and you’ll be back on track to submit your assignments without stress.
On this page
1. Check Your Internet Connection 2. Use a Supported Browser 3. Refresh or Restart Google Classroom 4. Check File Type and Size 5. Make Sure You’re Signed in to the Correct Google Account 6. Check Google Drive Permissions 7. Try Submitting on Another Device 8. Clear Browser Cache and Cookies 9. Disable Browser Extensions 10. Contact Your Teacher or IT Support ConclusionRelated Articles

How to Automatically Save Gmail Attachments to a Google Drive Folder: A Complete Guide
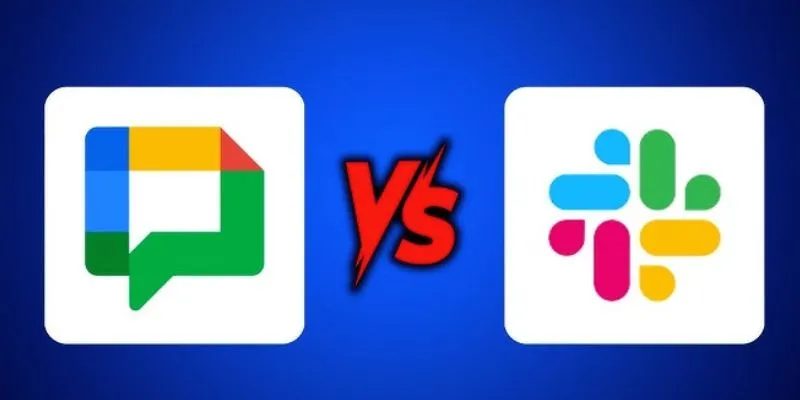
Google Chat vs. Slack: Which Collaboration Tool Suits Your Business Best

Boost Your Productivity: The 10 Best Google Docs Add-Ons You Need

How to Integrate Google Sheets with Mailchimp: A Step-by-Step Guide

PowerPoint Image Compression: Reduce File Size Without Sacrificing Clarity

Top 5 Ways to Automate Google Analytics for Better Efficiency
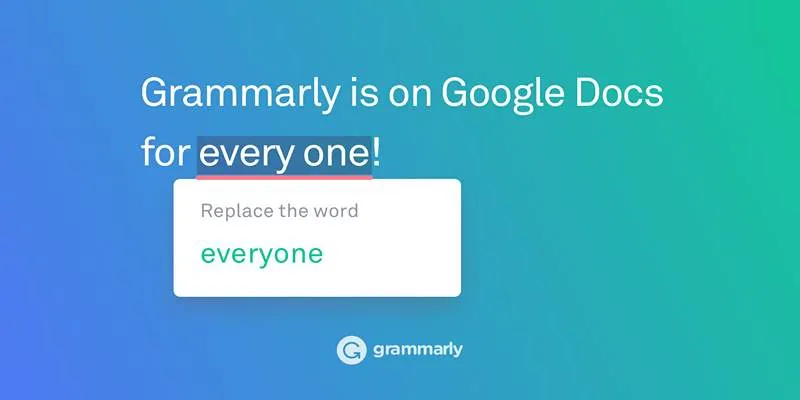
Solving Grammarly Issues in Google Docs: Quick and Simple Fixes

5 Easy Ways to Repair Corrupted PDF Files Online for Free
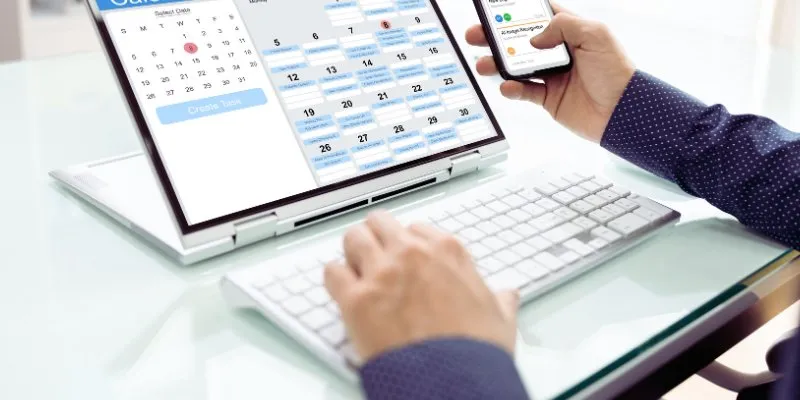
How to Create Trello Cards from Google Calendar Events: A Step-by-Step Guide
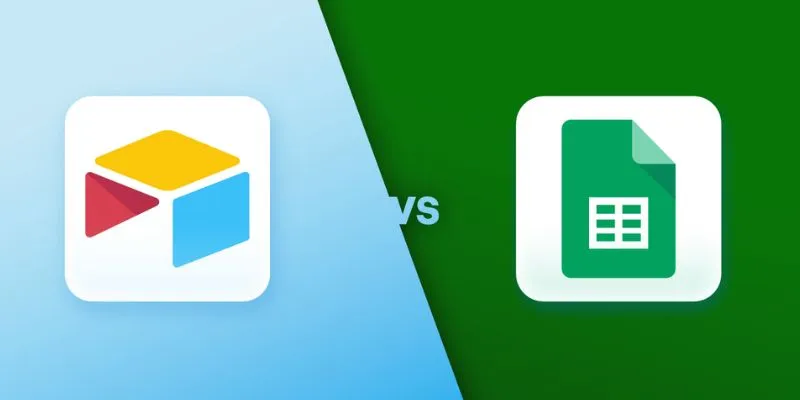
Airtable vs. Google Sheets: Which Should You Use for Your Workflow
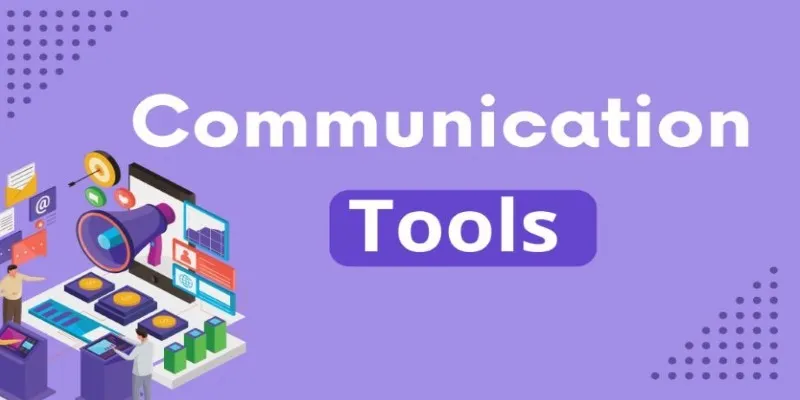
Mastering the Modern Workspace with Communication Tools
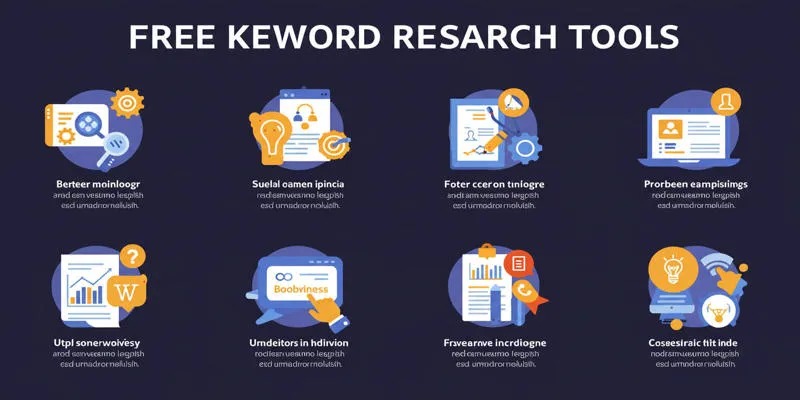
Top Keyword Research Tools
Popular Articles
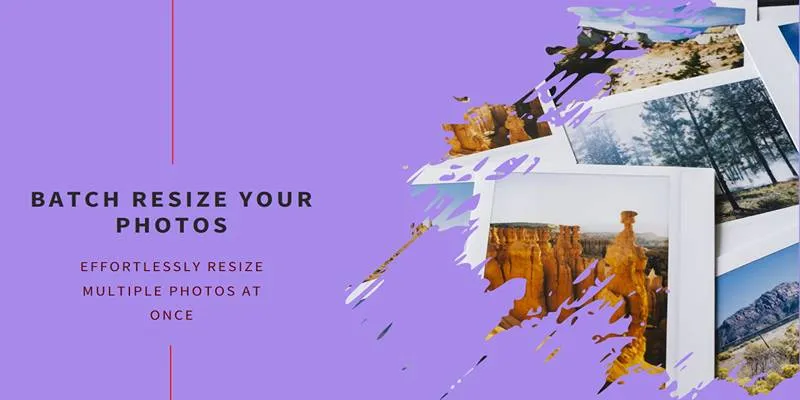
Best Free Tools to Resize Bulk Images Before Uploading to WordPress

How to Compress Files on Your Mac: The Complete Guide
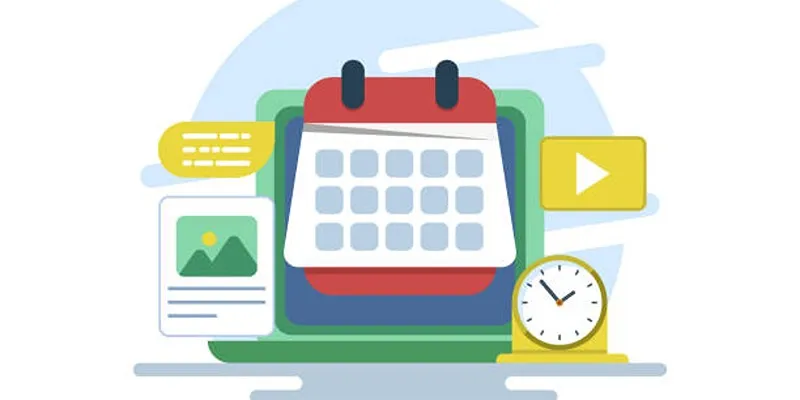
How to Keep Your Google Calendar Private from Others

Boost Your Writing: 5 AI Tools to Improve Your Content

Fixing Slow or Stuck NPM Installs: Proven Ways to Speed Things Up

PowerPoint Image Compression: Reduce File Size Without Sacrificing Clarity

Wave Accounting vs. QuickBooks: Best Pick for Rental Property Owners
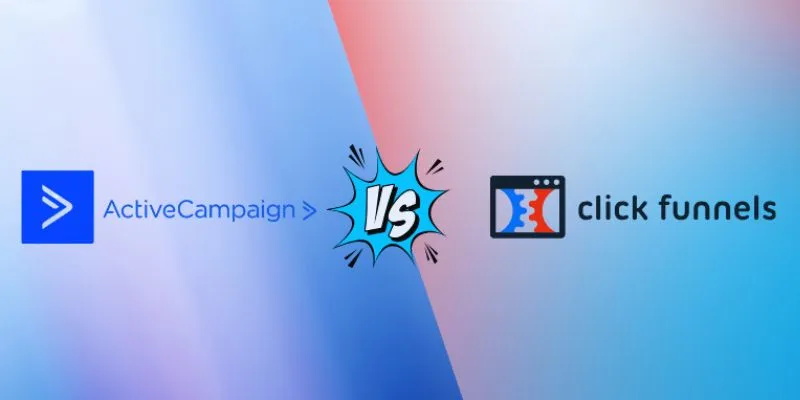
ClickFunnels vs. ActiveCampaign: A Comprehensive Comparison for 2025
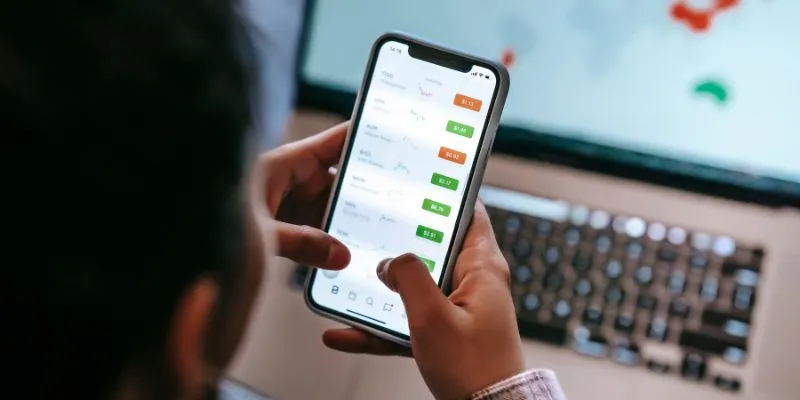
What Are the Best Methods to Integrate Square into Your Business Apps?
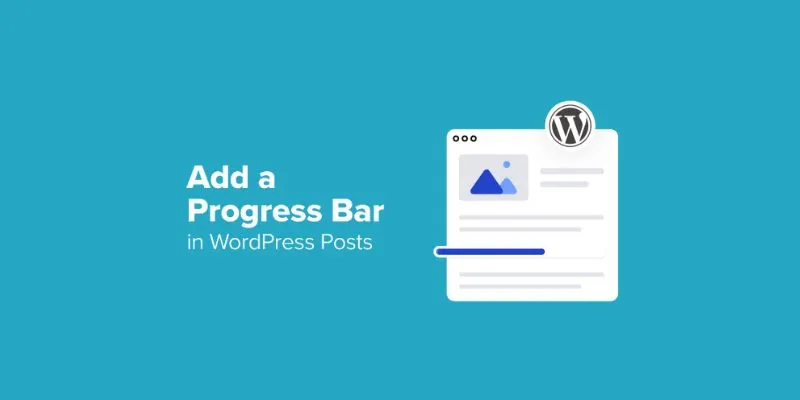
How to Add a Progress Bar in Your WordPress Posts (Step-by-Step Guide)

Discover the Best: 6 Top-Rated Tools for IT Professionals in the Market
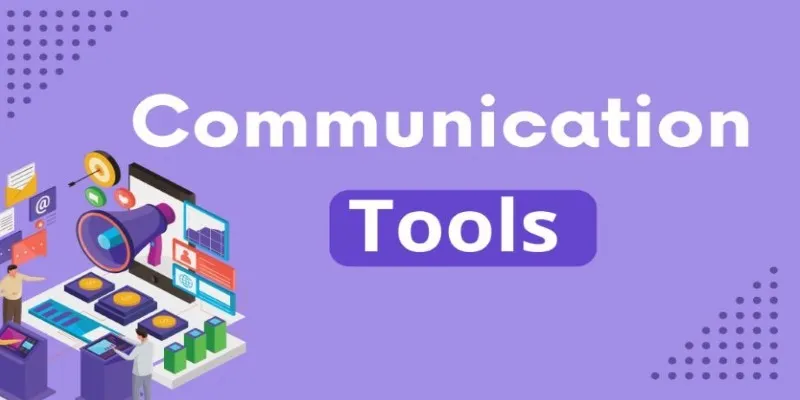
 mww2
mww2