How to Use Variables in Google Docs for Smarter Document Automation
Google Docs is a powerful tool for creating and sharing documents efficiently. However, creating multiple documents with similar content can be time- consuming and repetitive. This is where variables come into play. By using variables in Google Docs, you can automate parts of your documents, saving both time and effort. Variables allow you to display data that changes from one document to another.
Whether you’re creating letters, contracts, or invoices, variables simplify the input of dynamic content. Instead of manually updating each piece of information, you can set up variables to automatically adjust, streamlining your workflow. In this article, you’ll learn how to use variables in Google Docs to enhance document automation. We’ll guide you through designing and managing variables for more efficient document creation.
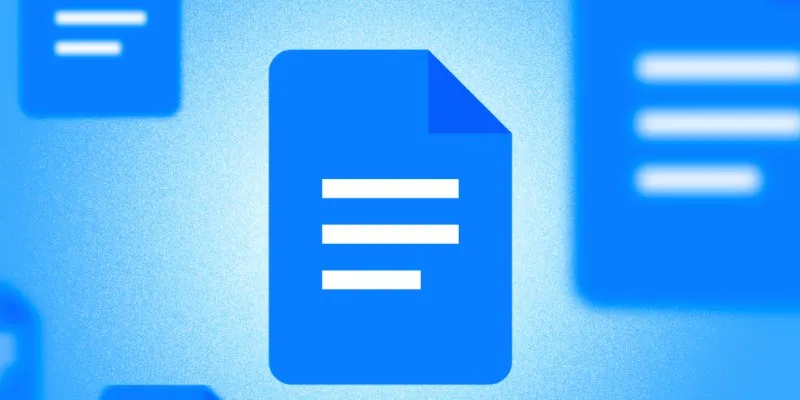
What Are Variables in Google Docs?
Variables in Google Docs are placeholders for specific pieces of data that may change. They allow users to automate document creation by entering dynamic content. Once a variable is defined, it automatically populates wherever it’s needed, eliminating the need to manually update details in every document. For example, a variable might represent a customer’s name, a meeting date, or an invoice number. This feature is invaluable for creating multiple documents with accurate and up-to-date information.
Templates for contracts, reports, or letters, where certain elements often vary, particularly benefit from using variables. By leveraging variables, you minimize errors and reduce manual work, ensuring consistency across documents. They simplify repetitive tasks, optimizing workflows. Variables help save time and boost accuracy in managing personal correspondence, invoices, or corporate documentation. Integrating variables with Google Sheets or using add-ons further automates tasks and streamlines document management.
How to Create Variables in Google Docs?
Creating variables in Google Docs is straightforward. You can use add-ons and scripts to insert dynamic data into your document. Here’s a basic guide to creating variables in Google Docs:
- Use Google Apps Script: Google Apps Script enables automation in Google Docs. You can create custom functions to define and insert variables.
- Install Add-ons: There are several add-ons available for managing variables in Google Docs. Popular options like “Form Publisher” or “AutoCrat” can automatically pull data from Google Sheets as variables.
- Define the Variable: To declare a variable, provide placeholder text where you want the data to appear. Use formats like {{name}}, {{date}}, or {{address}}. These placeholders will be replaced with real data later on.
Using Variables with Google Sheets
Integrating Google Sheets with Google Docs maximizes the use of variables. You can store dynamic data, such as client names, addresses, and order details, in Google Sheets. By connecting a Google Sheet to a Google Docs template, you can automatically substitute placeholders with relevant information from the sheet.
To apply Google Sheets with variables:
- Prepare your Google Sheets: Organize your data into columns, such as name, address, and date.
- Link to Google Docs Template: Use add-ons like “AutoCrat” to link the sheet and template. This setup pulls data from the sheet into your Google Doc.
- Insert Variables into Google Docs: Add placeholders in your document that match the columns in your Google Sheets (e.g., {{name}}, {{address}}). The final document will replace these placeholders with actual data.
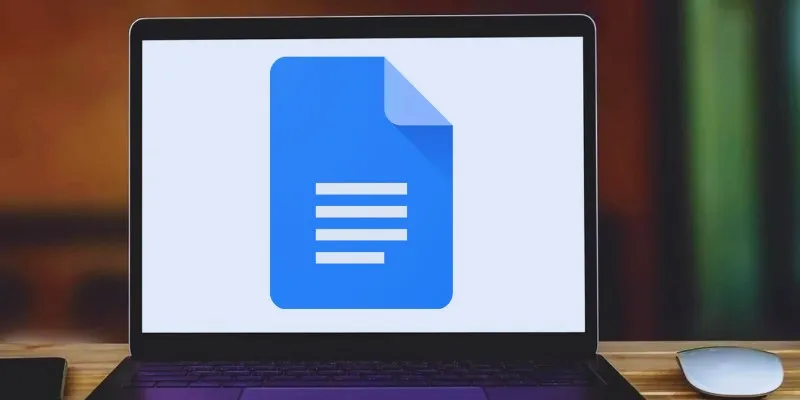
Automating Document Creation with Variables
Once you’ve established variables in Google Docs, automating document creation becomes quick and easy. Here’s a step-by-step approach to automating the process:
- Create a Template: Start by creating a Google Docs template with predefined placeholders—variables. These placeholders represent dynamic content unique to each document. For example, in an invoice template, you might include placeholders like {{Client Name}}, {{Invoice Number}}, and {{Total Amount}}. This ensures consistency across new documents while allowing for creativity within a standard framework.
- Feed Data into the Template: Connect your template to a data source, such as Google Sheets, to populate your variables with real data. Organize all relevant data in columns that correspond to your placeholders. With the right integration, Google Docs will pull data from the sheet and replace placeholders with the correct values, eliminating manual entry.
- Generate Documents: Once your template and data source are set up, create individualized documents for each dataset. This can be done manually or automatically using Google Apps Script or add-ons like AutoCrat. The result is a precisely formatted, personalized document ready for printing or distribution.
Benefits of Using Variables in Google Docs
Using variables in Google Docs offers numerous benefits, including speed, accuracy, and highly efficient document creation. Here’s how they help:
- Efficiency: Variables automate tedious tasks, saving time. Instead of manually entering the same details across multiple documents, you only need to define the variable once. This speeds up the process and reduces effort by automatically filling in the correct information. It’s especially useful when creating contracts, invoices, and reports.
- Accuracy: Variables reduce the likelihood of human errors. By pulling data from a structured source like Google Sheets, you avoid mistakes and discrepancies that can arise from manually copying and pasting details. As long as the data source is accurate, your documents will always display the correct information.
- Customization: Variables allow for the creation of unique documents. Whether it’s a client name, an order number, or an event date, the document dynamically adapts based on the input data. This makes it easy to customize materials without additional effort.
- Scalability: Using variables makes it easy to generate large volumes of documents efficiently. By linking a data source, you can produce hundreds of personalized documents in minutes. This is ideal for businesses requiring rapid and accurate mass document production.
Conclusion:
In Google Docs, utilizing variables enhances document automation by making the process faster, simpler, and more efficient. Variables enable automatic population of data, reducing errors and saving time. By integrating Google Docs with Google Sheets or using add-ons like AutoCrat, you can effortlessly create multiple customized documents and streamline workflows. Whether managing invoices, contracts, or reports, variables ensure consistency and accuracy. This approach is perfect for companies and individuals looking to boost productivity. With the right setup, document generation becomes a seamless, automated process that enhances efficiency and reduces repetitive tasks.
Related Articles

How to Integrate Google Sheets with Mailchimp: A Step-by-Step Guide

How to Integrate Google Sheets with Mailchimp: A Step-by-Step Guide

Boost Your Productivity: The 10 Best Google Docs Add-Ons You Need
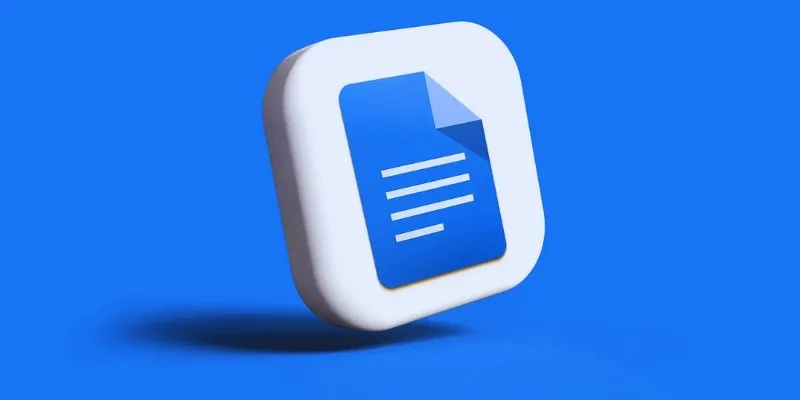
How to Add, View, and Print Comments in Google Docs: A Step-by-Step Guide
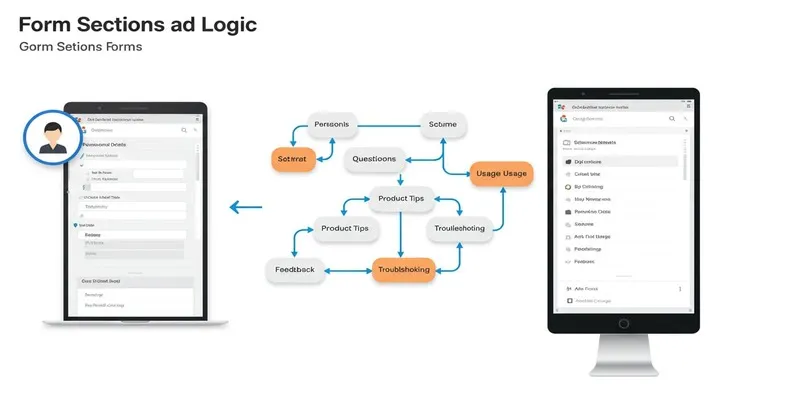
A Comprehensive Guide to Create Form Sections and Logic in Google Forms
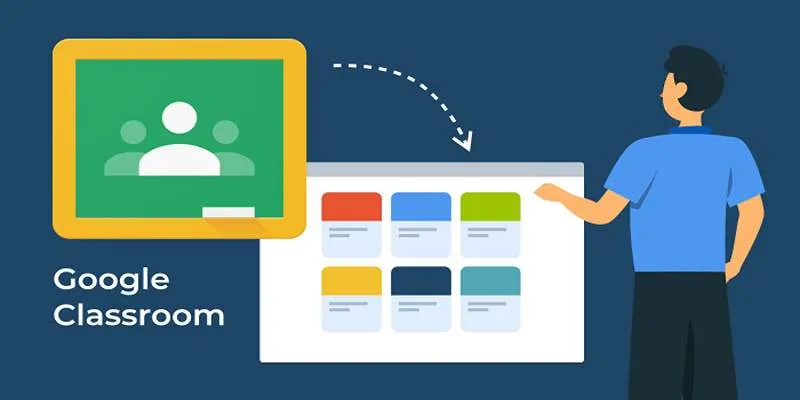
Resolving Google Classroom Submission Errors: Step-by-Step Guide

How to Automatically Save Gmail Attachments to a Google Drive Folder: A Complete Guide

PowerPoint Image Compression: Reduce File Size Without Sacrificing Clarity
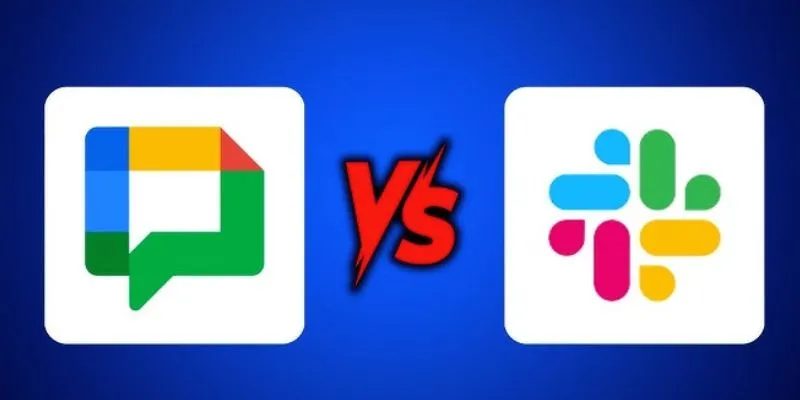
Google Chat vs. Slack: Which Collaboration Tool Suits Your Business Best

Stay Organized: 5 Smart Ways to Schedule Important Info on Android
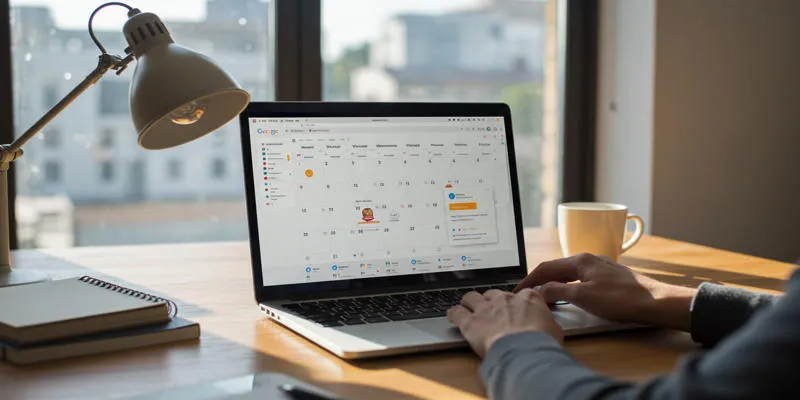
Ultimate Guide to Google Calendar Settings
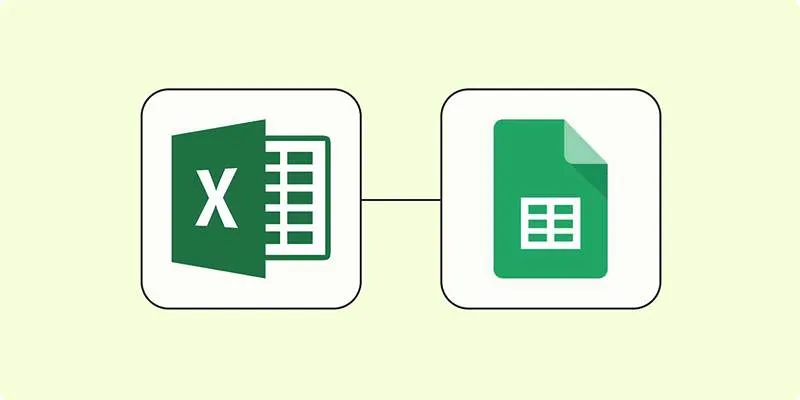
How to Convert Excel to Google Sheets for Free Using Top Tools
Popular Articles
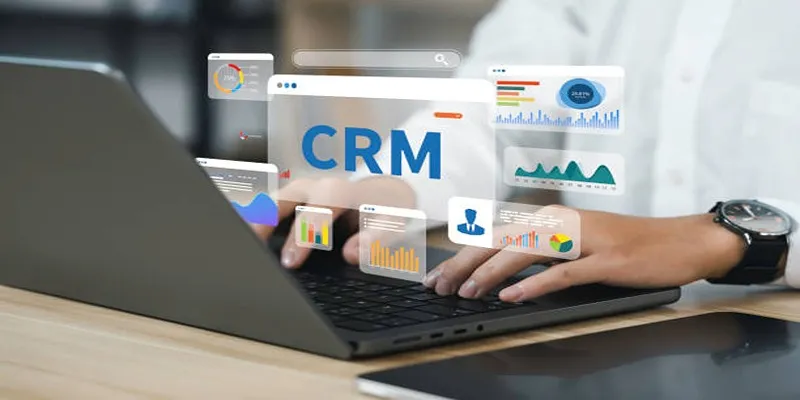
Top 10 CRM Tools to Optimize Lead and Customer Management
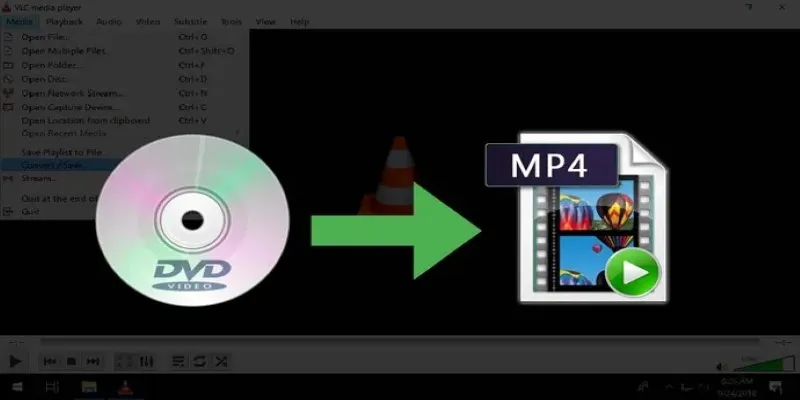
8 Easy DVD to MP4 Converters for Everyday Users

12 Best Productivity Apps for Mac in 2025

9 Free Tools to Speed Up a Video Online (No Downloads Needed)

Convert SWF to MPG Easily: Online & Offline Methods That Work
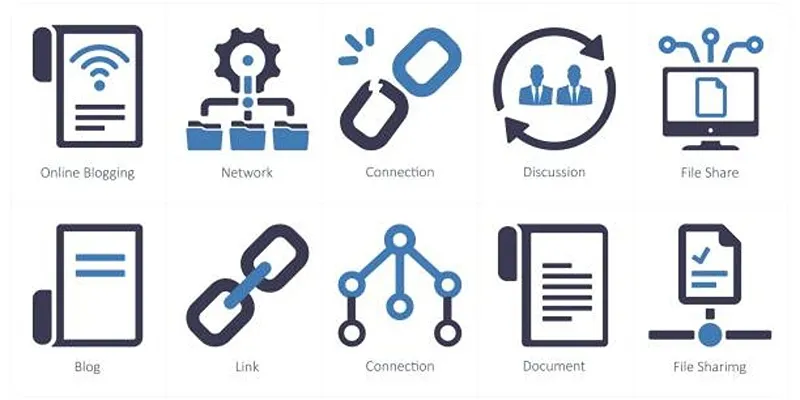
How to Stop WordPress from Sending Pings to Your Own Site

KeePass 2.58 Enhances Security Features and Improves User Control

Step-by-Step Guide to Adding Captions to Instagram Reels

Top 2 Free Methods to Create Stunning Picture-in-Picture Videos
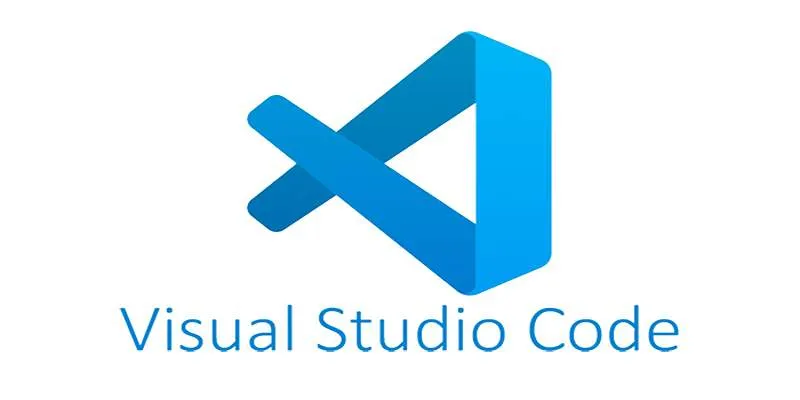
How to Debug and Fix Crashing VS Code Extensions Effectively

What is Google Sites And How to Use It Effectively: A Beginner's Guide

 mww2
mww2