Comparing the Best AVI Splitters for Seamless Video Splitting
Whether you’re a budding video editor or just need to split a large AVI file, an AVI splitter can make all the difference. With so many tools available, choosing the right software, whether free or paid, can be daunting. This guide walks you through today’s top AVI splitters, helping you find the ideal tool for your needs.
What Is an AVI Splitter?

An AVI splitter is software designed to divide a single AVI file into smaller segments without losing quality. AVI, or Audio Video Interleave, is a popular video format known for balancing compression and quality, but its files can get quite large. Splitting these files into smaller ones can be crucial for sharing, editing, or simply managing storage more effectively.
Whether you’re separating videos for a series, cutting highlights, or working with large files, an effective AVI splitter ensures smooth performance, ease of use, and quality retention.
Why Split an AVI File?
- Save Storage Space : Splitting a large video into smaller chunks can simplify file management and reduce strain on your device’s storage.
- Efficient Sharing : Many platforms have file size limits for sharing videos. By splitting your AVI files, you can easily meet those requirements.
- Improved Editing : Smaller clips allow for more focused and detailed editing processes.
- Create Highlight Reels : Split a larger video to isolate specific segments or highlights.
Top Free AVI Splitters
1. Avidemux
Avidemux is a free, open-source video editor perfect for splitting AVI files. Its user-friendly interface and lightweight setup make it a favorite among beginners and casual users.
How to Use Avidemux to Split AVI Files
- Open Avidemux : Launch the application after installation.
- Load the AVI File : Click on “File” > “Open” and select your AVI file.
- Set Start and End Points : Use the A and B markers on the timeline to select the portion you wish to keep.
- Choose Video Output : Ensure “Copy” is selected under both Video Output and Audio Output to avoid re-encoding.
- Save the File : Click on “File” > “Save” and specify the name and location for your split video segment.
2. VLC Media Player
While primarily a media player, VLC doubles as an excellent tool for trimming and splitting AVI files.
How to Use VLC Media Player for Splitting AVI Files
- Open VLC : Launch VLC Media Player on your computer.
- Enable Advanced Controls : Go to “View” in the top menu and select “Advanced Controls” to display recording options.
- Play the Video : Open the AVI file you want to split by clicking “Media” > “Open File.”
- Start Recording : Move the video to the desired starting point and click the red “Record” button.
- Stop Recording : Press the “Record” button again when the segment ends.
- Locate the Saved File : The split segment will automatically save in your default Videos folder.
3. Free Video Cutter
If you’re looking for a lightweight and straightforward tool, Free Video Cutter is a great option.
How to Use Free Video Cutter:
- Download and Install : Ensure Free Video Cutter is installed on your system.
- Import Your Video : Open the application and load the video file you wish to split.
- Mark the Segments : Set the starting and ending points for the desired segment using the slider or time input.
- Cut and Save : Click the “Cut” button to extract the segment and save it to your preferred location.
4. Kate’s Video Cutter
Kate’s Video Cutter offers a user-friendly interface that caters specifically to trimming and splitting videos.
How to Use Kate’s Video Cutter
- Load the Video : Open Kate’s Video Cutter and import your video by clicking the “Open” button.
- Select the Segment : Use the timeline to mark the start and end points of the section you want to cut.
- Preview the Selection : Play the selected segment to ensure accuracy.
- Save the Output : Click the “Save” button to export the trimmed video to your desired location.
Best Paid AVI Splitters

1. Adobe Premiere Pro
Adobe Premiere Pro is an industry-standard video editing software that excels in advanced functionality, including splitting AVI videos.
How to Use Adobe Premiere Pro for Splitting AVI Videos
- Import your AVI video into Adobe Premiere Pro by clicking on File > Import.
- Drag the video file to the timeline.
- Position the playhead at the point where you want to split the video.
- Use the Razor Tool (or press C) to make the cut.
- Repeat the process for additional splits as needed.
- Export the trimmed segments by selecting File > Export > Media, and configure your desired settings.
2. Wondershare Filmora
Wondershare Filmora strikes the perfect balance between beginner-friendliness and professional options.
How to Use Wondershare Filmora for Splitting Video Files:
- Import your video file into Wondershare Filmora by clicking on Import and selecting your file.
- Drag the video to the timeline at the bottom of the screen.
- Move the playhead to the point where you want to split the video.
- Click the Scissors icon to split the video at the selected point.
- Repeat the process for additional splits, if needed.
- Export the final trimmed segments by selecting Export , then configure your output settings.
3. Movavi Video Editor
Movavi Video Editor provides a polished solution for video editing, with easy- to-use tools for cutting and splitting videos.
How to Use Movavi Video Editor to Split Videos:
- Open Movavi Video Editor and import your video by clicking Add Files.
- Drag the video to the timeline at the bottom of the interface.
- Position the playhead at the point where you want to split the video.
- Click the Scissors tool to make the split.
- Repeat this process to create additional splits if needed.
- Export the edited video by clicking Export and choosing your desired format and quality settings.
4. Corel VideoStudio
Corel VideoStudio offers a comprehensive suite for video editing, which includes seamless video splitting.
How to Use Corel VideoStudio for Video Splitting:
- Import Your Video : Open Corel VideoStudio and click on the Import Media button to load your video into the program. Drag the video to the timeline at the bottom of the interface.
- Select the Split Tool : Navigate to the timeline, and position the playhead at the point where you want to split the video. Then, click on the Split Clip button, typically located in the toolbar above the timeline.
- Make Additional Edits : Repeat the splitting process at multiple points if needed. You can also trim, delete, or move clips after splitting to organize your video as desired.
- Apply Effects (Optional) : Use Corel VideoStudio’s built-in effects, transitions, or color correction tools to enhance your video after splitting.
- Save and Export : Once satisfied with the edits, click on Share to open the export options. Choose your preferred file format, resolution, and quality, then save the final product.
Conclusion
Splitting AVI files doesn’t have to be daunting. Whether you’re looking for quick, free solutions or professional-grade tools, there’s an AVI splitter out there to suit your needs. Free options like Avidemux or VLC are great for users who need something fast and simple. On the other hand, paid tools such as Adobe Premiere Pro or Wondershare Filmora offer advanced features for those looking to level up their video editing game.
Related Articles

LightCut 2025 Review: The Best Video Editor for Android and iPhone

Free Video Editing Software for Mac OS X: 10 Excellent Choices
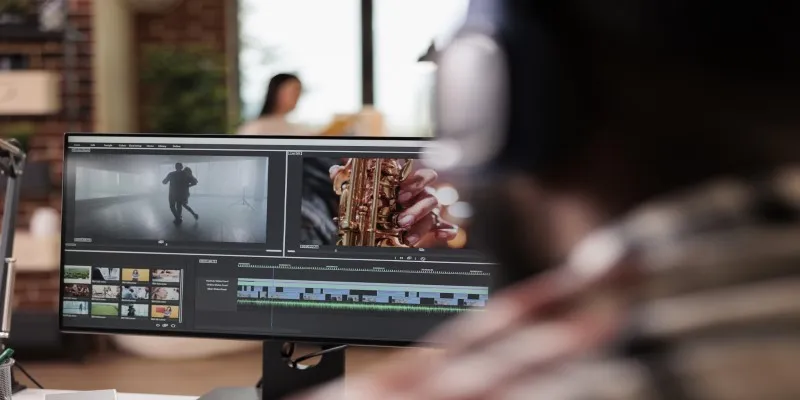
10 Best Free Video Editing Tools to Make Social Media Videos Stand Out
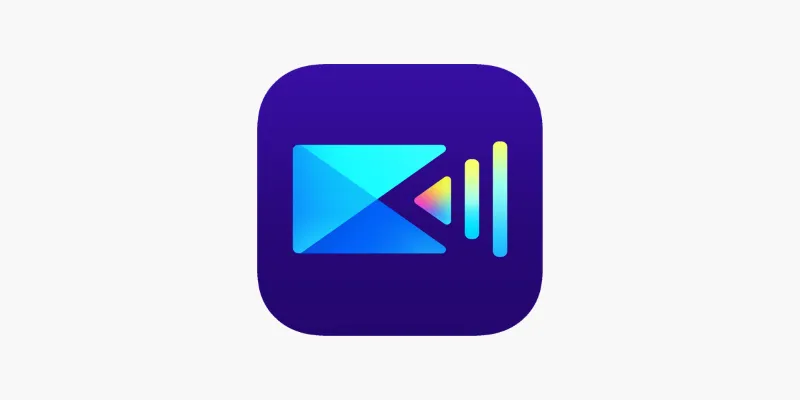
PowerDirector: A Fast and Accessible Video Editing Tool for Everyone

What is HitFilm Express? A Beginner's Guide for Mac Users

Top Video Editing Tools with a Wide Range of Free Sound Effects

CapCut, WeVideo & More: Tools That Simplify Video Editing
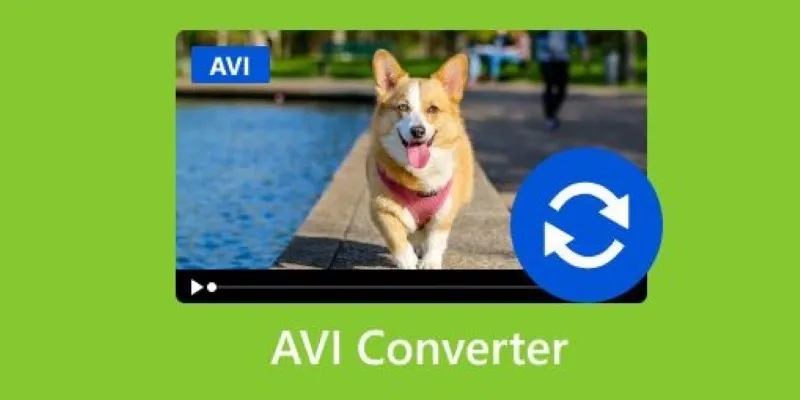
Discover the Top 5 Tools for Effortless AVI Video Conversion

Top Methods to Combine Multiple Videos into One Screen on Android
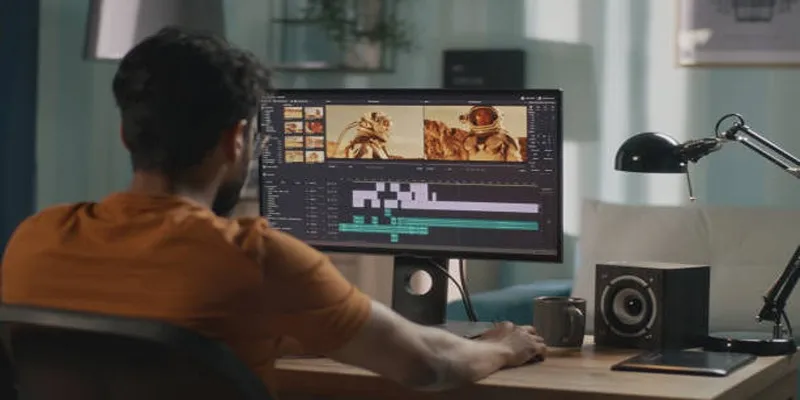
Top 5 Split Screen Video Editors for Windows 10 and Mac Users

Top 4 Vertical Video Editors to Edit Vertical Videos Quickly
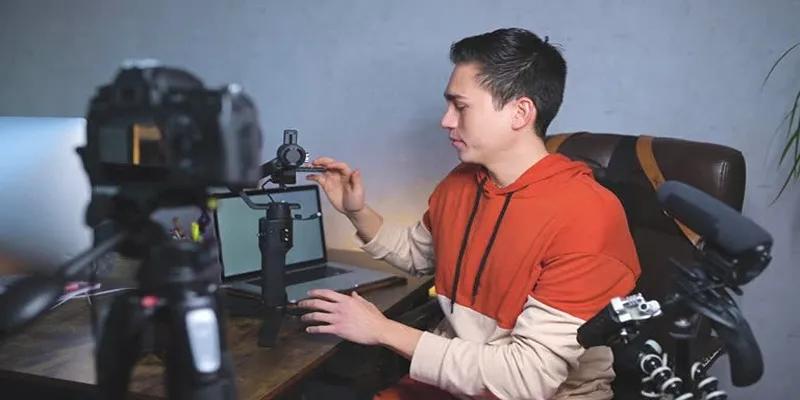
Top 5 Free Video Enhancers to Instantly Boost Video Quality
Popular Articles
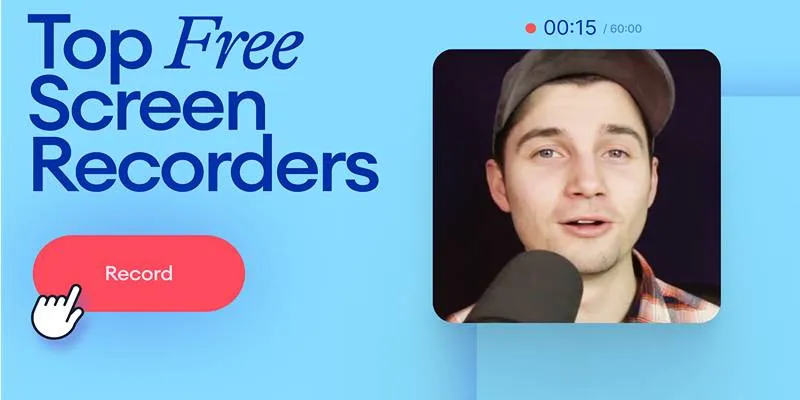
Free Online Screen Recorders with Simple and Fast Export Options
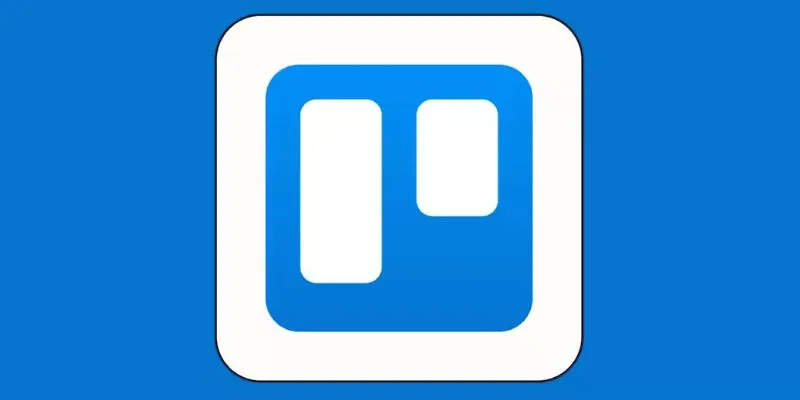
4 Trello Calendar Views to Help Visualize Your Projects Effectively

Which Are The 6 Best PDF Editor Apps To Simplify Your Workflow: A Guide

The Complete Guide to the iPod Family: Devices That Shaped Portable Music

How to Set Maximum Number of Tags for WordPress Posts in Simple Steps
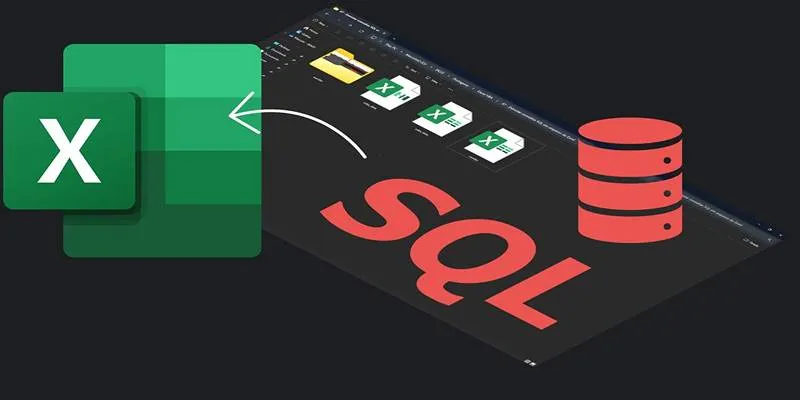
Export SQL Query Results to Excel with These Free Online Tools
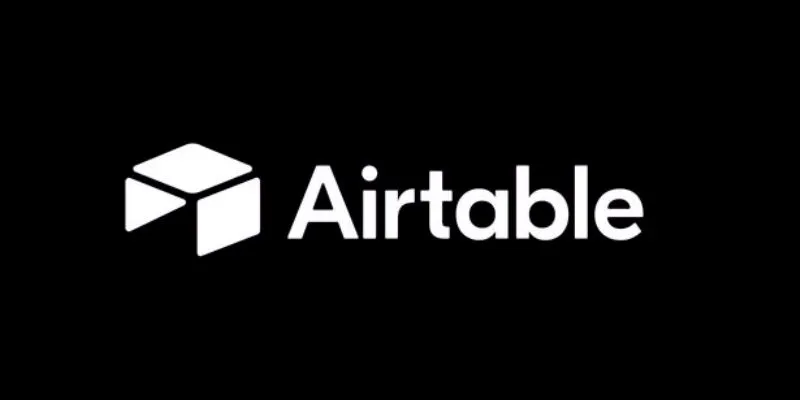
How to Create and Customize Airtable Views for Better Organization
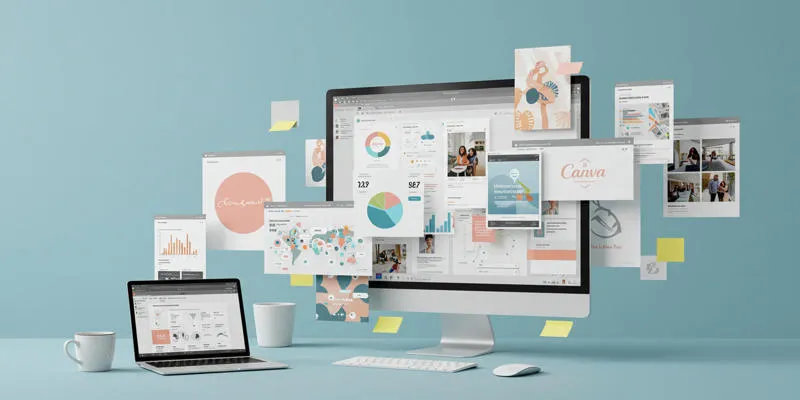
How to Use Canva AI Tools to Enhance Your Designs
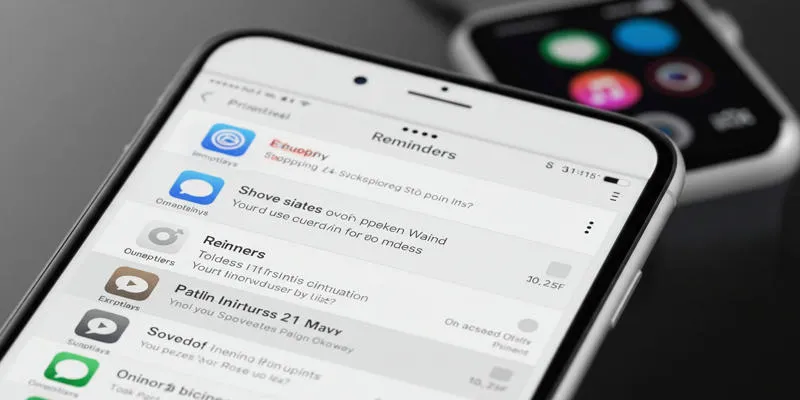
Syncing Apple Reminders with Microsoft To Do

The 8 Best AI Meeting Assistants in 2025 to Save Time and Stay Organized

How to Use WP Smush to Optimize WordPress Images and Improve UX
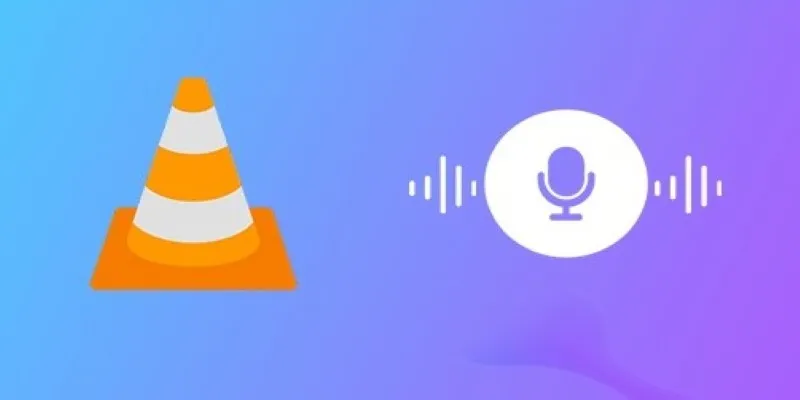
 mww2
mww2