How to Change Your Profile Picture in Zoom: Desktop and Mobile Guide
Enhancing your Zoom profile picture can significantly impact your virtual interactions. Whether you’re in a business meeting, seminar, or casual chat, your profile photo portrays your personality and helps others connect with you. In today’s remote-first world, Zoom impressions are just as crucial as in-person ones.
Zoom allows users to change their profile pictures via its desktop, mobile, and web applications. Although the process is straightforward, each platform has unique features to consider. This guide will help you seamlessly update your Zoom profile picture on all devices and choose the best image to represent yourself professionally and effectively.

Understanding the Importance of Your Zoom Profile Photo
Your Zoom profile picture acts as your virtual meeting avatar when your video is off. Especially in professional settings, this image might be the only visual contact others have with you. It should be clear, appropriate, and aligned with your brand to build trust with colleagues, clients, and classmates. A well-chosen profile picture reflects your attention to detail, even in online environments.
Profile photos are vital in professional, educational, and social settings. They help participants in large courses or online projects remember you and feel connected, especially when video usage is limited. A profile picture that captures your individuality, while still being suitable for all viewers, enhances virtual communication and social connection.
Changing Your Zoom Profile Image on Desktop
To change your profile picture on the Zoom desktop app, start by logging in. Click on your profile picture or initials in the top-right corner of the main window. From the dropdown menu, select “Settings.” In the configuration panel, click “Profile” on the left sidebar to view your picture and account details. Hover over the image to reveal a pencil icon, which redirects you to Zoom’s website for profile picture updates.
Once redirected, click “Change” beneath your photo to open a file browser and upload a new image. Ensure your photo is under 2MB and in JPG, PNG, or GIF format. After uploading, you can adjust or crop the photo. Save your changes, and your updated picture will sync across all Zoom platforms, maintaining a consistent, professional appearance.
Updating Your Profile Picture via Zoom Web Portal
For browser users, updating your Zoom profile picture is quick and easy. Visit zoom.us and log in. Click “Profile” in the left-hand menu to access your account details, including your profile picture. Hover over your photo and click the pencil or edit icon to proceed.
A dialogue box will appear, allowing you to upload a new photo. Click “Change” and select an appropriate image from your device. Ensure the photo is in JPG, PNG, or GIF format and under 2MB. After uploading, you can rotate and crop the image before saving. Once saved, your new photo will immediately update across the desktop app, mobile app, and any meetings you join. This method is ideal for managing Zoom settings without using the app.
Changing Your Profile Picture on Zoom Mobile Apps
For Zoom users on tablets or smartphones, updating your profile picture is straightforward. Open the Zoom app on iOS or Android and log in. Tap the “Settings” gear icon at the bottom right of the screen. Your name and personal details are at the top of the settings page. Tap “Profile Photo” to access a menu where you can select a picture from your phone’s gallery or take a new one.
Ensure your photo is well-lit and stable. Choose an image that represents you professionally for Zoom meetings. After selecting or capturing an image, the app will allow you to crop or adjust it. Once satisfied, tap “Done” or “Save.” Your updated profile picture will sync across all platforms and appear in meetings.
Troubleshooting Common Profile Picture Update Issues
While updating your Zoom profile picture is usually simple, some users encounter issues with the new image displaying correctly. Often, the profile picture doesn’t appear in meetings. This is commonly due to joining meetings without logging in, which results in Zoom displaying a blank image or just your name. Always log in before attending a meeting to ensure your profile picture displays. Also, check if host permissions or meeting settings are hiding profile images.
Another frequent issue is image type or size. Zoom only accepts JPG, PNG, and GIF files under 2MB. Images in unsupported formats or exceeding this limit will be rejected. Use a photo editing tool or compression website to resize or convert the image. If the profile picture doesn’t refresh, it could be due to outdated apps or cache issues. Reinstalling Zoom, clearing the app’s cache, or logging out and back in can help update your information. These steps resolve most profile picture issues.
Tips for Choosing the Right Profile Picture
Consider your audience when selecting a Zoom profile picture. For business meetings, webinars, and interviews, use a headshot with a clean, neutral background. Good lighting, a focused face, and a friendly, professional demeanor are key. Dress in business attire or smart casual for regular meetings. Avoid group photos, unusual-angle selfies, and heavily filtered images, as they can be distracting or misleading.
If you use Zoom for both personal and professional meetings, choose a picture that balances approachability with professionalism. A casual smile in a well- lit setting can be as effective as a formal photo. To adhere to Zoom’s community standards, ensure your profile picture doesn’t include inappropriate symbols, gestures, or text. Remember, your profile picture is often the first impression others have of you when your camera is off, so make sure it accurately represents you.
Ensuring Consistency Across Platforms and Devices
After changing your Zoom profile picture, ensure it appears consistently on all devices. Sometimes, the desktop app may show the new photo, but the mobile app does not, or vice versa. This inconsistency is often due to synchronization delays or cached data. To maintain consistency, log out of Zoom on all devices and log back in. Restarting the app or device after updating can also help.
Keeping Zoom updated across all devices is another key to consistency. Bugs or limitations in older app versions might prevent updates from displaying as intended. Regularly check for updates and enable automatic updates if possible. If issues persist, contact Zoom’s Help Center or support team. A consistent profile picture helps maintain your virtual identity and avoids unprofessional appearances or misunderstandings in meetings.

Conclusion
Your Zoom profile picture plays a crucial role in defining your online persona. Whether using Zoom for work, education, or socializing, a well-chosen photo can enhance your professionalism and credibility. This article provides comprehensive guidance on updating your profile picture across desktop, mobile, and web platforms, including troubleshooting tips and advice on photo selection.
As video chats increasingly replace in-person interactions, profile images become even more important. Choose a photo that represents you well across various platforms. This enhances your personalization of Zoom meetings, communication, and reputation. With the right image, you can project confidence and clarity in every virtual encounter.
On this page
Understanding the Importance of Your Zoom Profile Photo Changing Your Zoom Profile Image on Desktop Updating Your Profile Picture via Zoom Web Portal Changing Your Profile Picture on Zoom Mobile Apps Troubleshooting Common Profile Picture Update Issues Tips for Choosing the Right Profile Picture Ensuring Consistency Across Platforms and Devices ConclusionRelated Articles
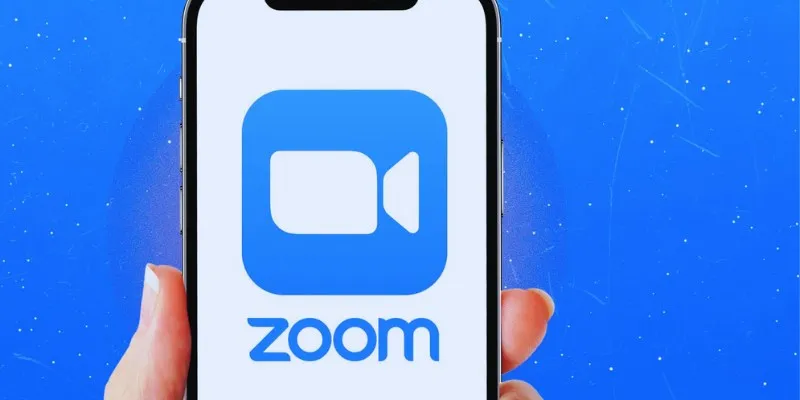
19 Zoom Tips and Tricks for Better Video Meetings: Master Virtual Communication
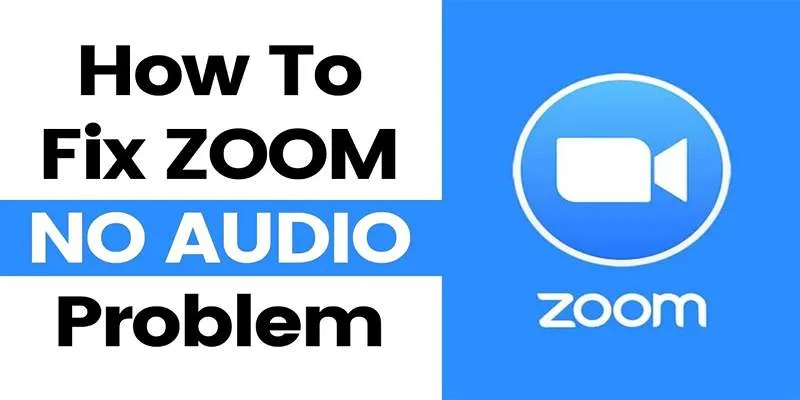
Fixing Zoom Audio Problems: A Step-by-Step Troubleshooting Guide

PowerPoint Image Compression: Reduce File Size Without Sacrificing Clarity

Best Apps for iPhone: 6 To-Do List Picks in 2025

The 8 Best To-Do List Apps for Android in 2025
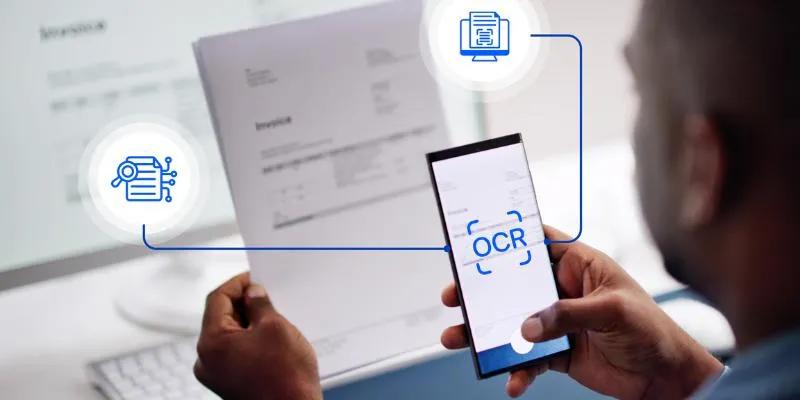
Top 5 Mobile Scanning and OCR Software to Use in 2025
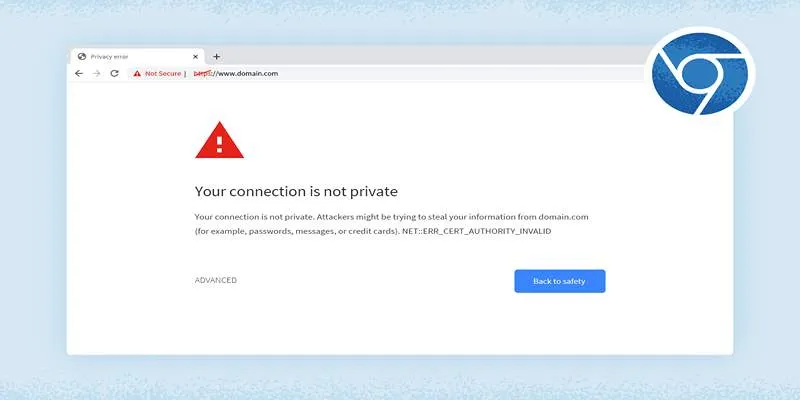
How to Resolve 'Your Connection Is Not Private' Errors Securely

Discover the Top 10 Fastest Web Browsers to Use in 2025
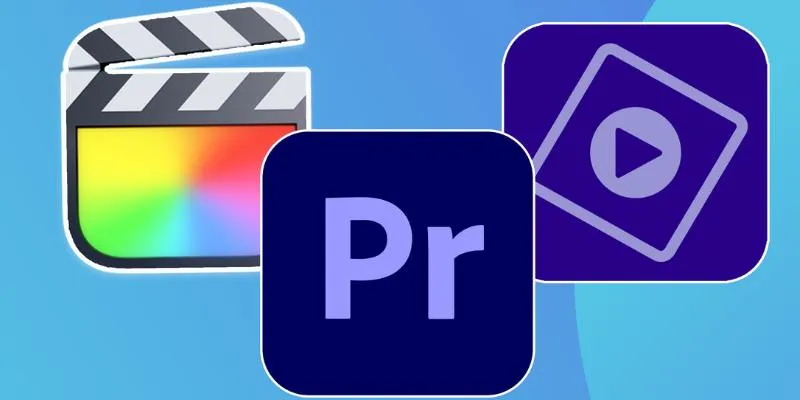
Explore the 10 Best Video Editing Software for Creators
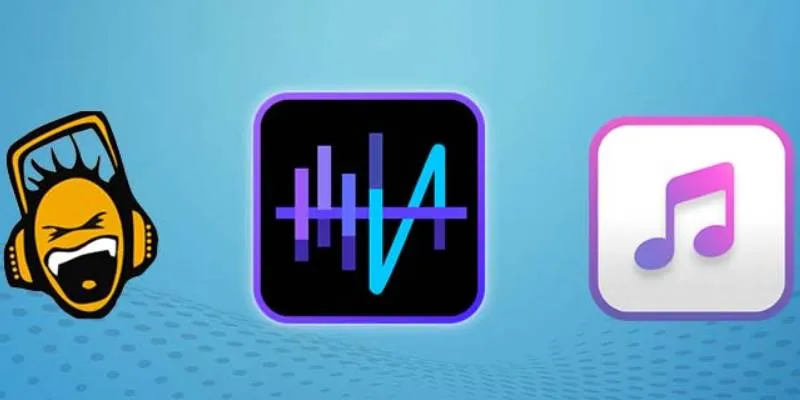
Top 5 Audio Editing Software and Apps for Mac and Windows in 2025

12 Best Productivity Apps for Mac in 2025
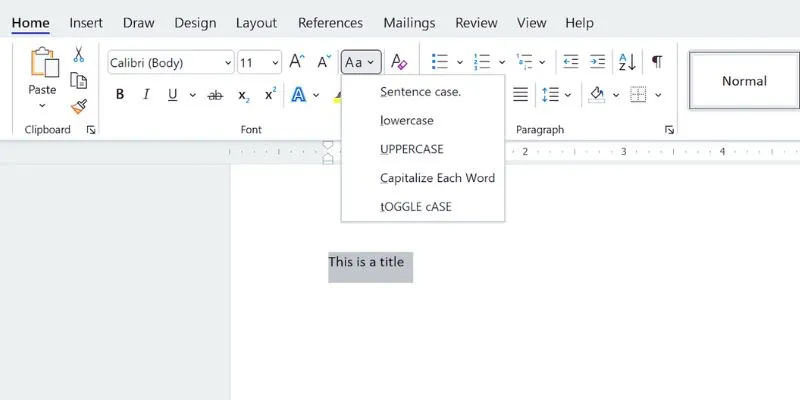
How to Capitalize All Letters in Word, Excel, and Other Apps: A Complete Guide
Popular Articles
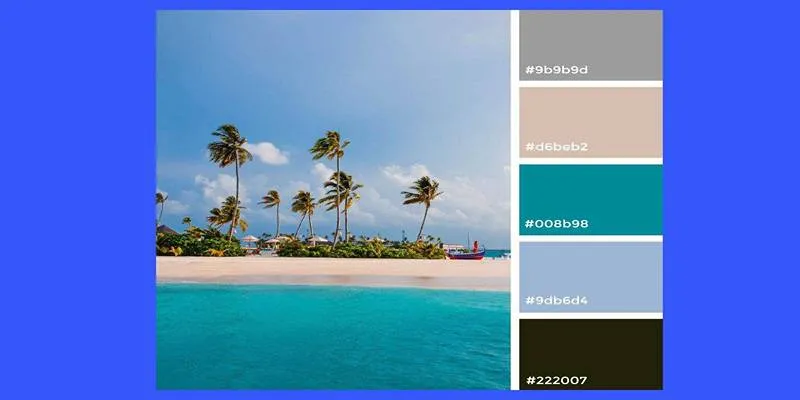
Extract Beautiful Color Palettes from Images Using Free Online Tools
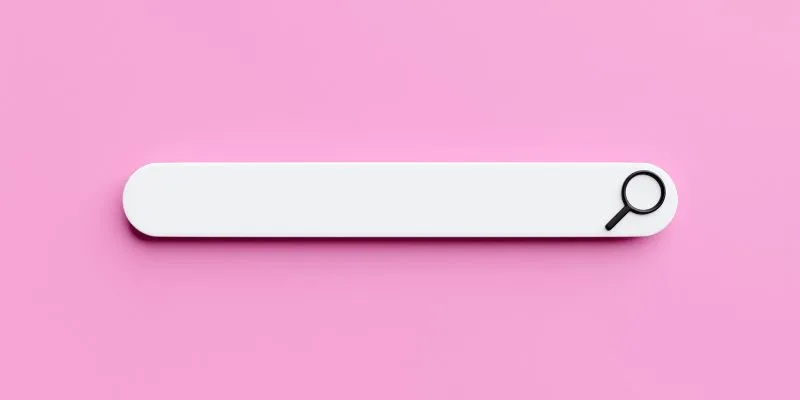
Which Are The 7 Best URL Shorteners: Simplify Your Links in 2025
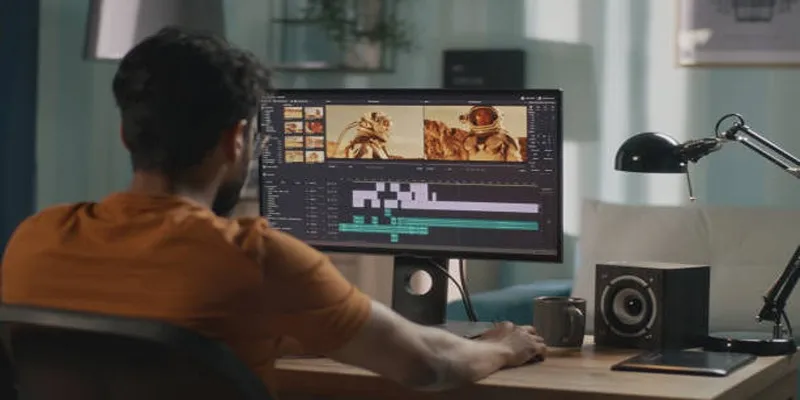
Top 5 Split Screen Video Editors for Windows 10 and Mac Users

KineMaster Without Limits: Removing the Logo the Right Way
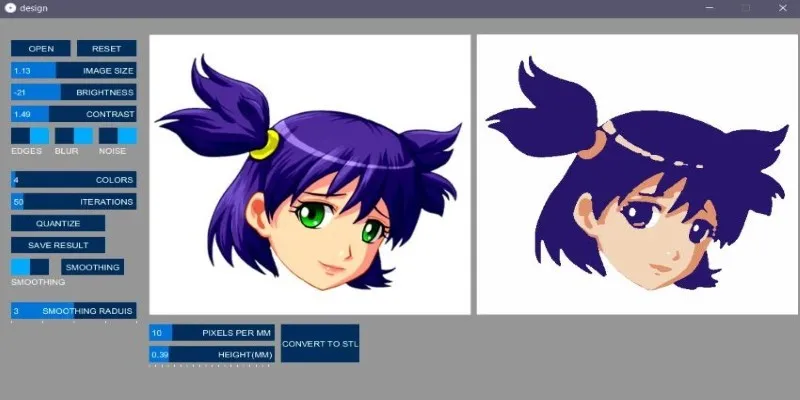
How to Turn an Image into an STL for the Best Stereolithograph in 3D Printing
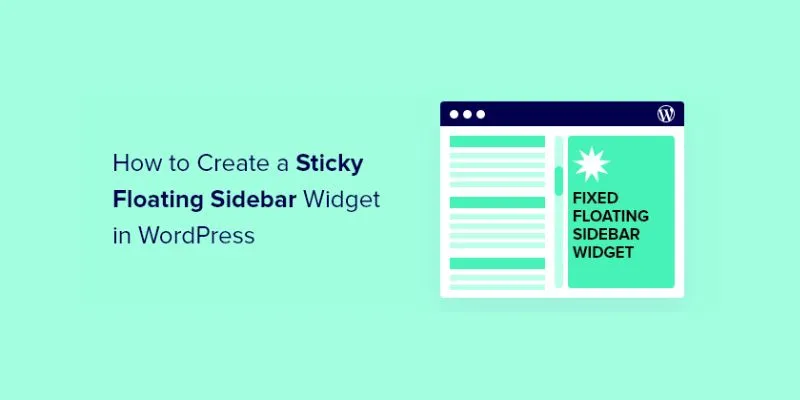
A Comprehensive Guide to Creating a Sticky Floating Sidebar Widget in WordPress
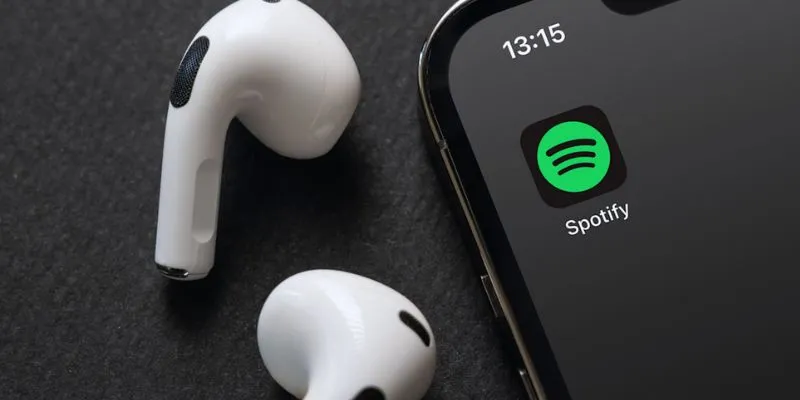
In-App Purchases Are Changing for Spotify Users on iOS: What You Need to Know

The 5 Best Hootsuite Alternatives in 2025 for Easier Social Media Management
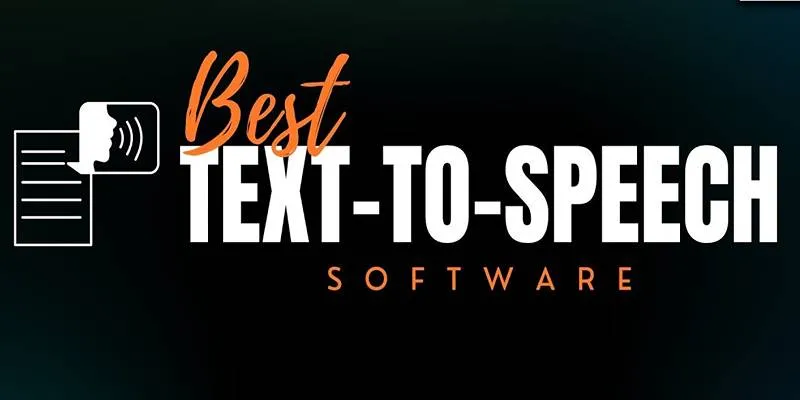
Best Text-to-Speech Programs for Windows with Natural Voices 2025
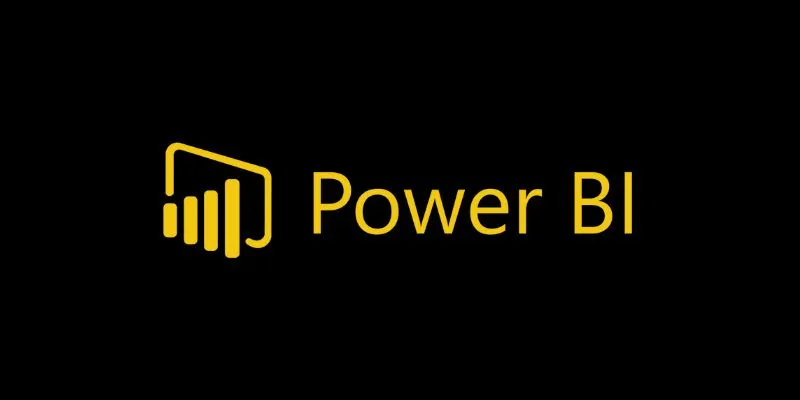
Beauty by the Numbers: 4 Data Visualization Apps for Business Success
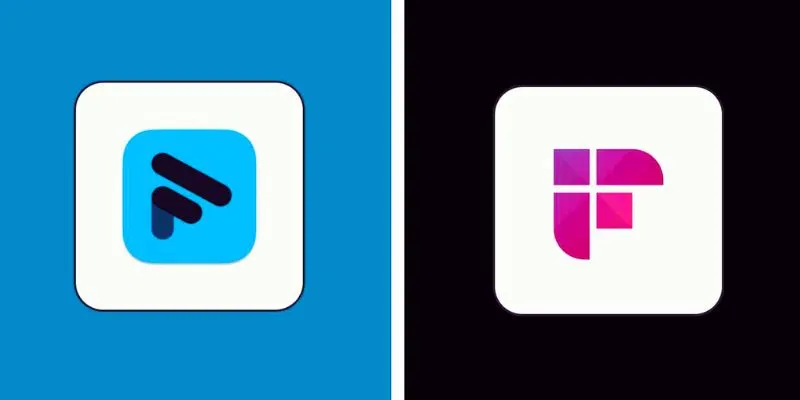
Fathom vs. Fireflies: A Comprehensive Comparison of the Best AI Note Takers

 mww2
mww2