How to Fix 'Your Connection Is Not Private' Error in Any Browser
When you visit a website and see the message “Your connection is not private ,” it can be concerning. This message usually appears in Chrome, Firefox, Safari, or Edge browsers, indicating a potential security issue between your computer and the website you want to view.
Despite its alarming appearance, this error is often easy to resolve. Typically, the issue lies not with your device but with the website’s SSL certificate or the way your browser checks for security. This article will explain what this warning means and how to fix it on your computer, laptop, or phone.
What Does the “Your Connection Is Not Private” Error Mean?
This message indicates that your computer can’t securely verify the connection to a website. Something might have gone wrong with the SSL (Secure Sockets Layer) certificate , which is crucial for securing the connection between your computer and the website.
Without SSL, attackers could potentially intercept your data, such as login passwords, credit card numbers, or personal information. Browsers display this warning to protect you from such risks.
Common Causes of the Error
The “Your connection is not private” message can occur due to several reasons, including:
- Expired or incorrectly configured SSL certificates
- Incorrect date and time settings on your device
- Issues with the browser or system cache
- Use of public or unsecured Wi-Fi networks
- Interference from antivirus software or firewalls
- Outdated browser versions
- Man-in-the-middle (MITM) attacks (less common but very dangerous)
Let’s explore how to resolve each of these issues.
1. Refresh the Page
The error may be temporary. If the website is experiencing a short-term glitch or network slowdown, a simple refresh might resolve the issue.
- Press Ctrl + R (Windows) or Cmd + R (Mac), or click the refresh icon in your browser.
- Wait a few seconds and try again.
If the error persists, proceed to the next step.
2. Check Your Date and Time Settings
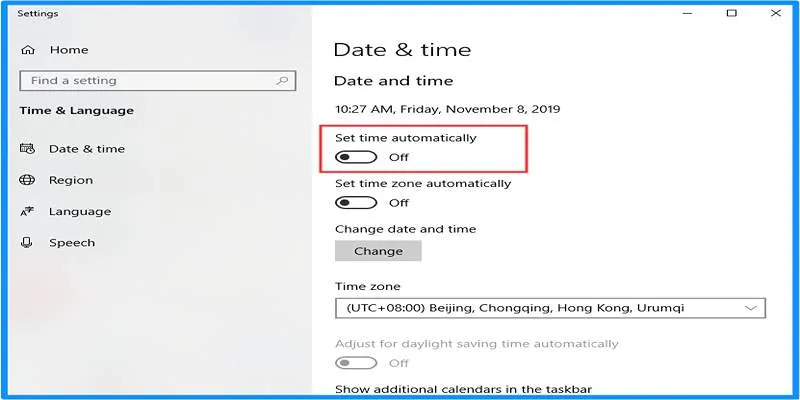
Incorrect date or time settings on your device can cause your browser to misinterpret SSL certificates as invalid.
How to fix it:
- On Windows : Go to Settings > Time & Language > Date & Time and enable automatic time.
- On macOS : Open System Settings > General > Date & Time and select “Set date and time automatically.”
- On mobile : Go to device settings > Date & Time and enable automatic settings.
After updating, reload the website.
3. Clear Your Browser Cache and Cookies
Outdated or corrupted cache files can interfere with the SSL verification process.
Steps to clear cache:
- Chrome : Menu (⋮) > Settings > Privacy and Security > Clear browsing data
- Firefox : Menu (≡) > Settings > Privacy & Security > Clear Data
- Safari : Safari > Preferences > Privacy > Manage Website Data
Ensure you clear cached images and files, not just cookies. Then restart the browser and try again.
4. Try Incognito or Private Mode
To check if an extension or stored data is causing the issue, open the website in a private browsing window.
- In Chrome , press Ctrl + Shift + N or Cmd + Shift + N
- In Firefox , press Ctrl + Shift + P or Cmd + Shift + P
- In Safari , choose File > New Private Window
If the website loads in incognito mode, your browser extensions or cookies might be the culprits.
5. Disable Browser Extensions
Extensions like ad blockers or privacy tools can sometimes interfere with secure connections.
To test this:
- Temporarily disable all browser extensions.
- Reload the page and check if the error disappears.
- Re-enable extensions one at a time to identify the problematic one.
If a specific extension is causing the issue, consider updating or replacing it.
6. Avoid Using Public Wi-Fi Without Protection
Unsecured Wi-Fi networks (like those in cafes, airports, or hotels) can trigger SSL-related warnings due to manipulation or lack of proper encryption.
Solutions:
- Avoid entering sensitive information on public networks.
- Switch to mobile data if you suspect the Wi-Fi is insecure.
7. Turn Off Antivirus HTTPS Scanning
Some antivirus programs scan HTTPS websites, which can unintentionally disrupt SSL certificate validation.
If you’re using antivirus software:
- Look for settings like HTTPS scanning , web protection , or SSL scanning.
- Temporarily disable it and reload the site.
Only do this if you’re confident the website is safe, and remember to re- enable protection afterwards.
8. Proceed with Caution (Advanced Users Only)
In some cases, you can bypass the warning by clicking “Advanced” > “Proceed anyway” (in Chrome and some other browsers). However, this is not recommended unless you are certain the website is trustworthy.
Avoid this option on:
- Banking or payment websites
- Login pages
- Any site requiring personal information
It’s better to inform the website owner about their certificate issues than risk your security.
9. Check the SSL Certificate (Optional)
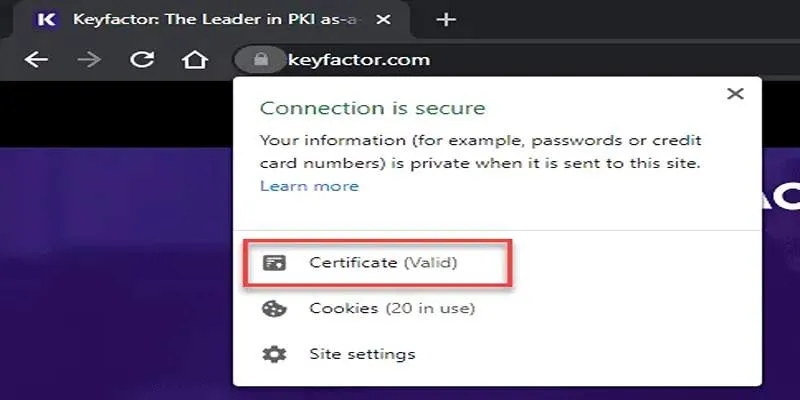
You can inspect the website’s certificate to identify issues.
In Chrome:
- Click the padlock icon next to the website URL.
- Select “Connection is not secure” or “Certificate.”
- View the certificate’s expiration date and issuer details.
If the certificate is expired or invalid, you’ll know the issue is on the website’s side.
10. Contact the Website Owner or Admin
If you trust the website (such as your school’s or workplace’s portal) and continue seeing the error, contact the admin. Inform them that their SSL certificate might be expired or improperly configured.
Website owners can resolve the issue by:
- Renewing the SSL certificate
- Ensuring it’s installed correctly
- Updating server time or DNS settings
Conclusion
The “Your connection is not private” warning is a browser’s way of protecting you from insecure or compromised connections. While it might seem alarming, it’s usually triggered by minor issues like incorrect system time, outdated software, or browser conflicts.
By following the steps outlined above—from clearing your cache and checking your date settings to disabling extensions and avoiding public Wi-Fi—you can usually fix the error and safely resume browsing.
Always remember: if you’re unsure about a site’s legitimacy, it’s best not to proceed. Online safety starts with caution, and your browser’s warning is there to help keep you secure.
On this page
What Does the “Your Connection Is Not Private” Error Mean? Common Causes of the Error 1. Refresh the Page 2. Check Your Date and Time Settings 3. Clear Your Browser Cache and Cookies 4. Try Incognito or Private Mode 5. Disable Browser Extensions 6. Avoid Using Public Wi-Fi Without Protection 7. Turn Off Antivirus HTTPS Scanning 8. Proceed with Caution (Advanced Users Only) 9. Check the SSL Certificate (Optional) 10. Contact the Website Owner or Admin ConclusionRelated Articles
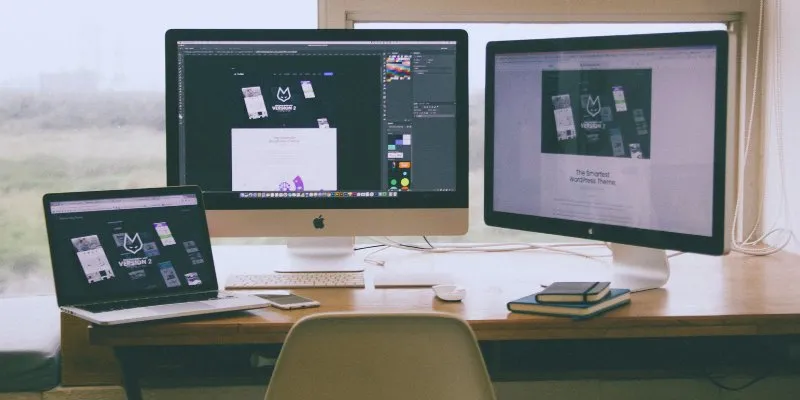
How to Move the Dock on Your Mac to a Second Monitor: A Step-by-Step Guide
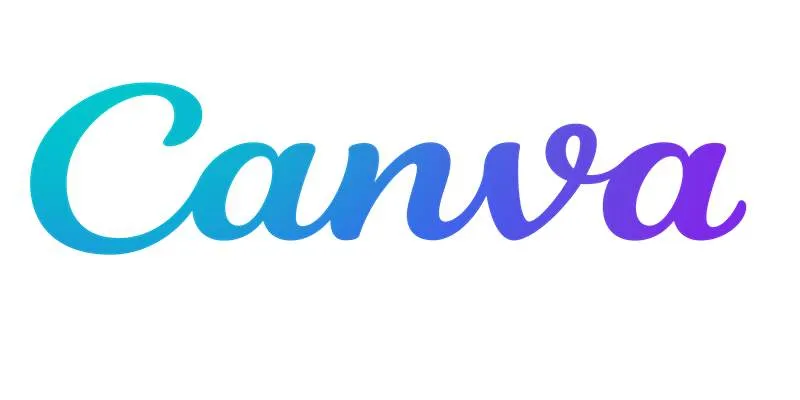
Step-by-Step Guide to Clearing Cache in Canva for Better Performance
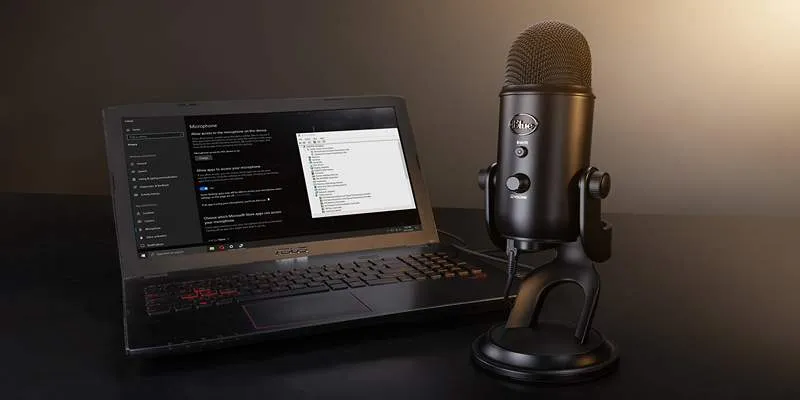
Microphone Not Working in Online Learning Platforms? Try These Fixes

How to Convert MPEG to WAV: A Step-By-Step Guide

How to Easily Convert AVI to MOV Using 4 Reliable Tools

Speed Up Miro Whiteboard: Performance Tips for Smooth Collaboration
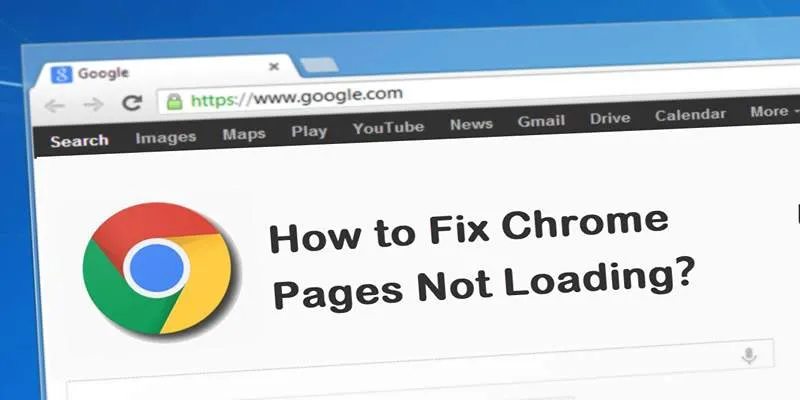
How to Resolve Website Loading Issues in Chrome, Firefox & Safari

From Excel to JPG: Best Tools for Converting Charts into Images
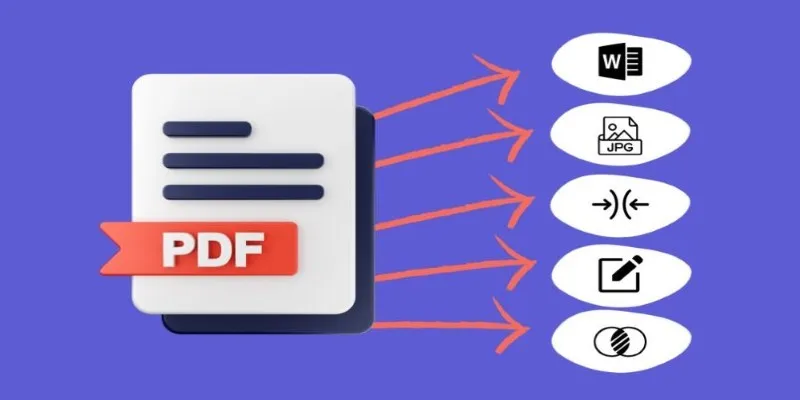
Best Free PDF to Image Tools for Quick and Easy Conversion

Simple Methods to Convert ISO Files to MP4 for Beginners

Top 3 Simple Ways to Convert WMA to MP4 Easily

Best Practices for Converting AVI Files to JPG Format
Popular Articles

Create Stunning Videos with These 5 Free Editors for Absolute Beginners
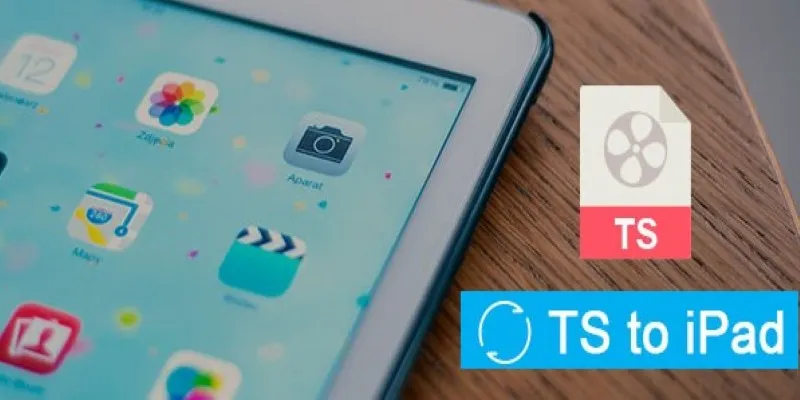
How to Convert TS to iPad Video Without Quality Loss
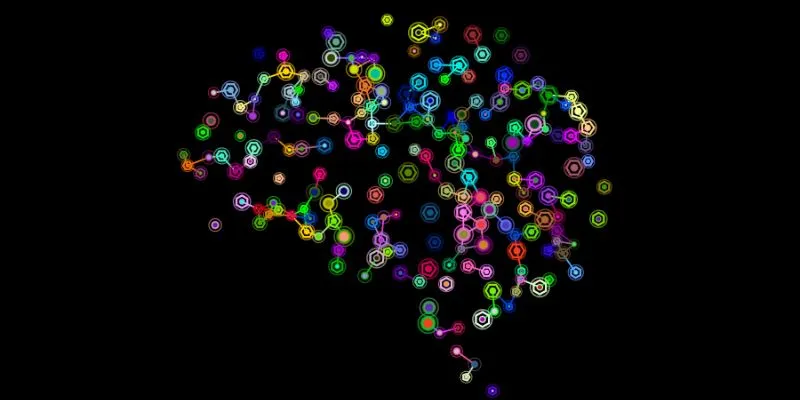
The Future of Creativity: The 9 Best Brainstorming Tools in 2025
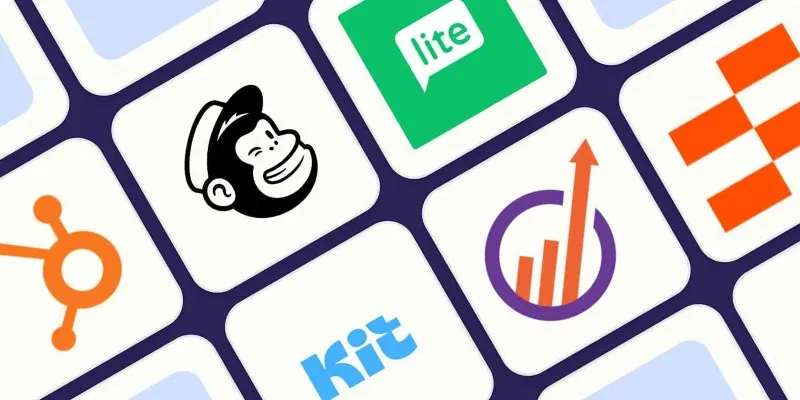
Top ActiveCampaign Alternatives to Try in 2025 for Smoother Workflows

7 Top-Rated Web Analytics Software to Boost Your Online Performance

Top Tools to Convert MXF Files for Seamless Sony Vegas Compatibility

Best PCB Design Software to Streamline Your Workflow
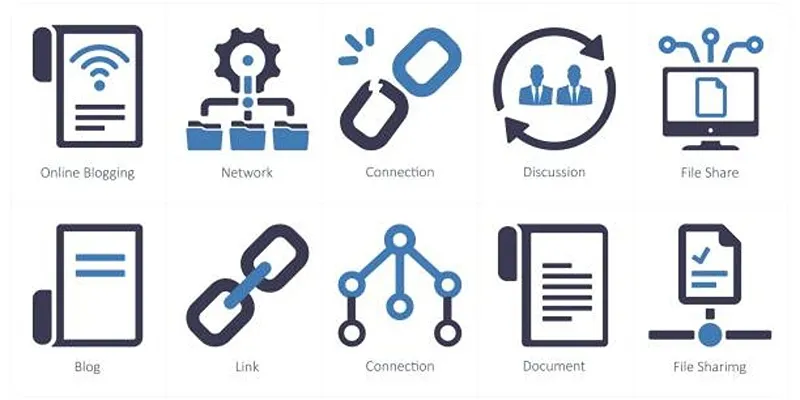
How to Stop WordPress from Sending Pings to Your Own Site

Everything You Need to Know About Converting to MP4
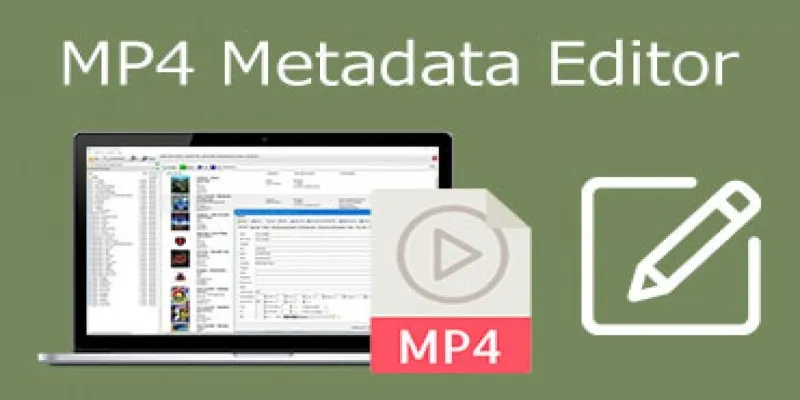
Edit MP4 Metadata Like a Pro: 3 Best Editors You Must Try
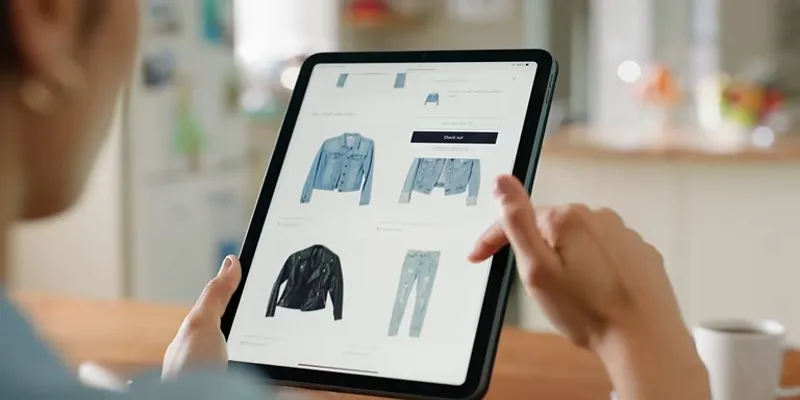
Build an Amazing Product Tour with SlideDeck 2

 mww2
mww2