The Best 3 Methods to Convert OGV Files to MP4 Effortlessly
OGV files aren’t as common as MP4, and that can be a problem. If you’ve ever tried playing an OGV video, you’ve probably noticed that most media players struggle with it. Even some editing software refuses to recognize the format. This is why converting OGV to MP4 makes sense. MP4 is universally supported, works on nearly any device, and doesn’t compromise quality if converted correctly.
Many users who come across OGV files find themselves searching for ways to play them. The OGV format is widely used in open-source and web-based applications, but it lacks the mainstream support of MP4. This makes it necessary to convert it to a format that is easier to work with. Whether you want to share your video on social media, edit it in software like Adobe Premiere, or simply watch it on your phone, MP4 is the way to go.
This guide will walk you through three different ways to convert OGV files to MP4. Whether you prefer software solutions or online tools, we’ll cover all the details so you can pick the best method for your needs. Let’s dive in and explore the best ways to handle your OGV files efficiently.
Method 1: Using VLC Media Player
If you have VLC, you already have a powerful video converter. VLC is more than a media player—it can convert videos from one format to another, such as OGV to MP4.

Begin by opening VLC and accessing the ‘Media’ menu. Choose ‘Convert/Save’ and select your OGV file. Next, click ‘Convert/Save,’ select the output format MP4, and specify a target directory. Press ‘Start,’ and VLC takes it from here. The procedure is relatively rapid but will take some time, depending on the file size and processing ability of your machine.
One of the biggest benefits of using VLC is that it preserves much of the original quality of the video. It does not, however, offer a great deal of advanced conversion options. If you require precise control over bitrates, codecs, or frame rates, another approach may be more suitable for you.
VLC is also a good choice for batch conversions. If you want to convert a batch of OGV files into MP4, you can put all of them at once into VLC and allow it to process them sequentially. This is quicker than converting one by one. Yet, VLC doesn’t support a preview for the output file, so if you need a little more quality setting control, you may choose to use a different tool.
Method 2: Converting with HandBrake
HandBrake is a free and open-source video converter that supports various formats, including OGV. Unlike VLC, it offers more customization options, allowing you to fine-tune your converted video.
Once you download and install HandBrake, launch the program and select your OGV file as the source. Then, under the ‘Format’ section, choose MP4. You’ll have the option to adjust quality settings, bitrates, and frame rates and even add subtitles if needed. After setting your preferences, hit ‘Start Encode,’ and HandBrake will convert your file.
The biggest benefit of HandBrake is its ability to balance file size and quality. If you’re working with a large OGV file and want a compressed MP4 version without significant quality loss, this is your best bet.
Another advantage of HandBrake is its preset options. If you’re unsure about which settings to choose, HandBrake provides pre-configured profiles optimized for various devices, including smartphones, tablets, and gaming consoles. This makes it an excellent choice for users who want high-quality conversions without having to tweak too many settings.
However, HandBrake does have a learning curve. Its interface might feel a bit technical for beginners, especially with all the available options. But once you get the hang of it, it becomes an incredibly powerful tool for video conversion.
Method 3: Online Video Converters
If you don’t want to install software, online tools offer a quick and hassle- free way to convert OGV to MP4. Websites like CloudConvert, Convertio, and Online-Convert support OGV files and can process conversions directly in your browser.
To use an online converter, simply upload your OGV file, select MP4 as the output format, and start the conversion. Once the process is complete, you’ll be able to download your MP4 file. These tools are incredibly convenient, especially if you only need to convert a few videos.
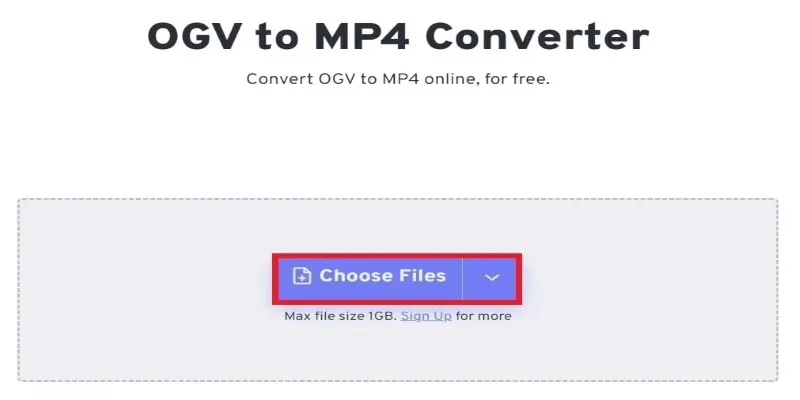
However, there are drawbacks. File size limitations often apply, and the conversion speed depends on your internet connection. Additionally, some online converters may compress your video, slightly reducing quality.
One major perk of online converters is their accessibility. You can use them on any device, including smartphones, without installing any software. This is useful if you need a quick conversion while on the go. However, privacy concerns may arise when you upload your files to a third-party server. If your video contains sensitive content, it’s best to use offline software like VLC or HandBrake.
Some online converters also provide additional features, such as basic editing tools, format adjustments, and cloud storage integration. These features can be useful if you need a quick trim or want to store your converted files online. Just keep in mind that free versions of online converters often have ads, watermarks, or limited daily conversions.
Final Thoughts
Each of these methods has its strengths. VLC is a solid option for quick conversions without additional installations. HandBrake offers more advanced features for users who want complete control over video quality. Online tools, while convenient, work best for small or occasional conversions.
If you frequently need to convert OGV to MP4, HandBrake is the best choice for maintaining high quality. However, if you need a one-time conversion, VLC or an online tool will get the job done without much effort.
Related Articles

Simple Methods to Convert ISO Files to MP4 for Beginners

Top 3 Simple Ways to Convert WMA to MP4 Easily

How to Convert MPEG to WAV: A Step-By-Step Guide

How to Easily Convert AVI to MOV Using 4 Reliable Tools

5 Simple Ways to Convert 3GP to MP4 Effortlessly

Effortless Steps to Convert and Upscale Video to 4K Resolution

From Excel to JPG: Best Tools for Converting Charts into Images

Fastest Method to Convert JPG to MP4 and Create Stunning Videos

Top 5 Online Services to Convert WMV to MP4 Without Hassle

Top 7 Methods for Effortless MP4 to MOV Conversion

Simple Ways to Convert GIF Files to MOV Format Online
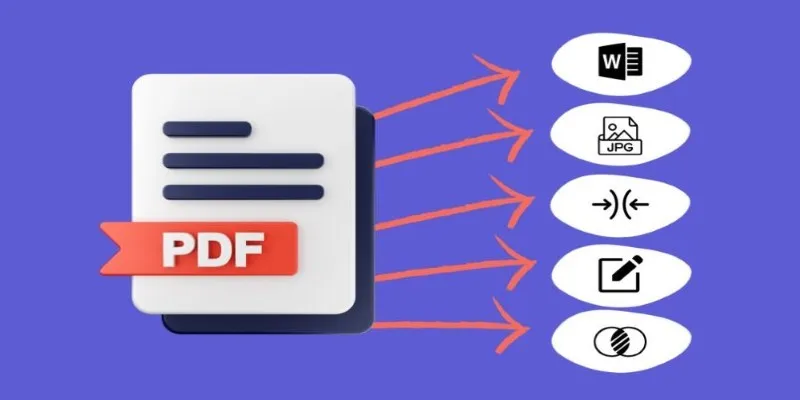
Best Free PDF to Image Tools for Quick and Easy Conversion
Popular Articles
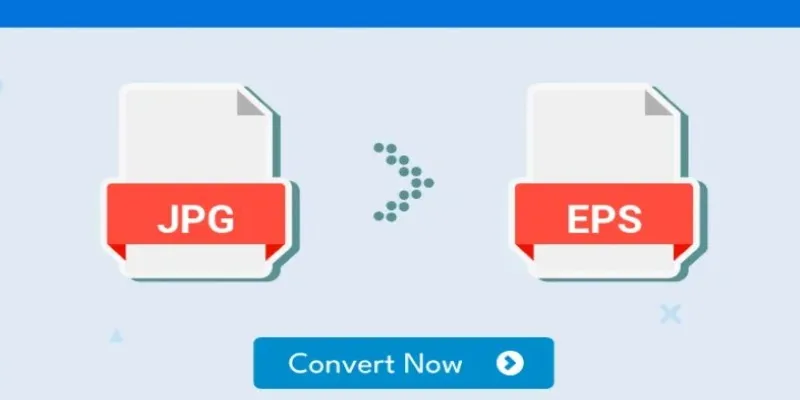
Upgrade Your Graphics: How to Convert JPG to EPS the Right Way

Simple Steps to Build a WordPress Image Slider
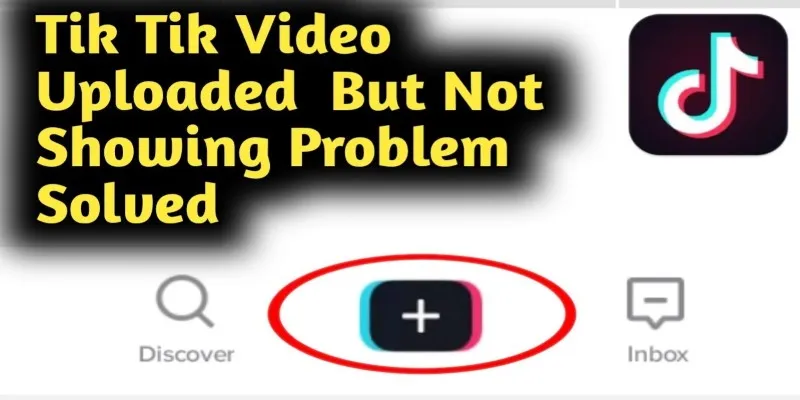
TikTok Video Uploaded but Not Showing Up? Here’s Why
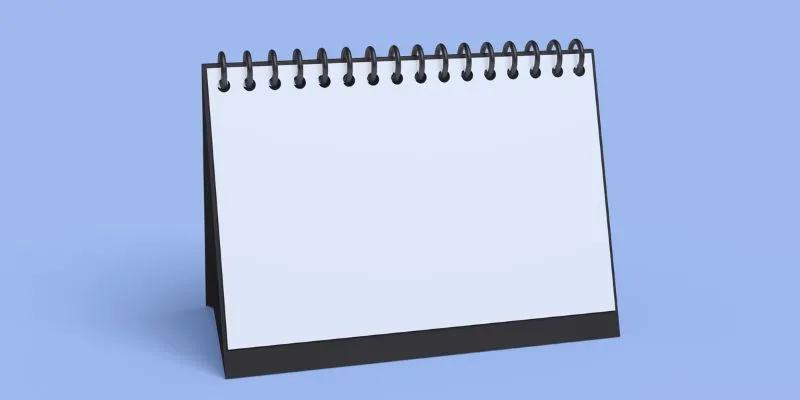
5 Ways to Automate Your Calendar and Never Miss an Appointment Again

Google Ads vs. Facebook Ads: Which is Best for Your Business in 2025
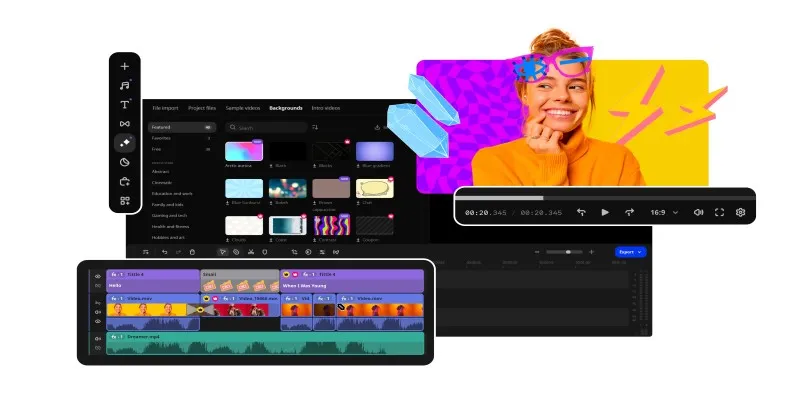
Best Free AVI Video Players for Flawless Media Playback
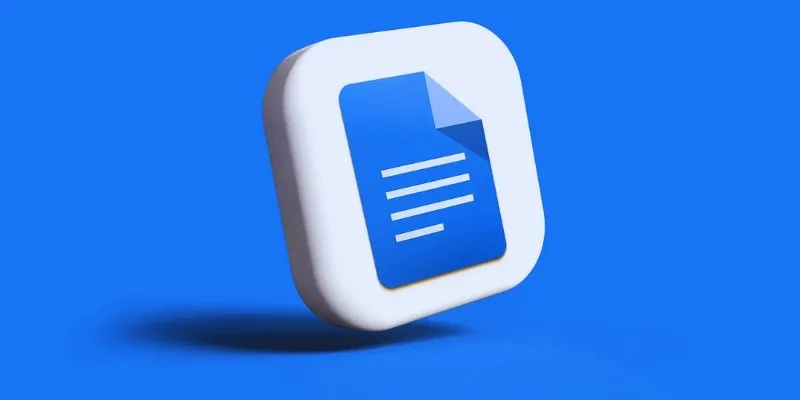
How to Add, View, and Print Comments in Google Docs: A Step-by-Step Guide
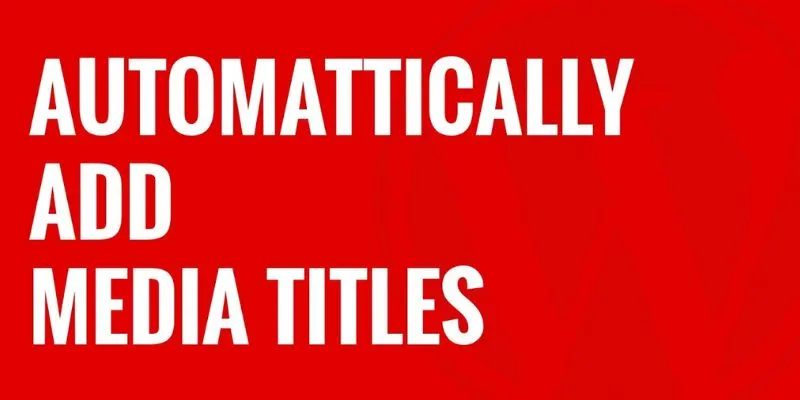
How to Automatically Add Media Titles in WordPress: A Step-by-Step Guide
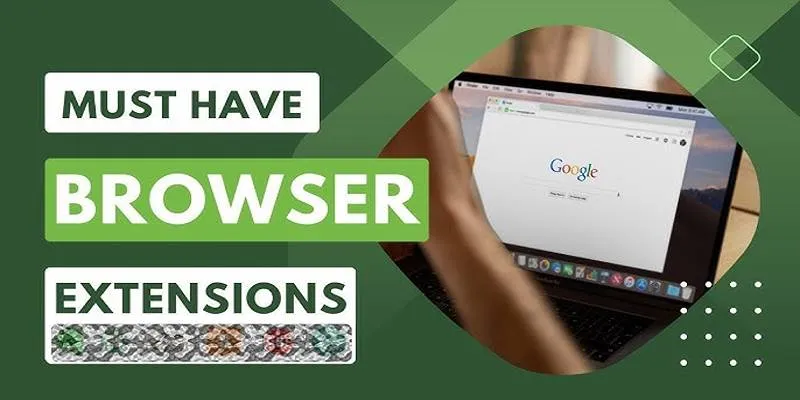
Unlock Higher Productivity with These 10 Chrome Extensions in 2025
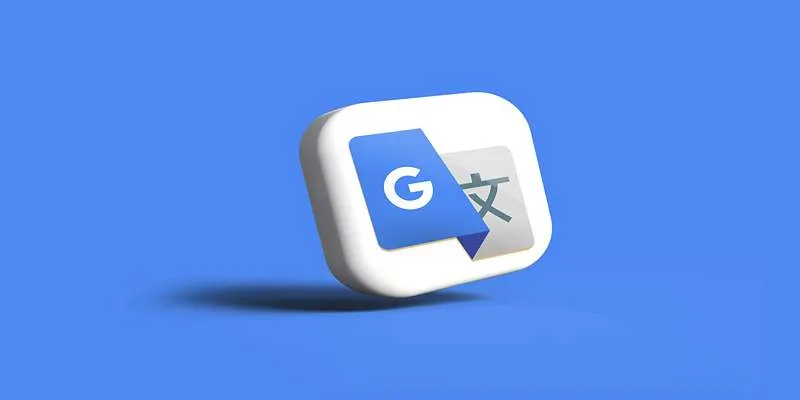
Best macOS Language Translation Tools Available in 2025

The Best Video Conferencing Software for Teams in 2025: A Comprehensive Guide
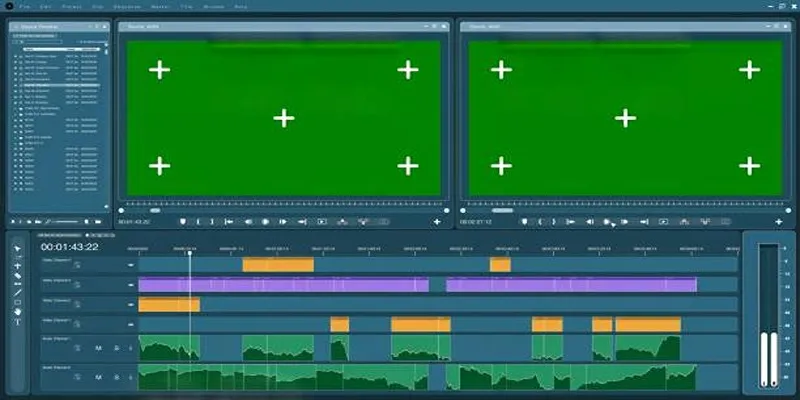
 mww2
mww2