Turn Autocorrect On or Off in Google Docs
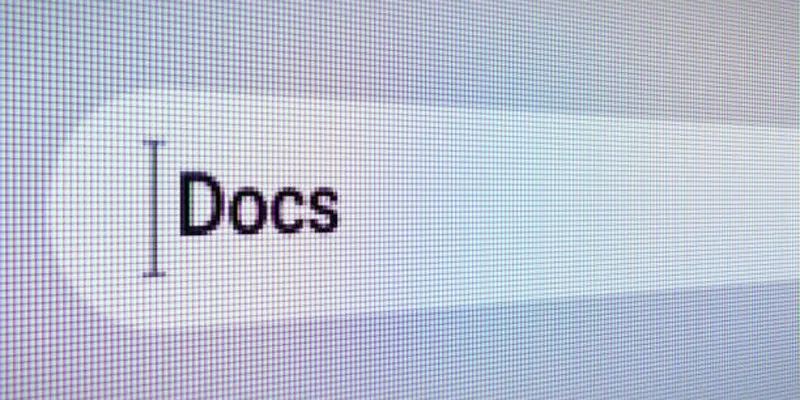
Google Docs’ autocorrect is a fantastic tool for enhancing writing efficiency by automatically correcting common typos like changing “teh” to “the.” This feature is particularly useful when you’re working under a tight deadline. However, autocorrect might sometimes alter words you intended to keep. Fortunately, you can easily manage this feature, turning it on or off and customizing it to meet your writing needs. In this guide, we’ll show you how to do just that.
Why You Might Want to Turn Autocorrect On or Off
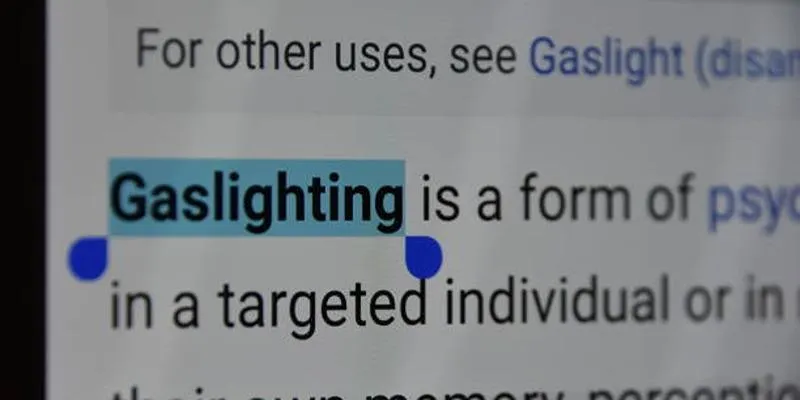 Autocorrect can be helpful, but it might not align with everyone’s writing style or needs.
Autocorrect can be helpful, but it might not align with everyone’s writing style or needs.
Benefits of Turning On Autocorrect
- Fixes typos instantly: Perfect for correcting small errors while typing quickly.
- Saves time: Eliminates the need to manually fix common spelling mistakes.
- Useful for everyday writing: Ideal for notes, blog posts, and emails.
Reasons to Turn It Off
- Unwanted changes: Autocorrect might change words you intended to use.
- Better control: Turning it off gives you full control over your text.
- Works better for technical writing: Autocorrect can interfere with specialized terms.
How to Turn On Autocorrect in Google Docs
Follow these steps to enable autocorrect in your document:
Step 1: Open Google Docs
- Go to docs.google.com.
- Open a new or existing document.
Step 2: Open the Preferences Menu
- Click on “Tools” in the top menu.
- From the dropdown, select “Preferences.”
Step 3: Enable Autocorrect Options
- In the Preferences window, you’ll see a list of checkboxes.
- Make sure the following options are checked:
- Automatically correct spelling
- Use smart quotes
- Automatically capitalize words
- You can also enable substitutions, which we’ll explain in the next section.
- Click OK to save your settings.
Now, autocorrect is turned on, and Google Docs will automatically correct your mistakes.
How to Turn Off Autocorrect in Google Docs
Turning off autocorrect is straightforward. Follow these steps:
Step 1: Go to Preferences
- Open your document.
- Click on “Tools” > “Preferences.”
Step 2: Uncheck Autocorrect Features
- Uncheck the following boxes:
- Automatically correct spelling
- Use smart quotes
- Automatically capitalize words
- You may also want to disable any custom substitutions by unchecking those boxes or removing them.
- Click OK to apply the changes.
Google Docs will no longer correct words automatically.
How to Manage Custom Substitutions
Autocorrect in Google Docs allows you to create your custom rules, known as custom substitutions.
What Are Substitutions?
Substitutions let you replace short words or abbreviations with full words or phrases. For example, typing “brb” could automatically become “be right back.”
How to Add a Substitution
- Open Tools > Preferences.
- Go to the Substitutions tab.
- In the left column, type the text you want to replace.
- In the right column, type the replacement text.
- Click OK when you’re done.
How to Remove or Edit a Substitution
- Open the Substitutions tab again.
- Find the entry you want to change or delete.
- To delete it, click the “X” next to the row.
- To edit it, change the text directly in the box and click OK.
Custom substitutions are useful if you frequently use certain phrases or want to save time typing long words.
Autocorrect Settings Do Not Sync Across Devices
It’s important to know that autocorrect settings in Google Docs are linked to your browser and not your Google Account. That means:
- Changes made on one computer won’t apply when using a different device.
- You’ll need to set your preferences again if you switch browsers or devices.
Autocorrect vs Spell Check: What’s the Difference?
Some users confuse autocorrect with spell check, but they function differently.
Autocorrect
- Automatically changes words while typing.
- Instantly fixes minor errors.
- Works silently in the background.
Spell Check
- Underlines words it deems incorrect.
- Waits for user review and suggestion approval.
- Doesn’t make changes without user consent.
You can use both features together, or just one, depending on your writing needs.
Tips for Using Autocorrect Efficiently
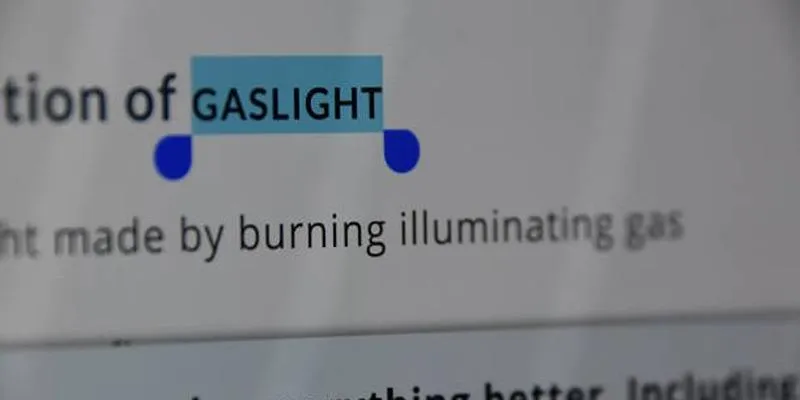 Here are some practical tips to maximize autocorrect’s potential in your writing. While autocorrect is a great tool, it performs best when used thoughtfully.
Here are some practical tips to maximize autocorrect’s potential in your writing. While autocorrect is a great tool, it performs best when used thoughtfully.
Review Your Text
Even though autocorrect saves time by fixing typos and suggesting better word choices, you should still read over your text before sharing it. Autocorrect isn’t perfect and may change words in a way that alters the meaning of your message. For instance, it might replace a correctly spelled but unusual word with something it finds more common, leading to misunderstandings. A quick review can save you from sending something unintended.
Add Common Phrases to Substitutions
If you often write the same phrases, like greetings, business terms, or industry-specific jargon, take advantage of custom substitutions. You can program your autocorrect to replace short abbreviations with longer phrases. For example, typing “ty” could expand to “thank you,” saving you time and effort. This feature is especially useful for emails, reports, or any repetitive writing tasks.
Turn It Off for Creative Writing
If you’re writing poetry, slang, or using made-up words, autocorrect can sometimes interfere with your creative flow. Consider turning it off temporarily so it doesn’t keep changing your intentional choices. If you’re drafting a story, lyrics, or dialogue with unique language, having full control over your text can make the process smoother and ensure your work stays authentic.
Troubleshooting: Autocorrect Not Working?
If autocorrect doesn’t seem to work, try the following:
- Check Preferences Again – Make sure the correct boxes are checked.
- Refresh Your Browser – Sometimes changes don’t take effect until you reload.
- Clear Cache – Old data can cause issues with browser features.
- Try Another Browser – Google Docs works best in Chrome, but try another browser to test.
Final Thoughts
Autocorrect in Google Docs is a helpful tool when used correctly. It helps you avoid small mistakes and saves time while typing. Still, it’s not always perfect. That’s why Google gives you the choice to turn it on or off based on your needs. Now that you know how to use it, you can decide whether to keep it on or off for your next writing task. Just remember to check the Preferences menu whenever you want to make a change.
On this page
Why You Might Want to Turn Autocorrect On or Off How to Turn On Autocorrect in Google Docs How to Turn Off Autocorrect in Google Docs How to Manage Custom Substitutions Autocorrect Settings Do Not Sync Across Devices Autocorrect vs Spell Check: What’s the Difference? Tips for Using Autocorrect Efficiently Troubleshooting: Autocorrect Not Working? Final ThoughtsRelated Articles

Everything You Need To Know About Google Docs Pageless View

How to Play a DVD on Your Laptop: 2 Simple Ways to Watch Your Movies
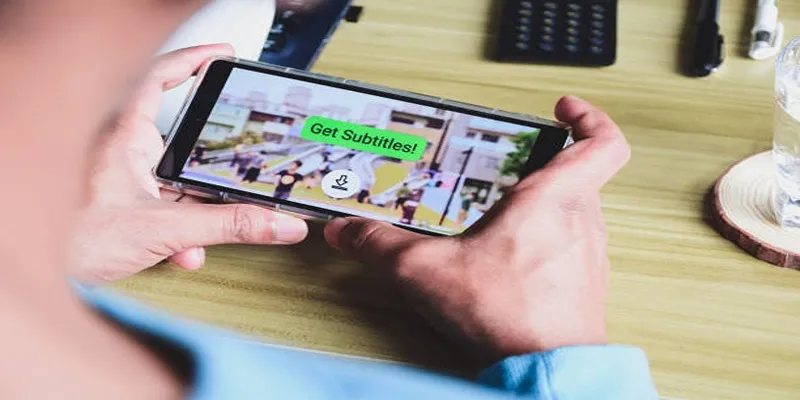
How to Activate Subtitles on Plex for a Better Viewing Experience

Best Tools to Record Streaming Content on Chrome Browser
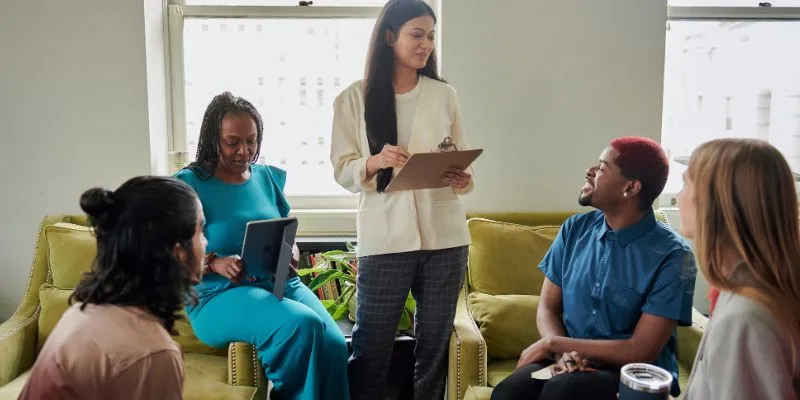
Track and Reply to Facebook Leads Easily Without Manual Work
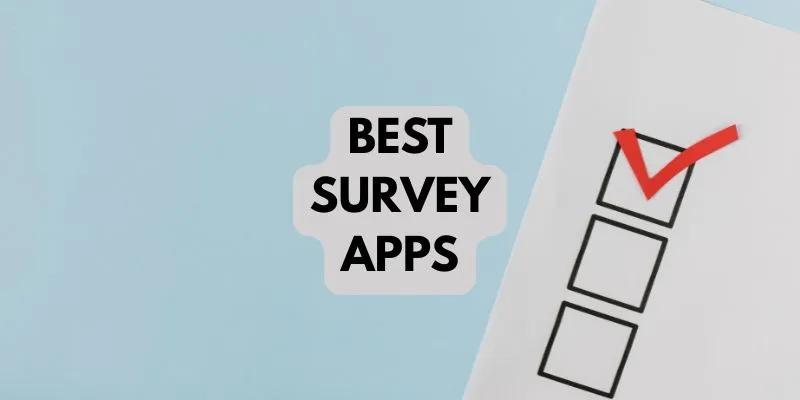
10 Best Survey Apps You Need To Try in 2025
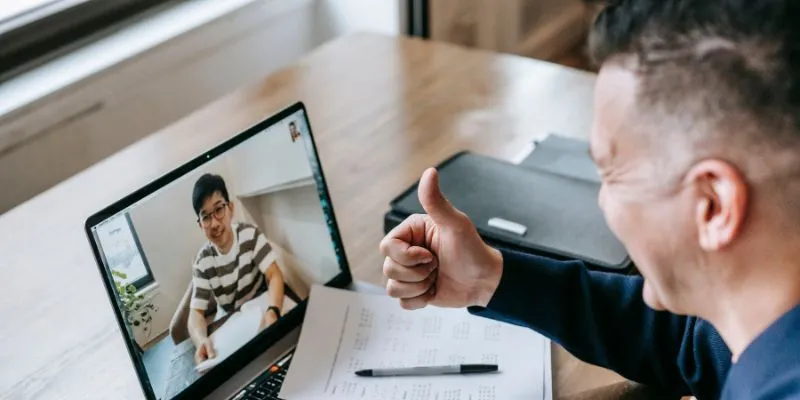
Easy Ways to Automatically Upload Zoom Recordings to Google Drive

What is Google Sites And How to Use It Effectively: A Beginner's Guide
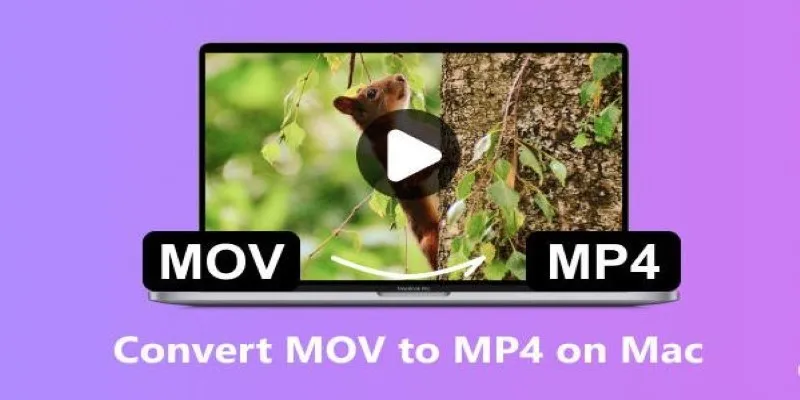
How to Change MOV to MP4 on Mac in 2025: 5 Reliable Methods

How to Share Audio on Zoom: The Step-by-Step Guide for Beginners

Record Your Mac Screen Easily on Sequoia & Sonoma

How to Use iMovie for Mac to Add Picture-in-Picture Effects Easily
Popular Articles
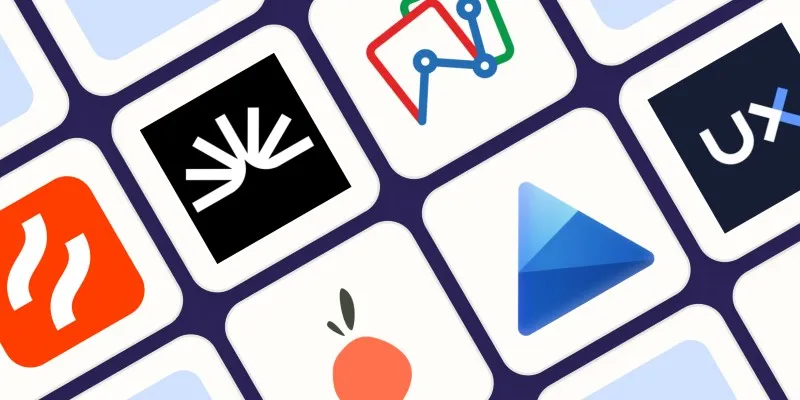
The 6 Best Session Replay Tools in 2025 to Optimize Your User Experience

Understanding the M4V File Format: Features, Compatibility, and Conversion Methods
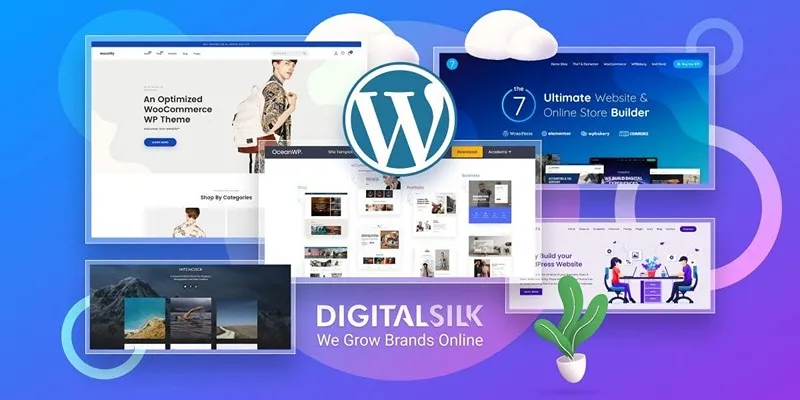
10 Effective Ways to Organize Your Post Ideas in WordPress
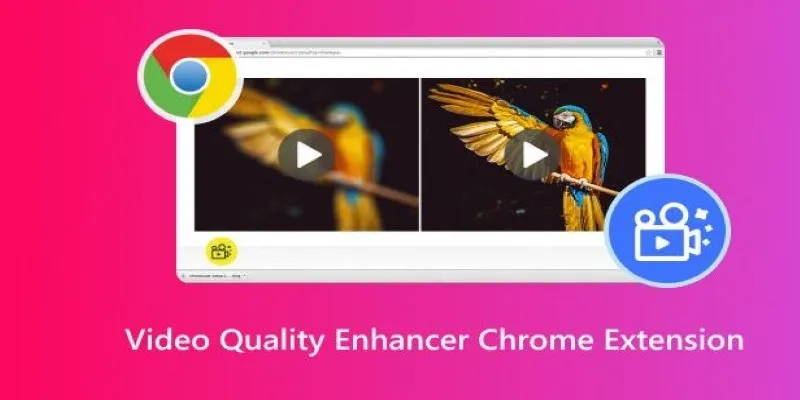
Upgrade Your Streaming: 5 Chrome Extensions to Enhance Video Quality

How to Convert MTS, TS, M2TS Files Without Losing Quality

How to Add Facebook Recommendation Bar in WordPress: A Step-by-Step Guide
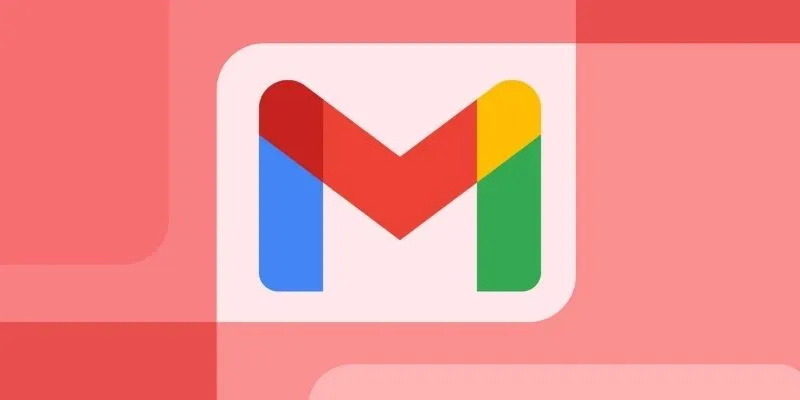
Steps to Add Hyperlinks in Gmail
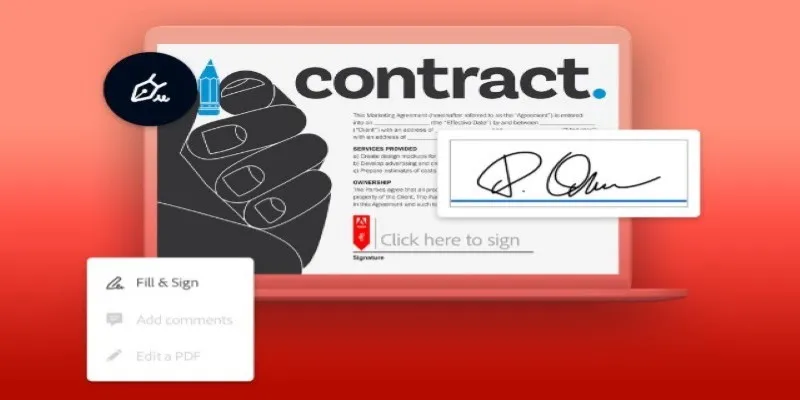
Signing Documents Made Simple: Create a Digital Signature with Adobe
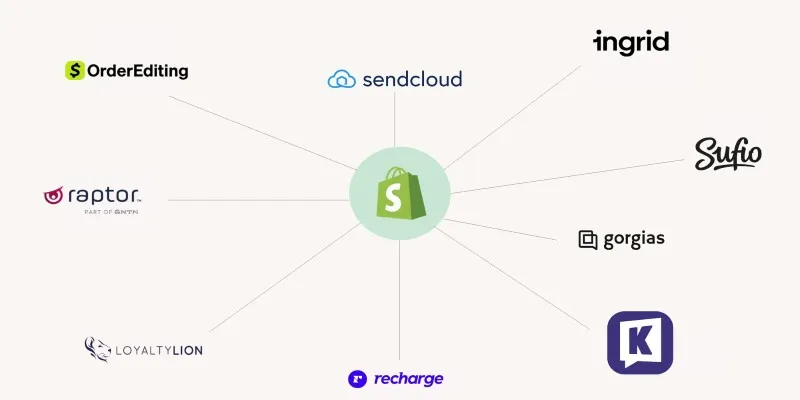
The 13 Best Shopify Apps in 2025 to Boost Your E-commerce Game

How to Enable Mac Dark Mode Automatically and a Windows Alternative: A Guide
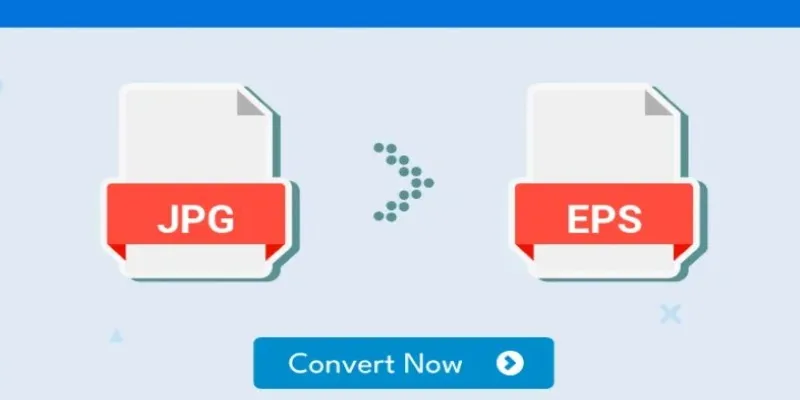
Upgrade Your Graphics: How to Convert JPG to EPS the Right Way
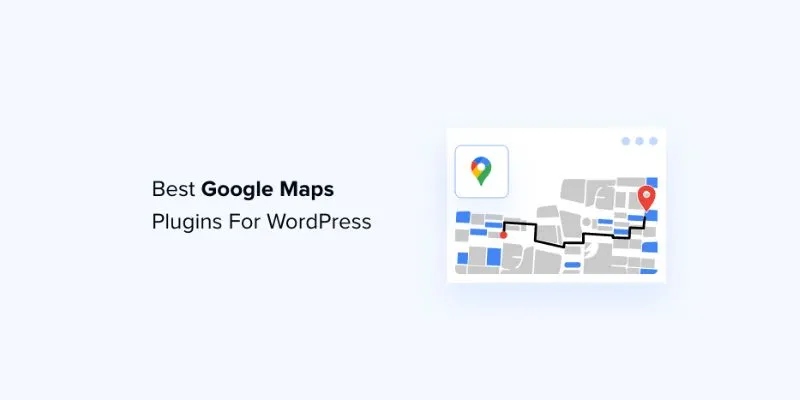
 mww2
mww2