Enhance File Compatibility: Convert H.265 to H.264 Explained
The conversion of H.265 videos into H.264 format resolves compatibility issues, especially with older devices. Modern media players and most platforms prefer H.264 for its widespread usability. This guide provides a step-by-step process for converting your videos without sacrificing quality. Whether you’re a beginner or an expert, you can complete this conversion quickly and easily to ensure seamless video access.
Why Convert H.265 to H.264?
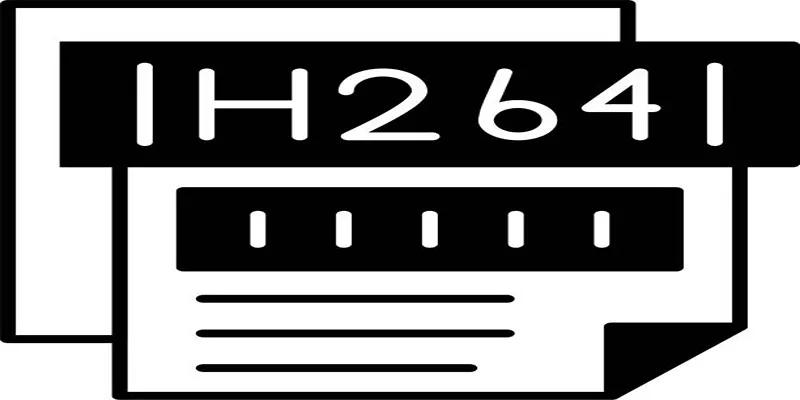
Here are the main reasons for converting H.265 videos to the H.264 format:
1. Broader Compatibility
While H.265 offers efficient file compression, its limited platform compatibility often results in playback issues. Some older media players and devices do not support H.265 decoding, making H.264 the preferred format.
2. Easier Sharing
Platforms like YouTube, Instagram, and Facebook handle H.264 more effectively. Converting to this format can prevent upload and playback errors, ensuring smoother sharing experiences.
3. Hardware Limitations
Older devices may not have the processing power for H.265 decoding. Converting videos to H.264 ensures smoother playback on older smartphones, tablets, and computers.
Best Tools to Convert H.265 to H.264
Several tools can help you convert H.265 to H.264 effectively. Here are three reliable options:
1. HandBrake (Free)
HandBrake is a popular open-source tool that’s user-friendly and effective for video conversions.
Pros:
- Free to use.
- Supports multiple file formats.
- Allows customization of video quality and bitrate.
Best For:
- Beginners looking for a simple, no-cost solution.
2. VLC Media Player (Free)
VLC is not just a media player; it also includes a versatile video conversion tool.
Pros:
- Pre-installed on many devices.
- Straightforward conversion process.
Best For:
- Quick, on-the-fly conversions without downloading additional software.
3. Adobe Media Encoder (Paid)
Adobe Media Encoder is ideal for professionals seeking speed and precision.
Pros:
- High-quality output for professional-grade projects.
- Broad customization options for codecs, resolution, and more.
Best For:
- Professionals in video editing or production.
Now, let’s dive into the conversion process using HandBrake, a free and beginner-friendly tool.
Step-by-Step Guide to Convert H.265 to H.264 Using HandBrake
Step 1. Download and Install HandBrake
Visit HandBrake’s official website to download the suitable version for your system (Windows, Mac, or Linux). After installation, launch the software.
Step 2. Import Your H.265 File
- Open HandBrake.
- Click “Open Source” to load the video you wish to convert.
- Navigate to the file’s location and select it. The software will process the file and display its details.
Step 3. Choose Your Destination Format
- Under the “Summary” tab, select “MP4” as the container format. MP4 works seamlessly with H.264.
- Go to the “Video” tab and locate the “Video Codec” dropdown menu.
- Select H.264 (or x264, which stands for the same codec).
Step 4. Adjust Quality (Optional)
- For better control of file size and quality, adjust the “Constant Quality” slider in the “Video” tab. Lower values will produce higher quality but larger files. A range of 20-23 is a good starting point.
Step 5. Choose Save Location
Under the “Destination” section, select “Browse” to choose where your converted file will be saved. Be sure to name your file appropriately to avoid confusion.
Step 6. Start the Conversion
Click the “Start Encode” button at the top. HandBrake will begin converting your H.265 file to H.264. The progress bar at the bottom of the screen will show you the conversion progress.
Step 7. Verify Your File
Once the process is complete, locate your saved video and test it to ensure it plays as expected. If it looks good, you’re all set!
Tips for Successful Video Conversion
- Choose the Right Software : Use trusted and reliable conversion software that provides customizable options.
- Understand File Formats and Codecs : Familiarize yourself with different file formats and codecs to know which ones work best for your desired output.
- Consider Target Device Display Settings : Keep in mind the display capabilities of the device or platform you will be viewing the video on, such as resolution and aspect ratio.
- Utilize Hardware Acceleration : If your computer has a GPU, enable hardware acceleration for a faster and smoother conversion process.
- Check Audio and Subtitle Options : Ensure the audio and subtitle tracks are properly selected and synced with the video during conversion.
- Preview Before Finalizing : Use preview options to ensure the converted video looks how you want it to before finalizing the process.
- Be Aware of File Size : Keep in mind the file size of the converted video, as it can affect storage space and playback performance on different devices or platforms.
Common Mistakes to Avoid

- Not Checking Compatibility : Ensure the device or platform you’re converting for supports the selected H.264 output settings.
- Overcompressing for Small File Sizes : While reducing file size is tempting, too much compression can lead to noticeable quality loss. Strike a balance.
- Ignoring Audio Settings : Pay attention to audio codecs during conversion to ensure compatibility and high-quality sound.
- Neglecting Aspect Ratios : Incorrect aspect ratios can result in stretched or distorted video. Double-check before converting.
- Skipping Quality Tests : Always test your converted file on different devices to ensure it plays properly and looks good.
Final Thoughts
H.264 is a popular and effective video encoding format, widely used for its compatibility with various devices and platforms. Understanding the settings and options available when converting videos to H.264 is crucial for achieving the best results. By avoiding common mistakes and carefully selecting your output settings, you can ensure high-quality videos compatible with any platform or device. Additionally, advanced features and techniques can further enhance the quality of H.264 encoded videos.
Related Articles

LightCut 2025 Review: The Best Video Editor for Android and iPhone

CapCut, WeVideo & More: Tools That Simplify Video Editing
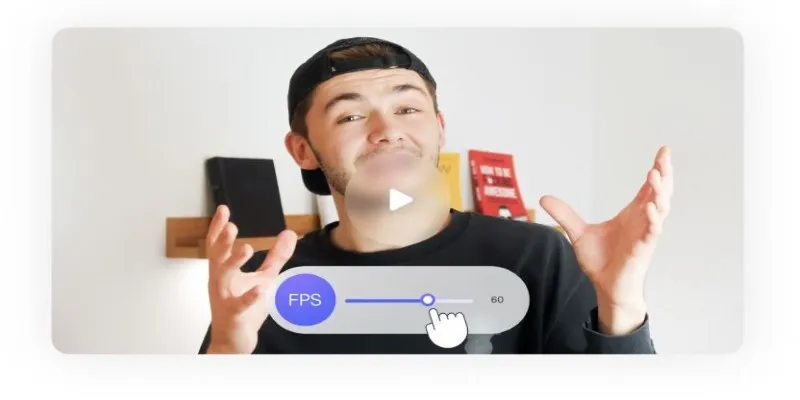
How to Change Video Frame Rate: 5 Best FPS Converters

Effortless Steps to Convert and Upscale Video to 4K Resolution

Best Tools: 4 Video Players for Frame-by-Frame Analysis

How to Convert MKV to MP4 with a Fast and Powerful Converter

Top 6 Methods to Convert AVI to MP4 on Windows Easily

Convert MXF Files Without Quality Loss: 5 Tools for Mac

Top 5 Video Stabilization Tools for Professional-Quality Footage

How to Effortlessly Combine MP4 Videos on Your Desktop

Simple Steps to Fix Pixelated and Grainy Videos on Windows

Create Stunning Videos with These 5 Free Editors for Absolute Beginners
Popular Articles
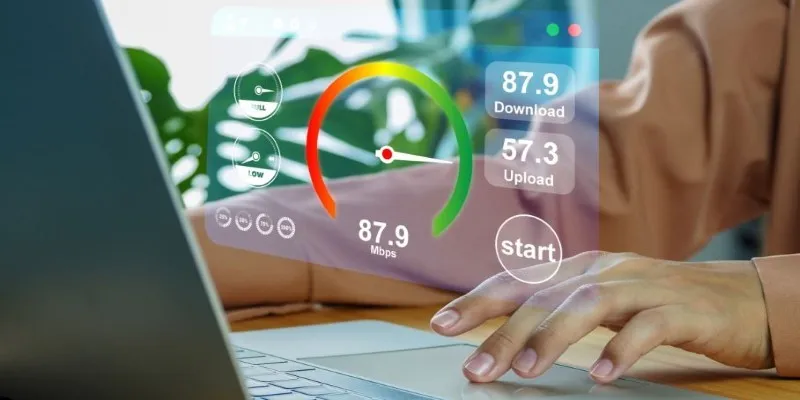
Getting Real Results from an Internet Speed Test

The 9 Best Competitor Analysis Tools to Level Up Your Business Strategy
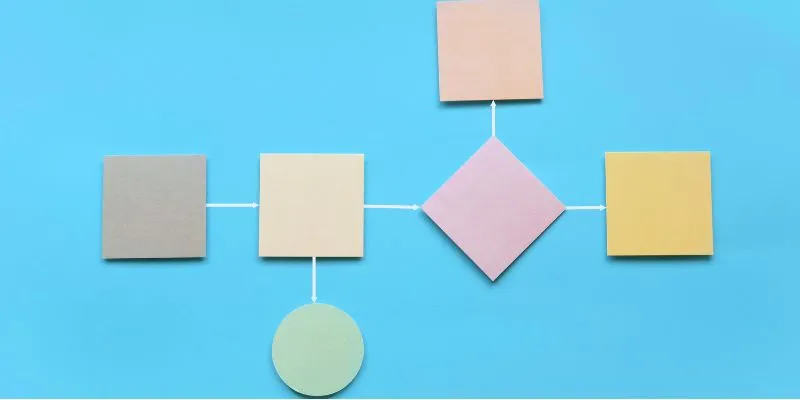
The Best Flowchart Software and Diagram Tools in 2025: A Comprehensive Guide

How to Build an Engaging Slideshow Using Drupal Views Slideshow

From Excel to JPG: Best Tools for Converting Charts into Images

How to Edit and Merge GoPro Videos on Your Windows PC

Easy Ways to Convert Video on Windows and Mac for Free

Top SEO Crawler Tools to Improve Website Performance
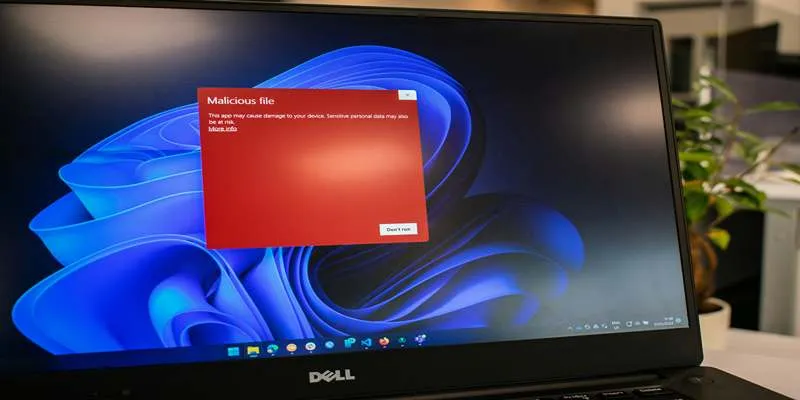
Best Linux Tools to Mount ISO Files Easily
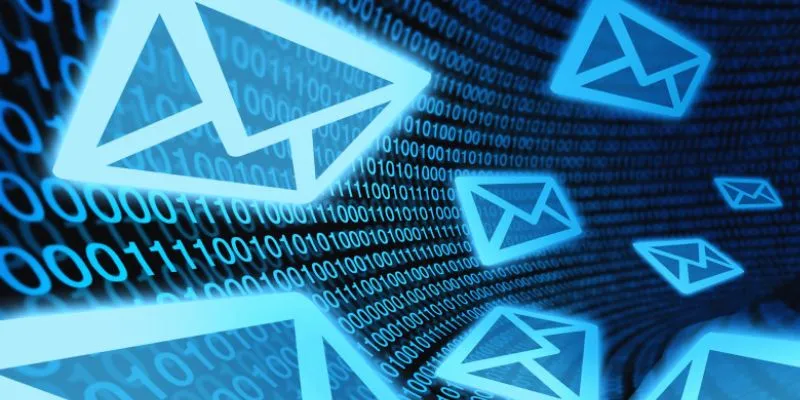
How to Add an 'Email This' Option to Your WordPress Posts: A Step-by-Step Guide
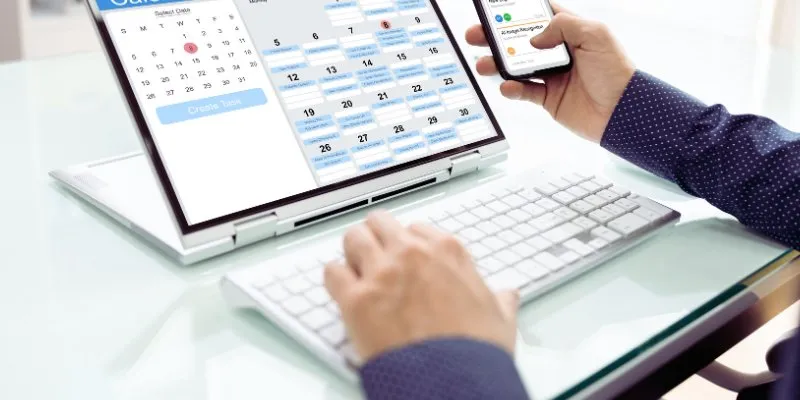
How to Create Trello Cards from Google Calendar Events: A Step-by-Step Guide

 mww2
mww2