How to Quickly Convert Your AVCHD Videos to MOV on Windows
Are you struggling to play or edit your AVCHD videos on your computer? The AVCHD format offers excellent video quality, but it often poses compatibility issues. Converting AVCHD to MOV is a smart solution, as MOV files are widely supported by various programs, including video editors. This guide will take you through the step-by-step process of converting AVCHD to MOV on Windows while preserving the original video quality.
Understanding AVCHD and MOV Formats
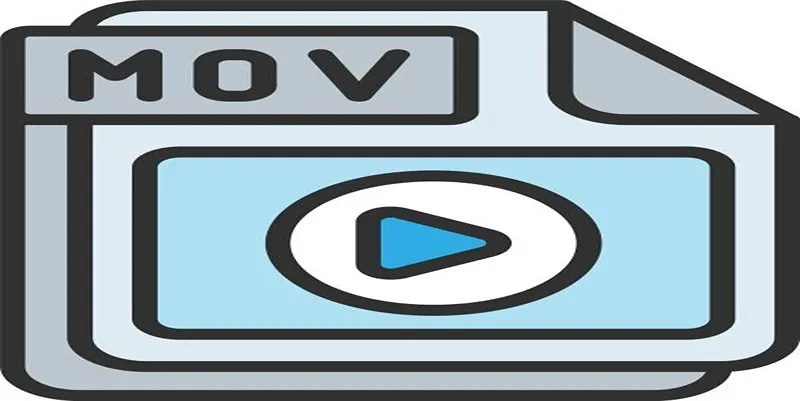
AVCHD, or Advanced Video Coding High Definition, is a video compression format created by Sony and Panasonic in 2006 for capturing HD content. It uses the MPEG-4 AVC/H.264 codec to deliver high-quality videos in compact file sizes. On the other hand, MOV is a file container developed by Apple for QuickTime. It supports multiple video, audio, and subtitle streams within a single file, making it compatible with both Windows and Mac systems, which makes it a preferred choice for video sharing.
Reasons to Convert AVCHD to MOV
- Compatibility: Not all devices and software can handle AVCHD videos. Converting them to MOV ensures easier access and usage.
- Flexibility: MOV files can be converted to other formats if needed, offering more options for future video sharing or editing.
- High Quality: Both AVCHD and MOV support high-definition recordings, preserving the original video quality during conversion.
- Editing Capabilities: Many video editing programs work better with MOV files, simplifying the editing process post-conversion.
Steps to Convert AVCHD to MOV on Windows
Step 1: Transfer AVCHD Files to the Computer
Start by transferring your AVCHD files from your camera or camcorder to your computer. Use a USB cable or a memory card reader to locate and copy the files from the “PRIVATE” or “AVCHD” folder to a dedicated directory on your computer for easy access.
Step 2: Choose a Reliable Video Converter Tool
You’ll need dependable conversion software to convert AVCHD to MOV. Popular options include HandBrake, VideoProc Converter, and VLC Media Player. These tools are known for handling high-quality video files and offer user-friendly interfaces for conversion.
Step 3: Install and Launch the Software
Download your chosen video conversion tool from its official website to ensure safety. Follow the installation instructions, then launch the software on your Windows computer.
Step 4: Import AVCHD Files into the Converter
Open the converter tool and use the option to add or import files. Select the AVCHD files you previously transferred to your computer. Most converters allow you to drag and drop files directly into the program for convenience.
Step 5: Select MOV as the Output Format
After importing your AVCHD files, set MOV as the output format from the format list in the software. Make sure to maintain high video quality during conversion by checking the settings. Many tools offer presets for high- definition quality to simplify this step.
Step 6: Adjust Conversion Settings (Optional)
Optionally, you can customize settings for your MOV file, such as resolution, bitrate, frame rate, or audio preferences. If unsure, stick to default settings to preserve the original quality of the AVCHD file.
Step 7: Start the Conversion Process
With your output format selected and settings adjusted, begin the conversion process by clicking “Convert” or “Start.” The time required will vary based on file size and your computer’s performance.
Step 8: Save and Verify the Converted MOV File
Once conversion is complete, locate your new MOV file in the output folder. Play the file with a media player to confirm successful conversion and quality preservation. You can now edit, share, or play the MOV file across different devices and platforms.
Tips to Ensure Quality Is Maintained

- Choose a reputable video conversion tool to avoid quality loss during conversion.
- Keep your converter software updated for optimal performance.
- Ensure you have enough storage space, as high-definition files require significant space.
- Avoid multiple conversions of the same file to prevent quality degradation.
Common Issues and Solutions
- If the MOV file has poor quality, recheck conversion settings and ensure appropriate resolution and bitrate for high-quality output.
- Be aware of any file size or duration limitations in your converter software.
- If audio is out of sync, adjust sync settings in your converter tool.
Final Thoughts
Converting AVCHD to MOV increases compatibility, flexibility, and editing ease. By following this guide and keeping these tips in mind, you can convert your AVCHD videos to MOV format while preserving their original quality. Use reputable conversion tools and keep them updated for the best results. Converting AVCHD to MOV is a straightforward way to make your videos more accessible and versatile.
Related Articles

LightCut 2025 Review: The Best Video Editor for Android and iPhone

Top 7 Methods for Effortless MP4 to MOV Conversion

How to Effortlessly Combine MP4 Videos on Your Desktop

How to Easily Convert AVI to MOV Using 4 Reliable Tools

Effortless Steps to Convert and Upscale Video to 4K Resolution
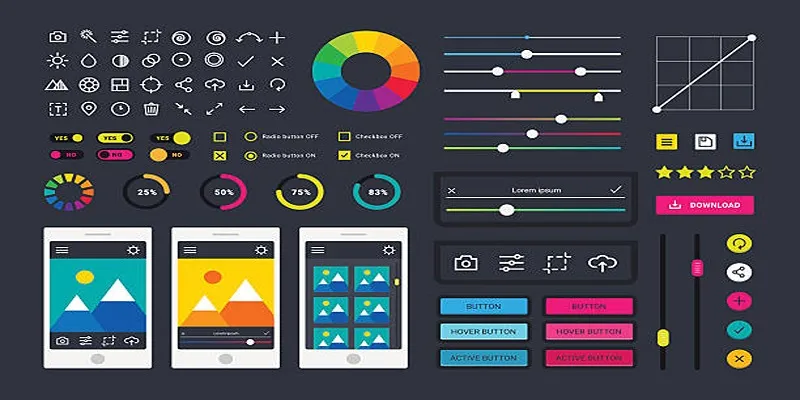
How to Easily Edit and Trim Videos on Your Android Devices

How to Effortlessly Convert MOV to MPEG and Vice Versa

5 Simple Ways to Convert 3GP to MP4 Effortlessly

Best Practices for Converting AVI Files to JPG Format

How to Effortlessly Convert WebM to MOV with Simple Tools

Top 4 Vertical Video Editors to Edit Vertical Videos Quickly

Top 5 Video Stabilization Tools for Professional-Quality Footage
Popular Articles
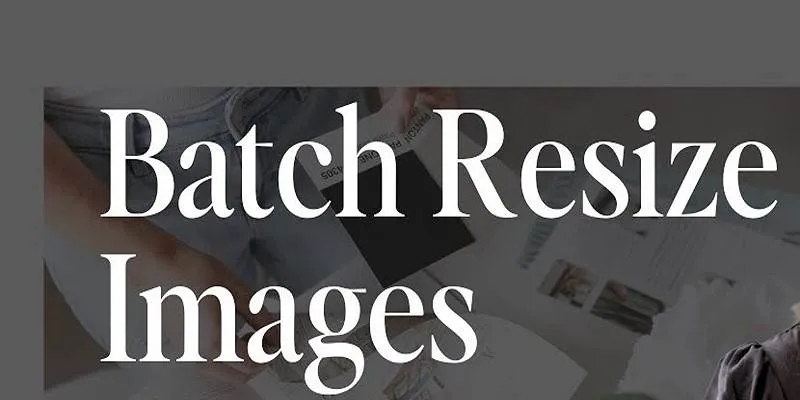
Best Free Online Tools to Resize Images in Bulk Without Quality Loss

Step-by-Step Guide to Creating a Group in Gmail

The Best Methods for Adding Videos to Your BlackBerry Device
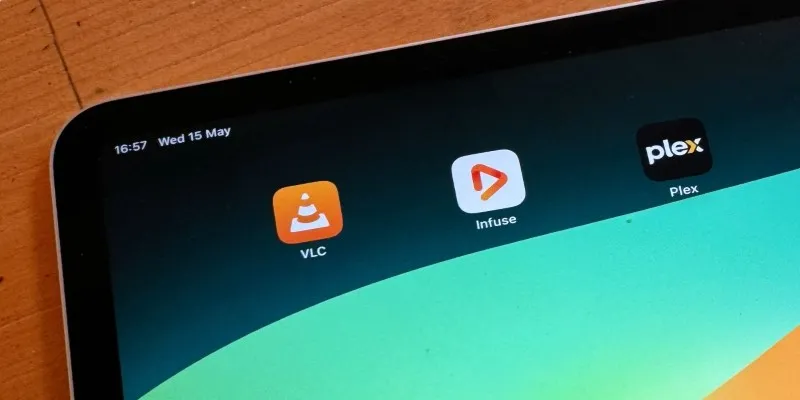
8 Best iPad Video Player Apps That Actually Work

Find the Best Affordable Action Cameras as Alternatives to GoPro

Step-by-Step Guide to Creating and Presenting Slideshows on iPad
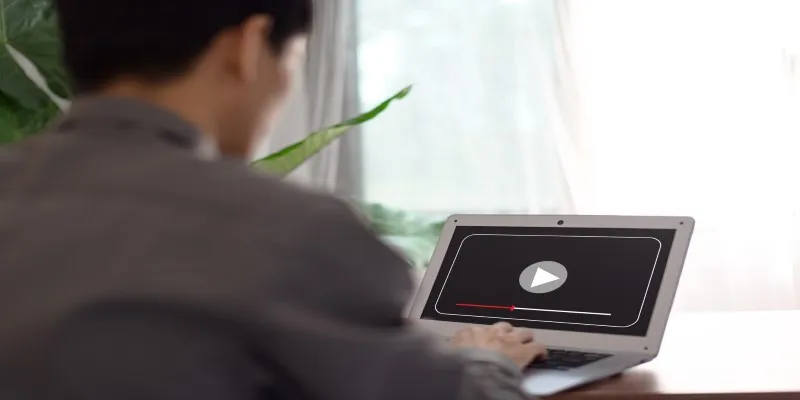
Top Movie Making Tools for New Creators and Experienced Editors

Best Tools to Convert Any Video to MP4 for Your PSP

Compress PDF Files Under 1MB While Maintaining High Visual Quality

Best Tools to Access WTV Files on Both Mac and Windows
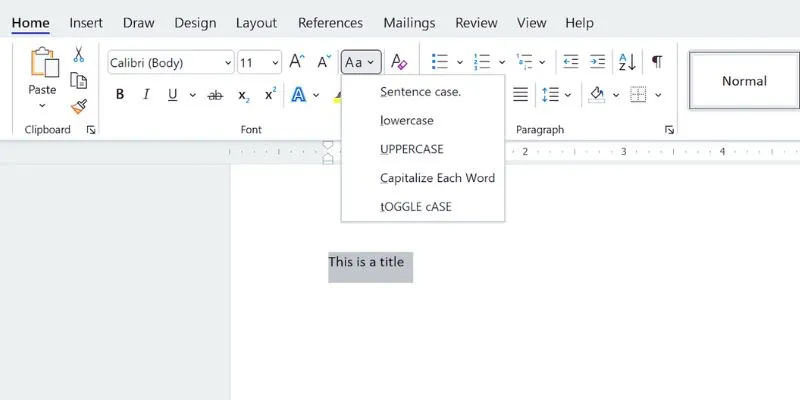
How to Capitalize All Letters in Word, Excel, and Other Apps: A Complete Guide
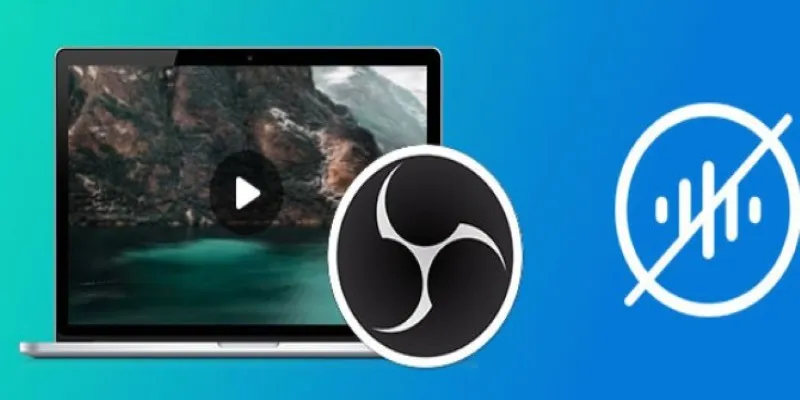
 mww2
mww2