Step-by-Step Guide to Converting MKV to MP4 at Fast Speeds
If your preferred device or media player can’t play MKV files, you’re not alone. Many users face this issue due to the high-quality nature of MKV files, which often struggle with compatibility across various devices and software platforms. The solution? Convert your MKV files into the universally accepted MP4 format. With the right tools, converting video files becomes quick, simple, and accessible for everyone.
Benefits of Converting MKV to MP4

Let’s explore the benefits of converting your MKV files to MP4. Both formats are popular but serve slightly different purposes:
- Compatibility : MP4 files are universally supported across devices and platforms, including smartphones, tablets, smart TVs, and gaming consoles. MKV files, on the other hand, are less widely accepted.
- Size Efficiency : MP4 files tend to be smaller while maintaining excellent video quality, making them ideal for storage and sharing.
- Streaming-Friendly : Many streaming platforms prefer MP4 due to its better compatibility and efficiency.
- Ease of Playback : MP4 works seamlessly with most media players, such as VLC, QuickTime, and Windows Media Player.
If you’re tired of MKV files causing headaches and failed playback attempts, converting to MP4 is your best bet.
How to Convert MKV to MP4 Using HandBrake
HandBrake is one of the most reliable and straightforward tools for converting video formats. Follow these steps to convert your MKV file to MP4:
Step 1: Download and Install HandBrake
- Visit the HandBrake website and download the installer for your operating system.
- Follow the on-screen instructions to install the software.
Step 2: Open the MKV File
- Launch HandBrake.
- Click the “Open Source” button and browse your computer for the MKV file you want to convert.
Step 3: Choose MP4 as the Output Format
- Once your MKV file is loaded, go to the Format dropdown menu.
- Select MP4 as the desired format.
Step 4: Adjust Video Settings (Optional)
- If needed, customize settings like resolution, bitrate, and subtitles under the “Video” and “Audio” tabs.
- For default, optimized settings, you can skip this step.
Step 5: Select Output Destination
- Click “Browse” under the Save As section to choose where you want the converted MP4 file saved.
Step 6: Start the Conversion
- Click the “Start Encode” button.
- Wait for the conversion to complete. The process time depends on the file size and your computer’s speed.
That’s it! Your MP4 file will now be saved to your chosen destination.
How to Convert MKV to MP4 Using VLC Media Player
If you already have VLC Media Player installed, you won’t need to download additional software. Here’s how to convert an MKV file to MP4 with VLC:
Step 1: Open VLC Media Player
- Download VLC from the official website if you don’t already have it.
Step 2: Go to the Convert/Save Option
- Click on Media in the navigation bar.
- Select Convert/Save from the dropdown menu.
Step 3: Add the MKV File
- Hit the Add button and select your MKV file from your computer.
Step 4: Select MP4 as the Output Format
- Click Convert/Save again.
- Under the Profile section, choose an MP4 option (commonly labeled as “Video - H.264 + MP3 (MP4)”).
Step 5: Choose Destination for Your MP4 File
- Click Browse to select a location to save the converted file.
- Add “.mp4” to the file name to ensure the software saves it in the correct format.
Step 6: Begin the Conversion
- Press Start and wait for VLC to finalize the process.
Your MP4 file will be ready shortly!
How to Convert MKV to MP4 Using CloudConvert

Step 1: Access the CloudConvert Website
Open your web browser and go to CloudConvert’s website. This is an online tool that supports various file conversions, including MKV to MP4.
Step 2: Upload Your MKV File
- Click on the Select File button on the homepage.
- Browse your computer to locate the MKV file you wish to convert and upload it. Alternatively, you can drag and drop the file into the designated upload area.
Step 3: Select MP4 as the Output Format
- Once the MKV file is uploaded, click on the dropdown menu next to the file.
- Choose MP4 as the desired output format from the available list of formats.
Step 4: Adjust Conversion Settings (Optional)
If needed, click the wrench or Settings icon to customize parameters like resolution, bitrate, or frame rate. This step is optional but allows you to tailor the output MP4 file to your preferences.
Step 5: Start the Conversion
Press the Convert button to begin the conversion process. Wait as CloudConvert processes your file.
Step 6: Download the Converted MP4 File
Once the conversion is complete, click the Download button to save the MP4 file to your computer. Make sure to choose an appropriate folder for easier access.
Tips for Fast and Efficient Conversion
Here are a few tips to ensure a smooth and speedy conversion process:
- Ensure your internet connection is stable and strong. A weak connection can cause delays in the conversion process.
- Choose a smaller file size for faster processing. Large files may take longer to convert, especially if you have a slow internet connection.
- Avoid converting multiple files at once. This will slow down the process and could potentially lead to errors.
Troubleshooting Common Issues
Here are some common problems you may encounter and how to troubleshoot them:
- Missing or Inaccurate Formatting: If your converted document has missing or inaccurate formatting, try reformatting the original document before converting it again. Use standard fonts and styles to avoid errors.
- Corrupted File: If your converted file is corrupted or won’t open, try converting it again from a different source. Consider using a different conversion software or tool.
- Unsupported File Type: If your file type is not supported by the conversion tool you are using, try converting it to a different format first and then convert it to your desired format. Alternatively, use a more advanced or specialized conversion tool.
Conclusion
Converting MKV to MP4 doesn’t have to be complicated. By following a step-by- step approach, you can ensure a smooth and efficient conversion in just a few minutes. Select a reliable conversion tool, adjust the settings to meet your requirements, and allow the software to process your file seamlessly. Troubleshooting common issues like unsupported formats or corrupted files is straightforward with the right guidance and tools.
Related Articles

Top 3 Simple Ways to Convert WMA to MP4 Easily

Best Way to Convert MKV to MP4 for Smooth Playback and Streaming

Top 5 Online Services to Convert WMV to MP4 Without Hassle

Effortless Steps to Convert and Upscale Video to 4K Resolution

LightCut 2025 Review: The Best Video Editor for Android and iPhone

Top 6 Methods to Convert AVI to MP4 on Windows Easily

Everything You Need to Know About Converting to MP4

CapCut, WeVideo & More: Tools That Simplify Video Editing
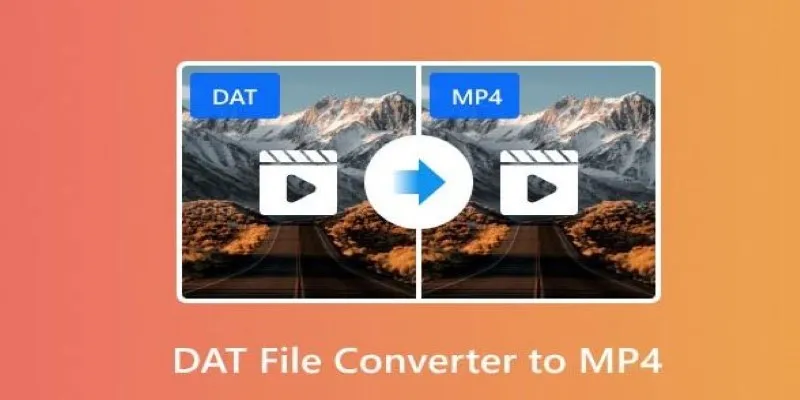
How to Easily Convert DAT Files to MP4: Top 3 Converters
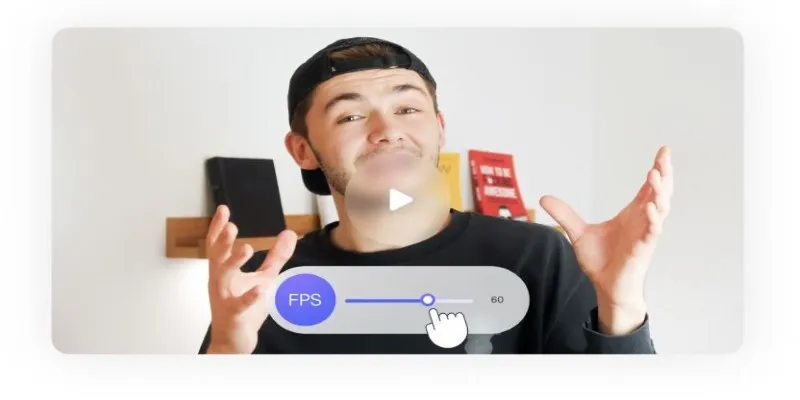
How to Change Video Frame Rate: 5 Best FPS Converters
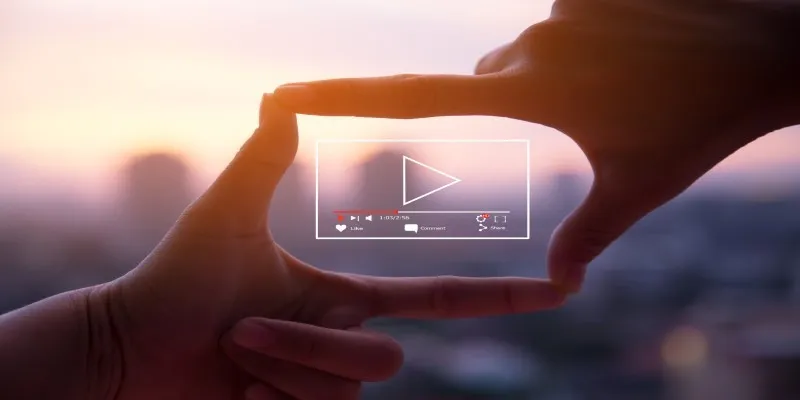
Struggling with Video Formats? Try These 5 Free Converters

How to Effortlessly Convert WebM to MOV with Simple Tools
Popular Articles
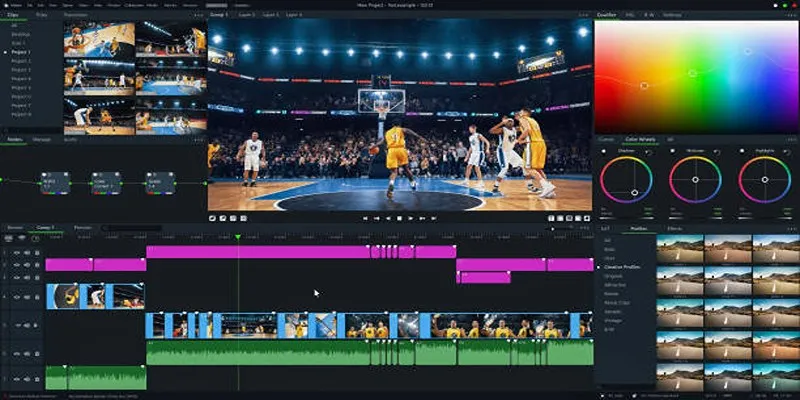
Top 5 Background Noise Removers for Desktop Users
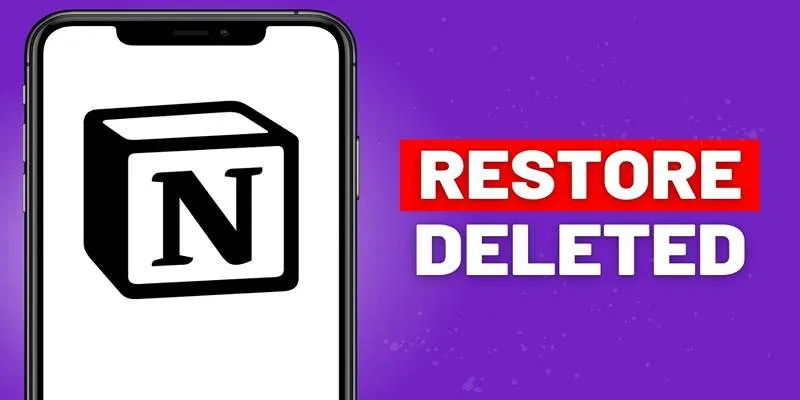
Recovering Deleted Files in Notion: Step-by-Step Guide In 2025

Programmatic SEO: How Can You Increase Search Traffic Using No-Code Tools
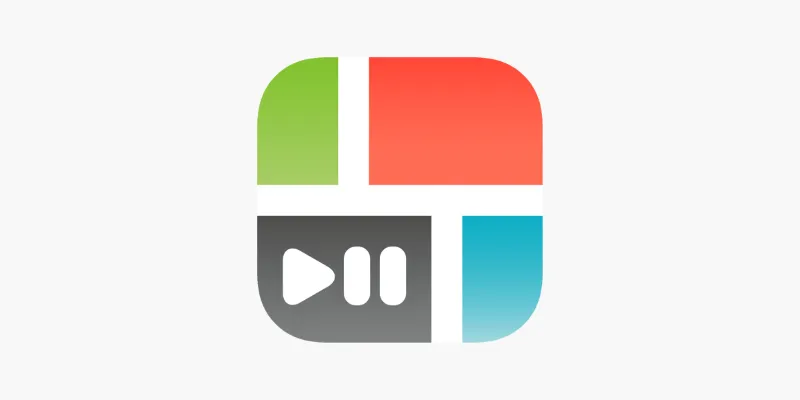
PicPlayPost Video Editor Review: Smart, Simple, and Creative
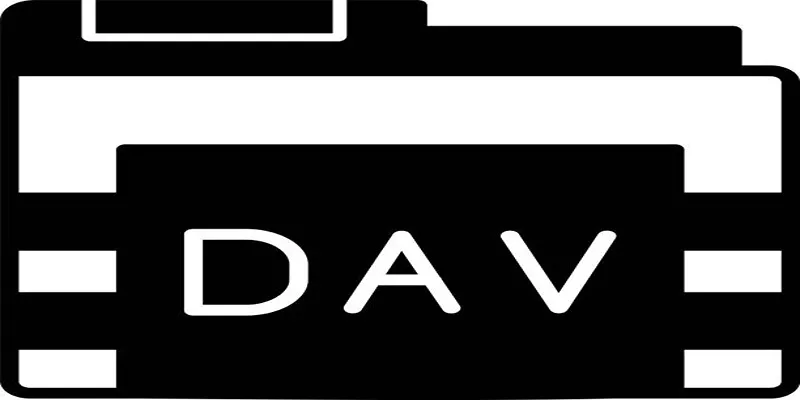
Best DAV File Players to Watch Encrypted Videos on Your PC
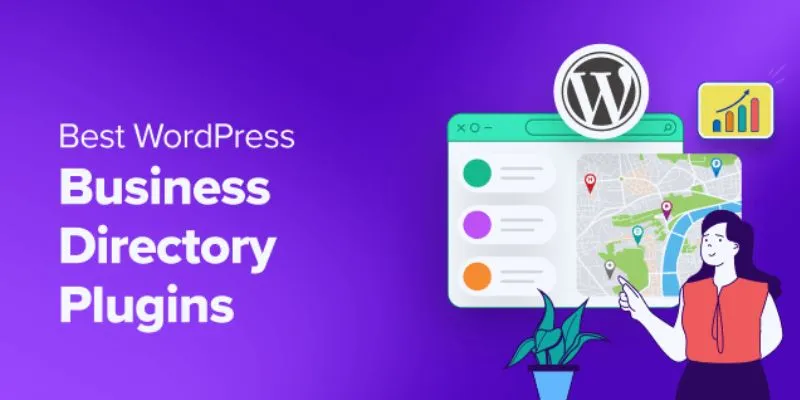
Exploring the Top 5 WordPress Business Directory Plugins for 2025: Free & Premium Choices
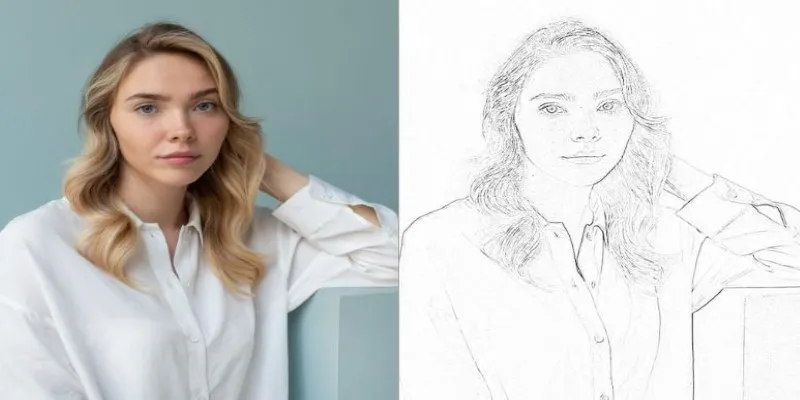
Transform Your Photos into Artistic Sketches with the Best Sketch Editor
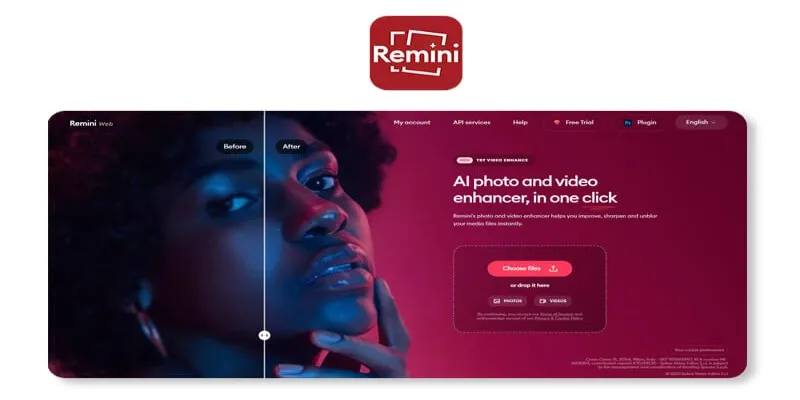
Remini Video Enhancer Review: Transform Your Videos with AI Technology
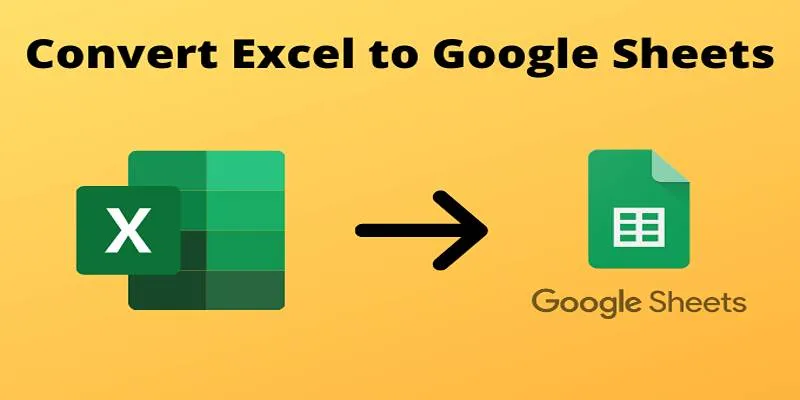
Cloud-Based Spreadsheet Tips: Convert Excel to Google Sheets
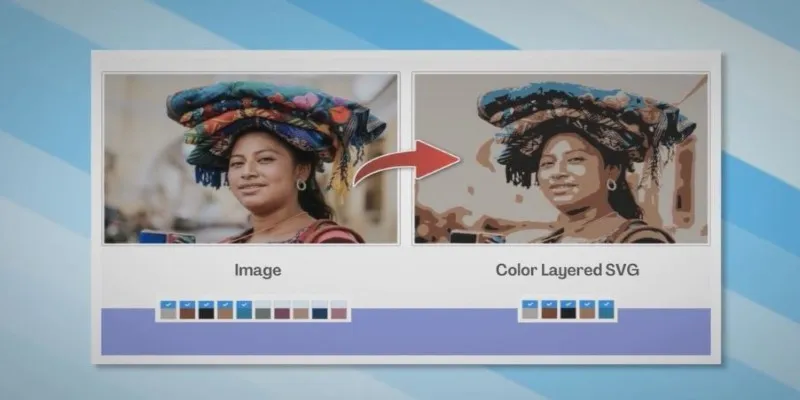
How to Convert JPG to SVG: The Best Methods for Beginners and Experts

Best Ways to Turn Your Video into a GIF Effortlessly

 mww2
mww2