HEVC to MOV Video Conversion Guide for Beginners on Windows
Converting HEVC files into MOV format on Windows systems doesn’t have to be complicated. Whether you’re working with phone or camera videos, this guide will help you manage the conversion process smoothly. MOV files are universally compatible, making them perfect for editing projects and sharing. With the right tools, even those without technical expertise can perform quick and easy conversions.
What is HEVC?

High Efficiency Video Coding (HEVC) is a video compression standard designed to reduce the file size of high-quality videos. Developed by the International Telecommunications Union (ITU-T) and the Moving Picture Experts Group (MPEG), HEVC, also known as H.265, can compress video files up to 50% more efficiently than its predecessor, MPEG-4 AVC/H.264.
What is MOV?
The Apple-developed multimedia format MOV acts as a container to store video, audio, and other media content. QuickTime identifies MOV as its default file format for Mac systems. MOV files can include various media tracks, featuring video, audio, and subtitle content.
Why Convert HEVC to MOV?
There are several reasons for converting HEVC videos to MOV format:
- Compatibility: MOV files are compatible with most devices and operating systems, making sharing and viewing easier.
- Editing: Many video editing software programs support MOV format, allowing easy editing without prior conversion.
- Quality: MOV files maintain high-quality video and audio, preferred for professional use.
- Compression: MOV files can be compressed without a significant loss of quality, ideal for storing large HD or 4K videos in smaller file sizes.
- Subtitles: MOV files support subtitles, enabling captions or translations to be added to videos.
- Streaming: MOV is a popular format for streaming media online, offering smooth playback and fast loading times.
Best Tools for HEVC to MOV Conversion on Windows
To convert HEVC files to MOV successfully, you’ll need reliable software. Here are some top options:
1. HandBrake (Free)
HandBrake is a free and open-source video converter that supports converting HEVC to MOV on Windows, Mac, and Linux. It offers a user-friendly interface and customization of output settings like resolution, frame rate, and audio quality. HandBrake also converts videos into other popular formats like MP4 and MKV.
Steps to Convert with HandBrake:
- Download and install HandBrake on your Windows device.
- Open the app and upload your HEVC file.
- Choose MOV as the output format under the “Format” section.
- Adjust video settings (bitrate, resolution) if needed.
- Set your output destination and click “Start Encode.”
2. VideoProc Converter (Premium)
VideoProc is a powerful and versatile video converter that can handle HEVC files with ease. It supports batch conversion, meaning you can convert multiple HEVC files simultaneously. It also includes video editing features like trimming, cropping, and adding subtitles.
Steps to Convert with VideoProc Converter:
- Install and launch VideoProc Converter on Windows.
- Drag and drop your HEVC file into the converter.
- Select MOV as the target format.
- Choose from preset profiles for optimized output or set your parameters.
- Hit “Run” to start the conversion.
3. VLC Media Player (Free)
VLC Media Player is a popular and versatile media player that can also convert HEVC files. It supports a wide range of video formats, including HEVC, and is available on various platforms like Windows, Mac, and Linux.
Steps to Convert with VLC:
- Open VLC and click Media > Convert/Save.
- Add your HEVC file and click “Convert/Save.”
- Choose MOV as the output profile.
- Set the destination folder and start the conversion process.
4. Wondershare UniConverter (Premium)
Wondershare UniConverter is a comprehensive video converter supporting various formats, including HEVC. It offers high conversion quality and advanced features like batch conversion, video editing, and customizable output settings. The software is available for both Windows and Mac users, with a free trial option.
Steps to Convert with Wondershare UniConverter:
- Download Wondershare UniConverter on Windows and open the app.
- Add your HEVC file by dragging it into the program.
- Choose MOV as the output format under “Target.”
- Adjust the resolution, bitrate, and other settings as needed.
- Click “Convert” to begin.
Tips to Ensure a Smooth HEVC to MOV Conversion
While converting videos may seem simple, a few tricks can optimize your experience:
1. Choose the Right Codec
Ensure the output MOV file uses a compatible codec like H.264 for playback on most platforms. Tools like HandBrake make codec selection straightforward during conversion.
2. Maintain Video Quality
To avoid quality loss, select the original resolution and bitrate settings during conversion. Both free and premium tools often include options to retain original quality.
3. Use Hardware Acceleration
For larger files, choose tools with hardware acceleration (like VideoProc Converter). This will speed up processing time and make long conversions less frustrating.
4. Test Before Finalizing
Before deleting the original HEVC file, test the MOV file on different devices or software to ensure compatibility.
5. Batch Process Larger Libraries
If you’re converting multiple HEVC files, look for a converter that supports batch processing. Wondershare UniConverter, for example, excels in handling many files at once.
Troubleshooting Common Issues

- Poor Quality Video: Ensure that the output settings in the converter match the resolution and bitrate of the original file. Adjust settings if necessary to maintain high quality.
- Unsupported File Error: Verify that your converter supports both HEVC and MOV formats. Updating the software or using an alternative converter may resolve this issue.
- Slow Conversion Speed: Check for background processes or programs that may be using resources and slowing down the conversion. Closing unnecessary programs can help speed up the process. Additionally, upgrading your hardware or using a more powerful converter may improve speed.
Conclusion
Converting HEVC to MOV can present challenges, but most issues can be resolved by following the troubleshooting steps outlined above. Ensuring your software is up to date, configuring settings correctly, and checking your system’s resources are key to a smooth conversion process. With the right tools and techniques, you can achieve efficient and high-quality results, making the process simpler and hassle-free.
Related Articles

Simple Tutorial: How to Convert H.265 to H.264 Easily

Top 6 Methods to Convert AVI to MP4 on Windows Easily

Convert MXF Files Without Quality Loss: 5 Tools for Mac

Convert AVCHD to MOV on Windows Without Losing Quality

Effortless Steps to Convert and Upscale Video to 4K Resolution

LightCut 2025 Review: The Best Video Editor for Android and iPhone

Top 7 Methods for Effortless MP4 to MOV Conversion

Top 5 SWF Conversion Tools for Mac Users in 2025

How to Convert MKV to MP4 with a Fast and Powerful Converter

Best Way to Convert MKV to MP4 for Smooth Playback and Streaming

How to Effortlessly Convert WebM to MOV with Simple Tools

CapCut, WeVideo & More: Tools That Simplify Video Editing
Popular Articles

LightCut 2025 Review: The Best Video Editor for Android and iPhone

Conducting Market Research Surveys: DIY Tips and Techniques
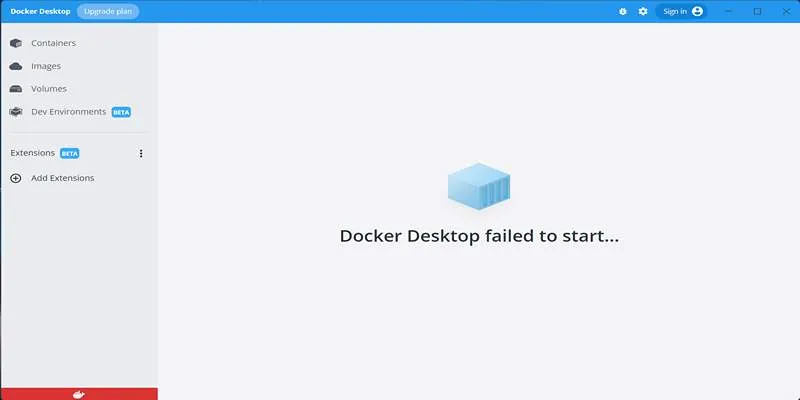
How to Troubleshoot and Fix Docker Desktop Startup Issues on Windows

3 Easy Ways to Create a Stunning Memory Video on Your iPhone
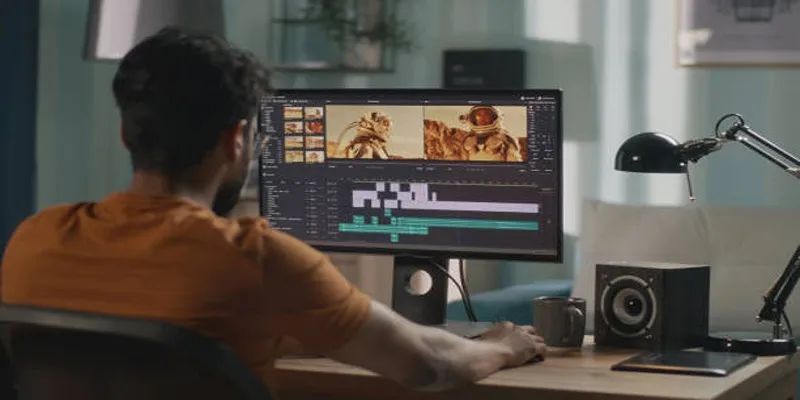
A Step-by-Step Guide to Quickly Combine Video Clips in iMovie

Best Apps for iPhone: 6 To-Do List Picks in 2025
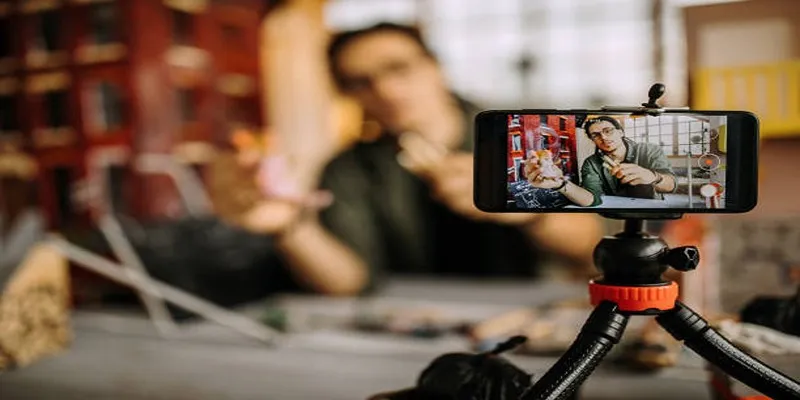
Discover the Best Free and Paid 3D Video Makers for Windows

Boost Your Image Resolution: 5 Best AI Upscaling Apps

Best Tools to Zoom in and Out of Videos on Your Computer
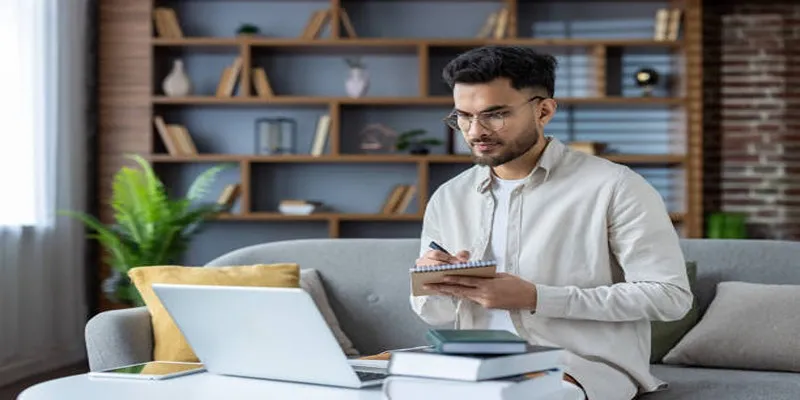
Top Effects to Enhance Your Projects with VideoPad Solutions

Capture Gameplay Smoothly: 5 Great ShadowPlay Alternatives
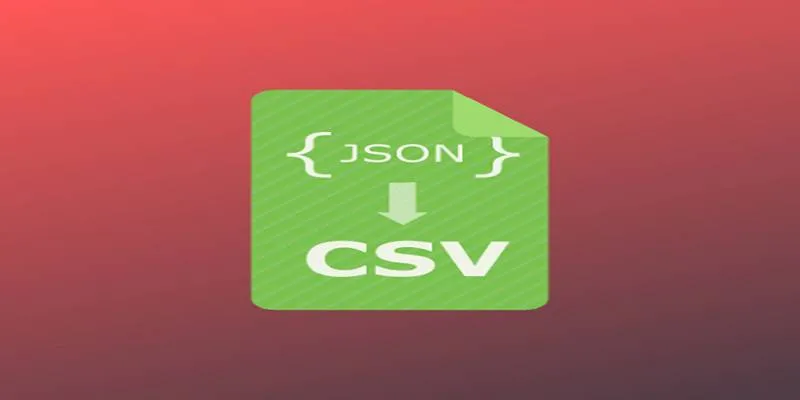
 mww2
mww2