Save PowerPoint Slides as JPEG/JPG: Full Tutorial for Beginners
PowerPoint presentations are essential tools for conveying ideas and information effectively. While it’s simple to share slides within PowerPoint, there are times when exporting them as image files becomes necessary. Converting PowerPoint slides to JPEG or JPG images is particularly beneficial for embedding slides in web pages, reports, or sharing them on social media.
Thankfully, this process is straightforward. With just a few clicks, you can transform your slides into high-quality image files. This tutorial offers a step-by-step guide on saving PowerPoint slides as JPEG or JPG images.
Why Save PowerPoint Slides as JPEG/JPG?
There are several advantages to saving PowerPoint slides as JPEG or JPG images. These file formats are widely supported across different platforms and software, making them ideal for sharing slides outside of PowerPoint. Whether you’re posting slides on the web, emailing them, or incorporating them into projects, JPEG and JPG files offer versatility and convenience.
These formats are compatible with most content management systems, image editors, and websites, ensuring broad accessibility. Additionally, saving slides as images preserves their formatting consistently across devices, eliminating issues that could arise when opening a PowerPoint document on a device without the appropriate software.
Step-by-Step Guide on How to Save PowerPoint Slides as JPEG/JPG
Saving your PowerPoint slides as a JPEG or JPG file is simple, though the method may vary slightly depending on whether you have an older or newer version of PowerPoint. If you’re using PowerPoint 2016, 2019, or the online version, the process is similar. Below is an easy-to-follow guide.
Step 1: Open Your PowerPoint Presentation
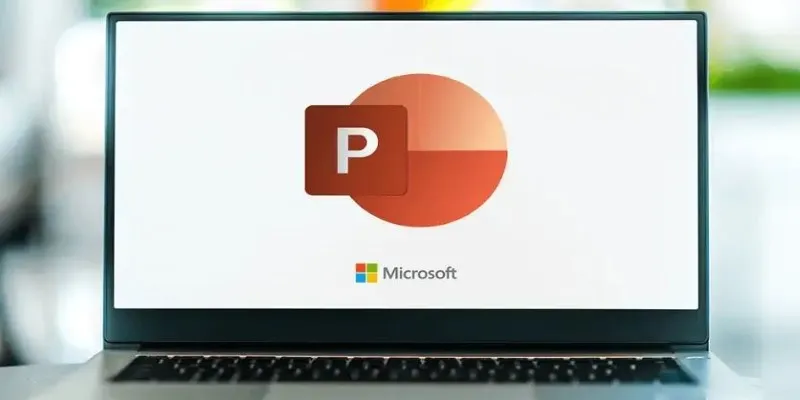
Start by opening the PowerPoint presentation you wish to convert into images. If your presentation isn’t ready yet, take this opportunity to finalize it. Make sure the slides are formatted correctly because once they’re saved as images, they’ll be in a static state.
Step 2: Go to the “Save As” Menu
In PowerPoint, click the “File” tab at the top-left corner of the window. A drop-down menu will appear. Select “Save As,” then choose your preferred save location. You can save it on your computer or to OneDrive if you’re using the cloud version.
Step 3: Choose the Image Format
After selecting your save location, choose the file format for saving your slides. Under the “Save as type” drop-down menu, select either JPEG or JPG. Both are essentially the same, but PowerPoint allows you to choose your preference.
Step 4: Select the Range of Slides to Save
Once you’ve selected JPEG or JPG, a prompt will ask if you want to save the entire presentation or just the current slide. Choosing “All Slides” saves each slide as an individual image file. If you only want to save one slide, select “Just This One.”
Step 5: Adjust the Image Resolution (Optional)
PowerPoint saves slides at a default resolution, but you can change this for higher-quality images. On Windows, adjust the resolution via the registry editor. On Mac, PowerPoint allows resolution adjustments during saving. Keep in mind that higher resolution images increase file size, so balance quality with file size based on your needs.
Step 6: Save Your Slides
After adjusting the settings, click “Save.” PowerPoint will export each slide as a separate image file. You can now find each slide in your chosen save location as individual JPEG/JPG files.
Step 7: Edit Your Images (Optional)
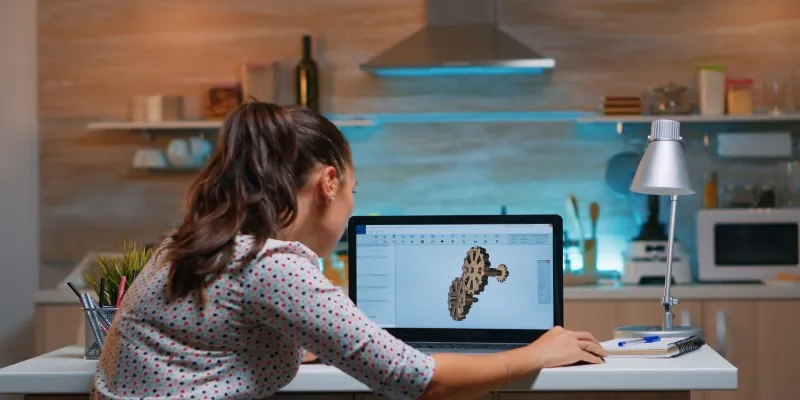
Once your slides are saved as images, you may wish to make further edits, such as resizing, cropping, or adding text. You can do this using any standard image editing software, such as Photoshop, or even basic apps like Preview on Mac or Paint on Windows.
Additional Tips for Saving PowerPoint Slides as JPEG/JPG
While the above steps will help you save your slides, here are some additional tips to enhance your process:
Batch Processing: Utilize macros or batch-processing tools to automate saving PowerPoint slides as images. This streamlines the workflow when exporting multiple presentations simultaneously.
Quality Control: Be mindful of JPEG compression, as it can reduce image clarity. For high-quality images, consider saving in PNG or TIFF formats for preservation of detail.
Naming Conventions: Use consistent naming conventions when saving slides as individual files. This helps you stay organized and easily locate specific slides later.
File Size: High-resolution JPEG files can be large. Adjust the resolution to balance quality and file size, particularly when uploading online or sending via email.
Common Issues When Saving PowerPoint Slides as JPEG/JPG
While saving PowerPoint slides as JPEG or JPG images is generally straightforward, you might encounter a few common issues:
Formatting Problems: Formatting issues like misaligned text or missing elements may occur when saving slides as images, especially at low resolutions, leading to differences between the original PowerPoint and the saved image.
Loss of Animation and Transitions: JPEG and JPG files are static images, so any animations or transitions in your PowerPoint presentation will not be retained. This means all dynamic effects will be lost once the slides are converted to images.
Image Quality and Resolution: Without adjusting resolution settings, exported images may appear pixelated or blurry. To ensure the highest image quality, always save slides at the highest possible resolution to avoid loss of detail.
Conclusion
Saving PowerPoint slides as JPEG or JPG images is a straightforward process that provides flexibility for sharing and using slides across various platforms. Whether you’re embedding them in documents or posting them on websites, these image formats ensure compatibility and consistency. By following the simple steps in this guide, you can easily export your slides as high-quality images, preserving their visual integrity. This method is a quick and effective way to convert your presentations into versatile, shareable files.
Related Articles

Fastest Method to Convert JPG to MP4 and Create Stunning Videos

How to Automatically Save Gmail Attachments to a Google Drive Folder: A Complete Guide
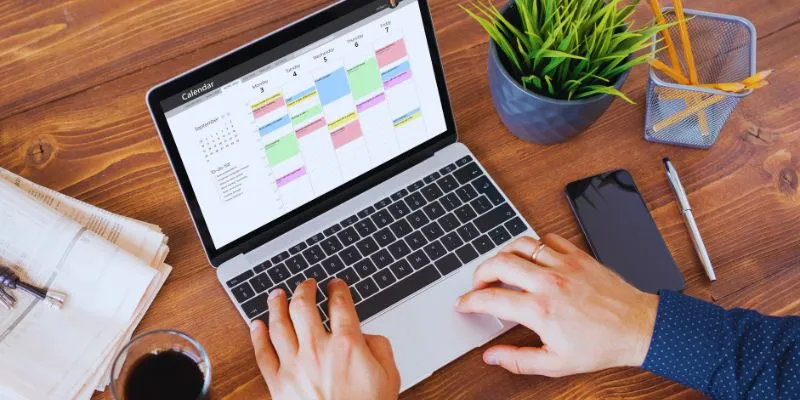
Which Are The 5 Best Calendar Apps for Mac to Organize Your Life in 2025

From Excel to JPG: Best Tools for Converting Charts into Images
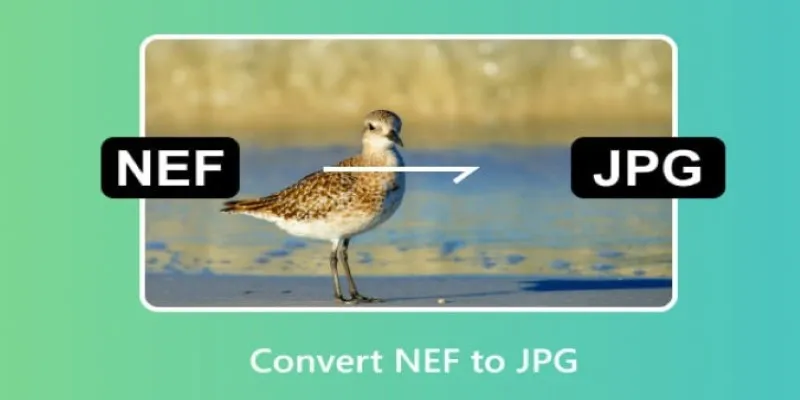
Quick and Simple NEF to JPG Conversion: 3 Best Tools
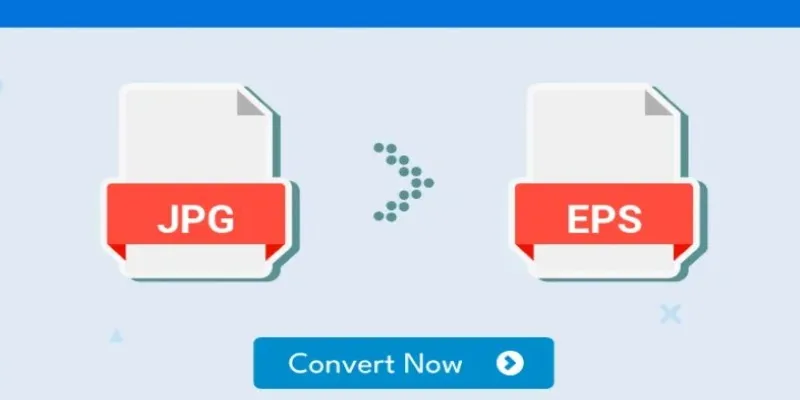
Upgrade Your Graphics: How to Convert JPG to EPS the Right Way
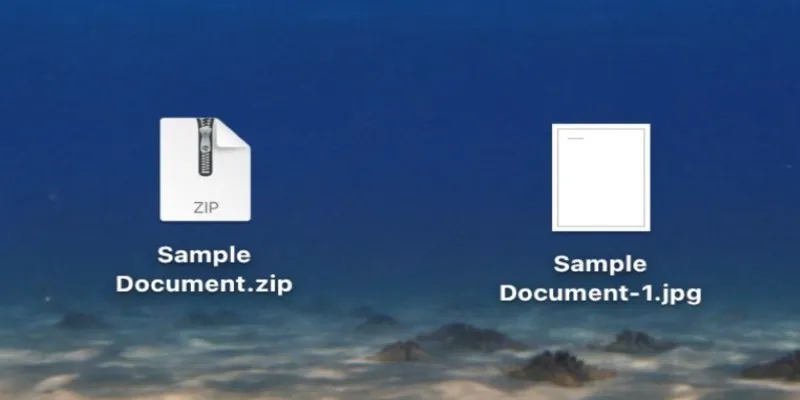
From ZIP to JPG – Your Go-To Guide for Quick Image Extraction
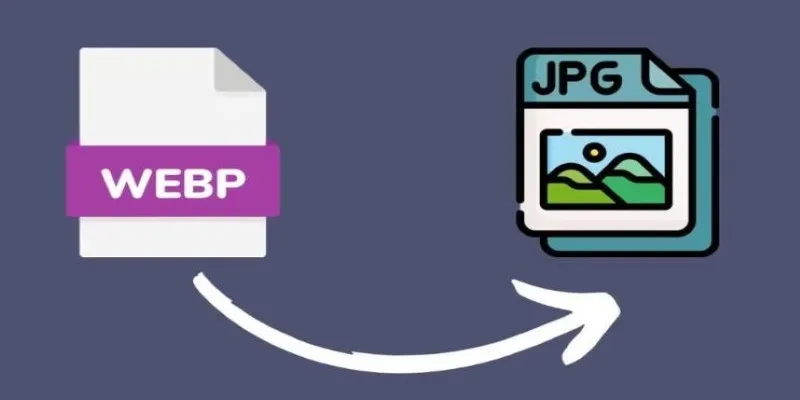
Convert WebP to JPG on Windows: 7 Best Tools to Use
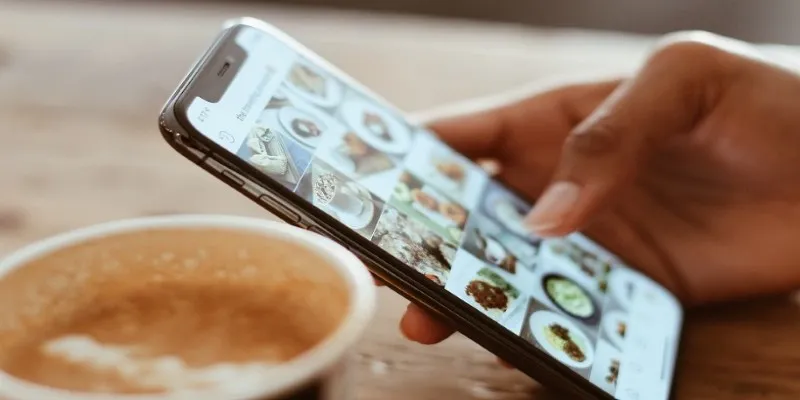
Convert iPhone Photos to JPEG: Quick and Easy Methods
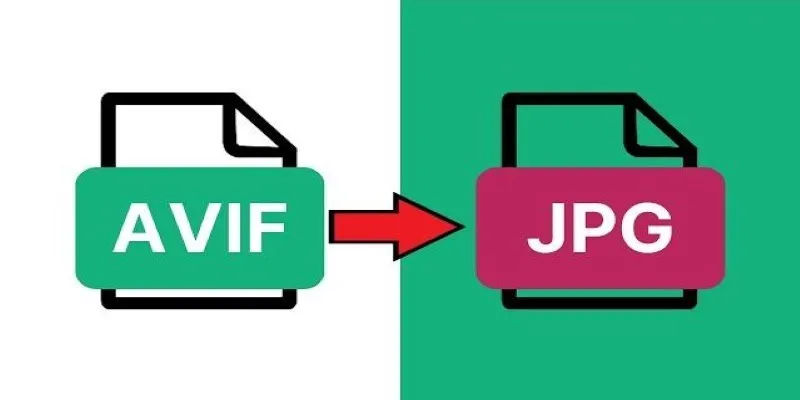
Fast & Easy AVIF to JPG Conversion: 5 Offline Converters
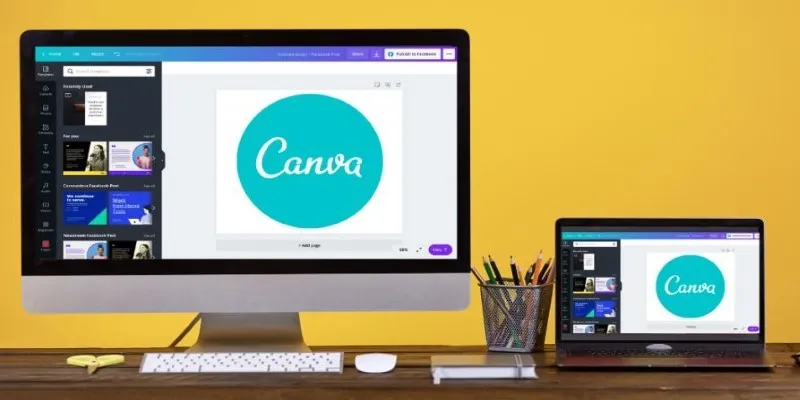
Transform Your Presentations with These Free PPT Template Tools
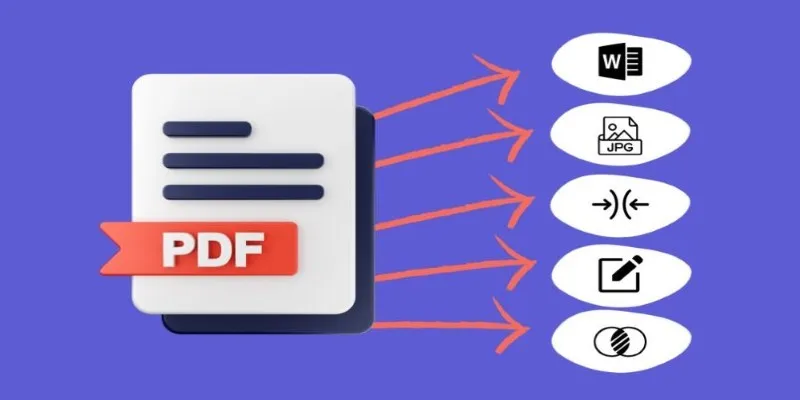
Best Free PDF to Image Tools for Quick and Easy Conversion
Popular Articles

Best Methods to Convert MKV to WAV Without Audio Quality Loss
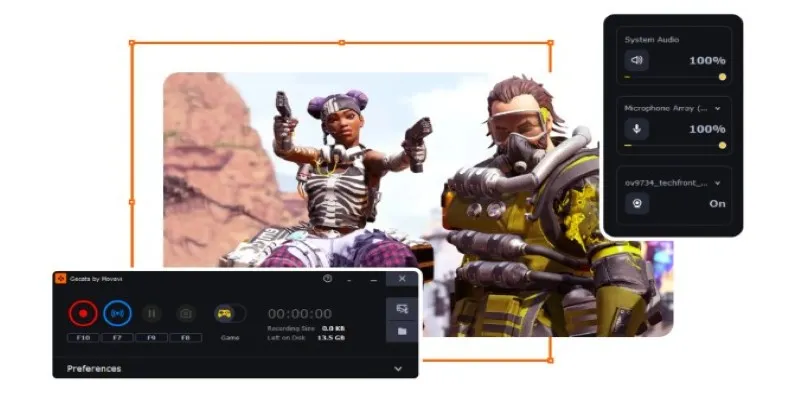
Best Software to Record Gameplay: Top 5 Video Game Recording Tools That Actually Work
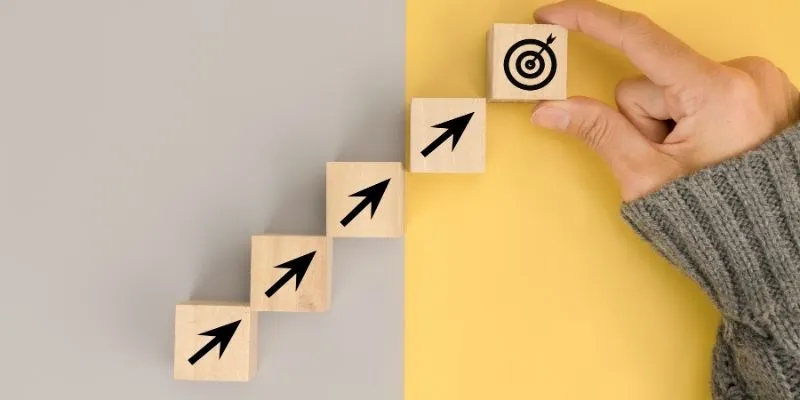
Thinkific vs. Kajabi: Top Online Course Platforms Compared
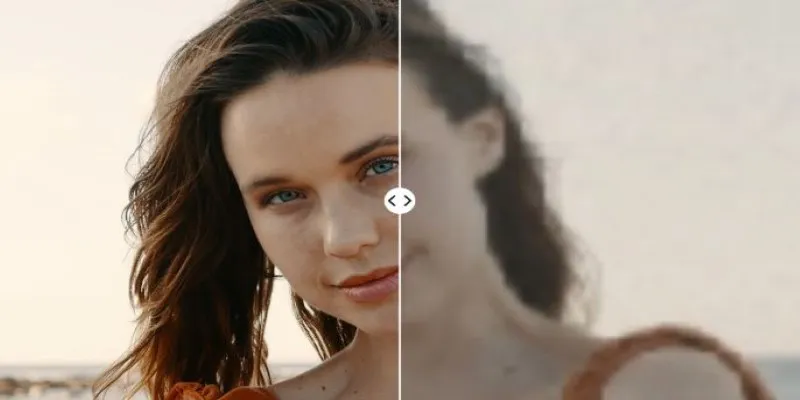
Upgrade Your Videos: 7 Smart AI Enhancers
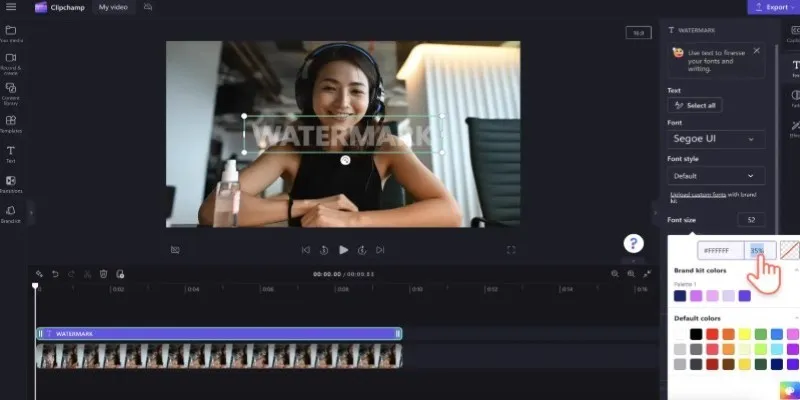
How to Quickly Add a Watermark to Your Videos Without Complicated Tools

Simple Ways to Convert GIF Files to MOV Format Online

Simple TIFF Viewers for Every Platform: Windows, Android, iPhone, and Online Use
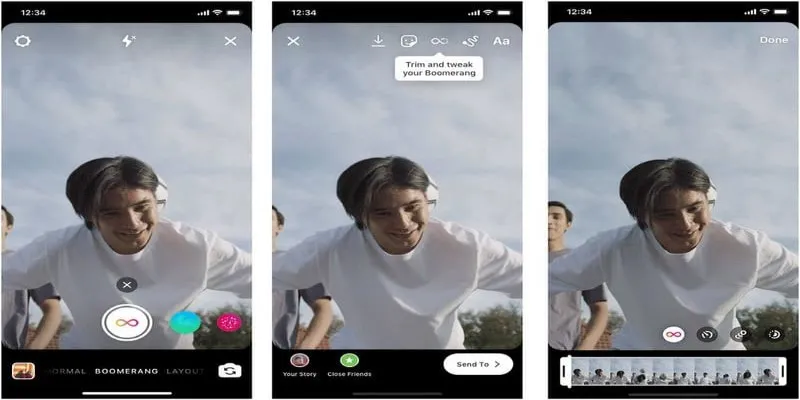
How to Loop a Video on Instagram Without Extra Hassle
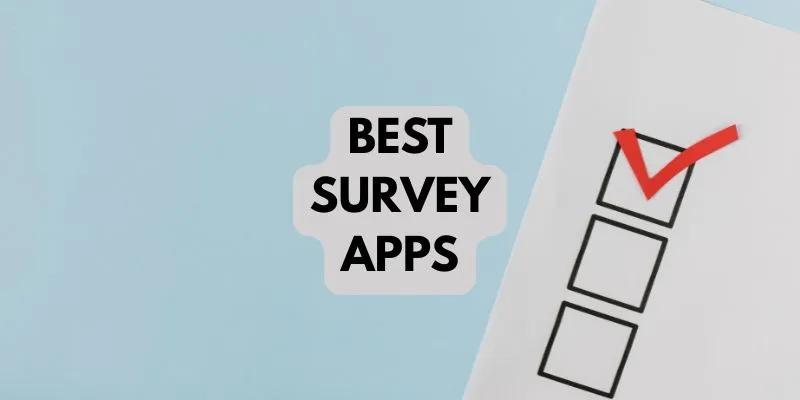
10 Best Survey Apps You Need To Try in 2025
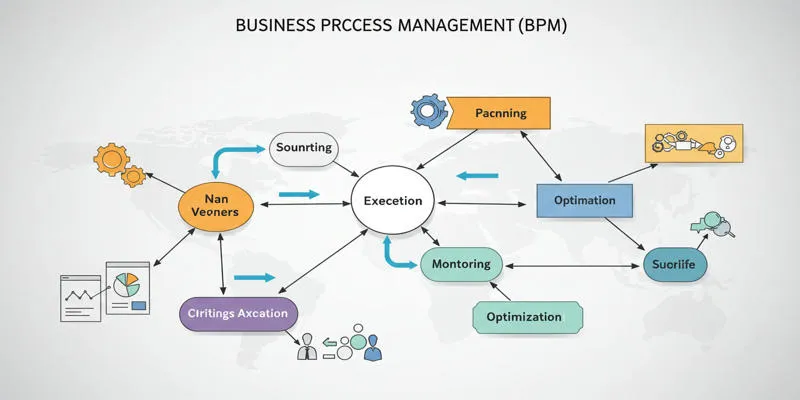
What is Business Process Management? A Comprehensive Guide to BPM
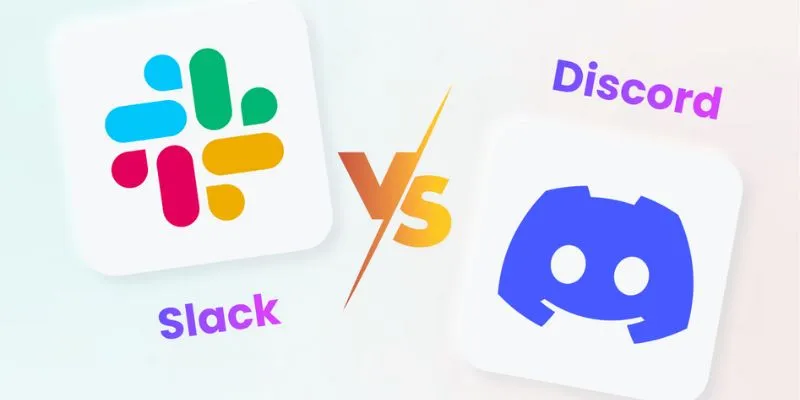
Slack vs. Discord: Choosing the Right Tool for Your Workspace

 mww2
mww2