Top-Rated Video Joiners to Merge SWF Files on Windows PCs
Combining SWF files into a single video can save time and make your projects more organized. Whether you’re working on animations, presentations, or multimedia projects, using the right video joiner makes the process easy and hassle-free. This guide highlights the top five video joiner tools specifically designed for SWF files. These tools are simple to use and help you seamlessly merge your files with just a few clicks, making your workflow more efficient.
Why You Need a Video Joiner for SWF Files

SWF files offer unique challenges due to their interactive features and need for specific software support. Without the right tools, combining them can lead to glitches, desynchronized content, or even failure to render properly.
A quality video joiner allows users to:
- Combine files seamlessly without losing quality.
- Maintain synchronization in audio, animations, and interactivity.
- Export the files in popular formats for easier sharing and access.
1. Wondershare Filmora
Wondershare Filmora is a beginner-friendly video editing software that supports a variety of formats, including SWF. Its intuitive drag-and-drop interface makes file merging a breeze, even for those without technical expertise.
Key Features:
- Merge multiple SWF files with ease.
- Supports exporting to a variety of formats, perfect for different platforms.
- Video trimming, cropping, and additional editing features.
- User-friendly interface ideal for beginners and intermediate users.
How to Use Wondershare Filmora to Merge SWF Files:
- Download and install Wondershare Filmora.
- Open the software and click on “Import Media” to import your SWF files.
- Arrange the files in the desired order by dragging them onto the timeline at the bottom of the screen.
- Edit each file if needed using Filmora’s video trimming, cropping, and other editing features.
- Click on “Export” and choose your preferred format for the merged file.
- Save the file to your desired location.
2. Format Factory
Format Factory is a free, multi-functional video editing and conversion tool that supports SWF files. It’s lightweight and straightforward, designed to handle various media tasks efficiently.
Key Features:
- Convert and join SWF files directly.
- Lightweight software with minimal resource usage.
- Multi-format support for video, audio, and images.
- No need for advanced video editing expertise.
How to Use Format Factory
- Download and install Format Factory from the official website.
- Launch the program.
- Click on the “All to SWF” option in the left panel.
- Select the SWF file(s) you want to convert by clicking on “Add File”.
- Choose your desired output settings, such as file format, quality, and size.
- Click on “Start” to begin the conversion process.
- Once completed, click on “Output Folder” to locate your converted files.
- You can also use Format Factory for editing tasks like adding subtitles or merging multiple videos into one.
3. Freemake Video Converter
Freemake Video Converter is an all-in-one tool that supports video joining, converting, and editing. Its simple interface and SWF compatibility make it a reliable solution for merging files.
Key Features:
- Easy merging of SWF files with drag-and-drop functionality.
- Converts merged files into formats like MP4, AVI, FLV, and more.
- Customizable output settings, including quality and frame rate.
- Works well for handling large or multiple files.
How to Use Freemake Video Converter:
- Download and Install : Begin by downloading the Freemake Video Converter software from its official website. Follow the on-screen instructions to complete the installation process.
- Launch the Software : Open the application and familiarize yourself with its user-friendly interface.
- Add Files : Click the “+Video” button or use the drag-and-drop functionality to add the SWF files you want to merge.
- Arrange Files : Organize the files in the order you want them merged. You can reorder them by dragging and dropping directly in the list.
- Select the Output Format : Choose the desired output format (e.g., MP4, AVI) by selecting one of the options at the bottom of the screen.
- Customize Settings : Adjust the output settings, such as quality, resolution, and frame rate, according to your preferences.
- Merge and Convert : Check the “Join Files” option to ensure the files are merged. Then, click the “Convert” button to start the merging and conversion process.
- Save the File : Once the process is completed, save the merged file to your desired location on your computer.
4. Adobe Animate
For professionals who frequently work with SWF files, Adobe Animate (formerly Adobe Flash) remains the gold standard. While it requires some expertise, it offers precise control over SWF editing and merging.
Key Features:
- Advanced merging capabilities for SWF files.
- Tools for editing animations, audio synchronization, and interactivity.
- Great for creating or modifying animated videos.
- Offers cloud compatibility for real-time collaboration.
How to Use Adobe Animate for SWF Files:
- Open Adobe Animate and create a new project or load the SWF file you want to edit.
- Use the timeline to view and manipulate animations frame by frame.
- Add or merge additional SWF files by importing them into your project.
- Use the editing tools to adjust animations, audio, or interactive elements as needed.
- Save your project as a new SWF file or export it in your desired format.
5. Movavi Video Editor Plus

Movavi Video Editor Plus strikes an excellent balance between simplicity and functionality. It supports SWF files and allows users to join, trim, and enhance videos with ease, making it a welcome addition to this list.
Key Features:
- Supports merging SWF files along with various other formats.
- Features like transitions, effects, and color correction.
- Exports in HD and custom resolution settings.
- Built-in tutorials for first-time users.
How to Use Movavi Video Editor Plus:
- Download and Install : Visit the official Movavi website to download the software. Complete the installation process by following the on-screen instructions.
- Import Your Files : Launch the program and click on the Add Files button. Select the SWF files (or other supported formats) you wish to edit.
- Edit Your Video : Use the editing tools to trim, join, or enhance your video. Add transitions, effects, text, or background music as needed.
- Customize Settings : Adjust the video resolution, frame rate, and format as per your requirements. Movavi provides flexibility for exporting in HD or custom settings.
- Export Your Video : Once satisfied with your edits, click on the Export button. Choose a file format and destination, then save your video.
Final Thoughts
SWF files might have unique challenges, but the right video joiner can turn the process into a seamless task. Whether you’re a casual creator or a seasoned professional, one of the tools listed above is sure to meet your needs. Now it’s your turn to take the next step. Try out these video joiners and watch your projects come to life. Merging your SWF files has never been easier!
Related Articles

Top 5 SWF Conversion Tools for Mac Users in 2025
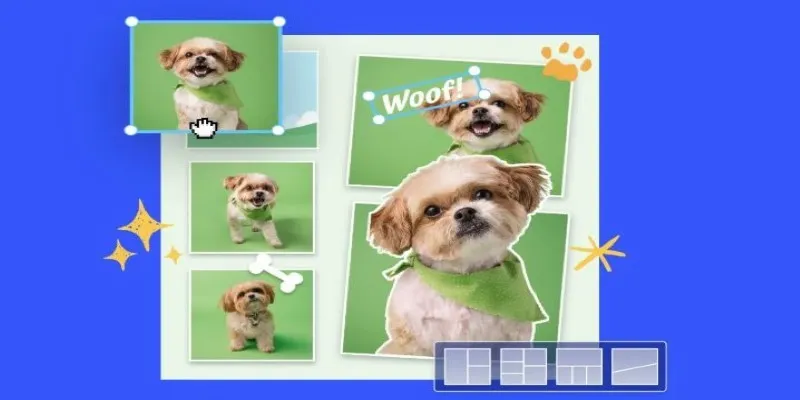
7 Best Online Tools to Create Picture and Video Collages

Top Free Software to Convert MKV to AVI for Windows Users
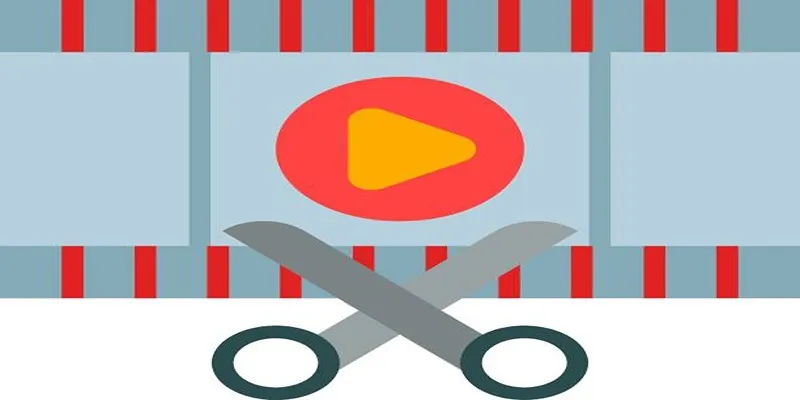
Top 10 Free MP4 Video Trimmers for Effortless Video Customization

9 Free Tools to Speed Up a Video Online (No Downloads Needed)

Magisto: The Simplified Approach to Video Editing for Quick and Effective Content

CapCut, WeVideo & More: Tools That Simplify Video Editing
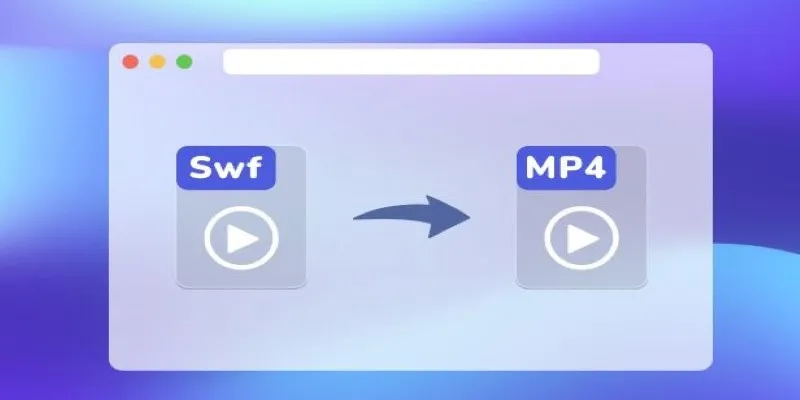
Convert SWF to MP4 on Mac: 5 Easy Solutions

Convert MXF Files Without Quality Loss: 5 Tools for Mac

LightCut 2025 Review: The Best Video Editor for Android and iPhone
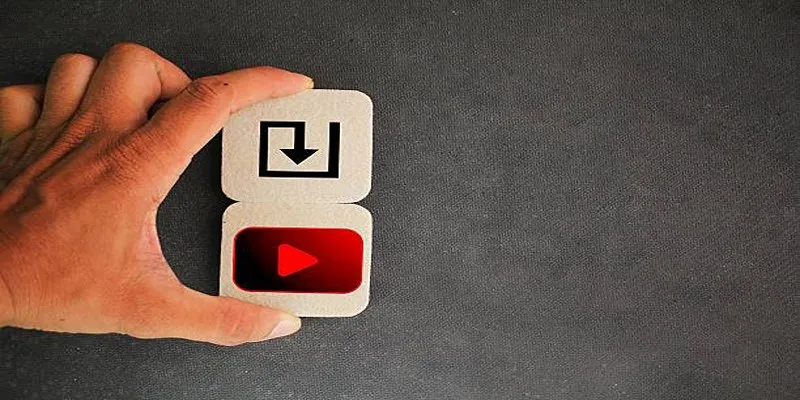
How to Upload iMovie Videos to YouTube in 7 Easy Steps

How to Edit and Merge GoPro Videos on Your Windows PC
Popular Articles
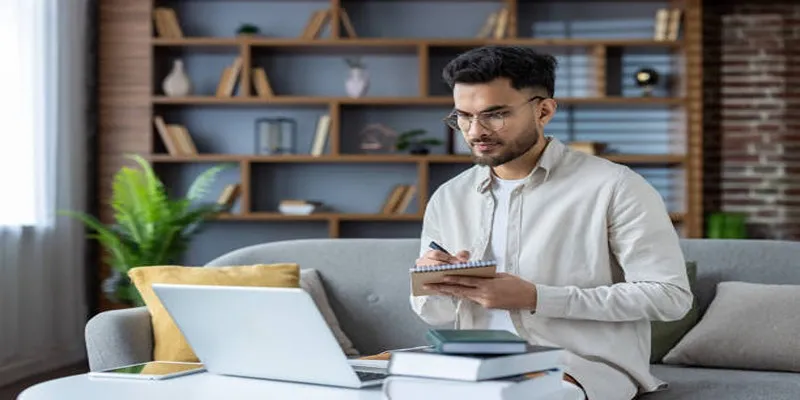
Top Effects to Enhance Your Projects with VideoPad Solutions
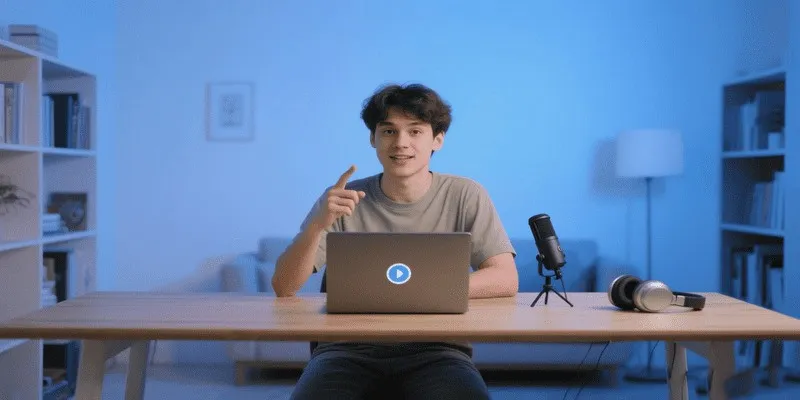
How to Record a Podcast on Zoom: A 6-Step Remote Guide
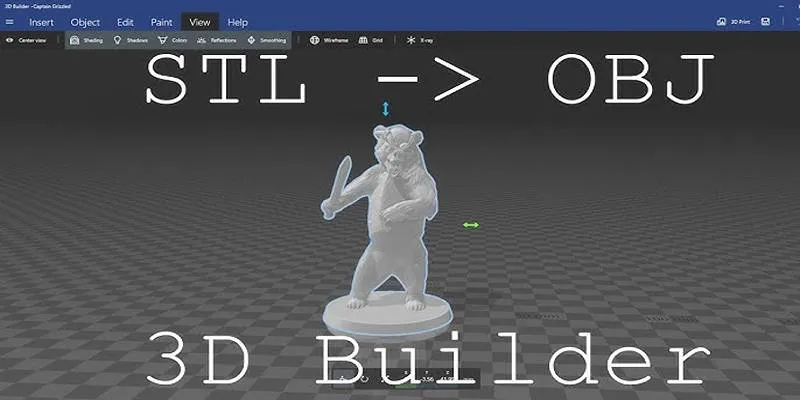
Top 3D Model Converters to Change STL Files into OBJ Format Fast
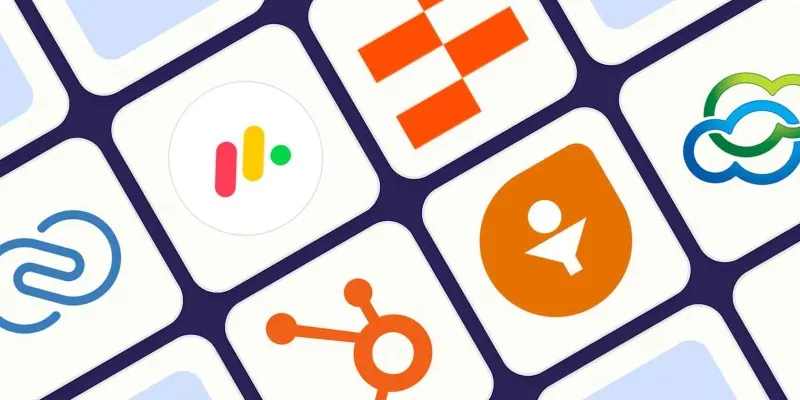
The 7 Best Client Management Apps in 2025 for Smoother Workflows and Happier Clients

Top 7 UI/UX Design Tools Every Designer Should Know
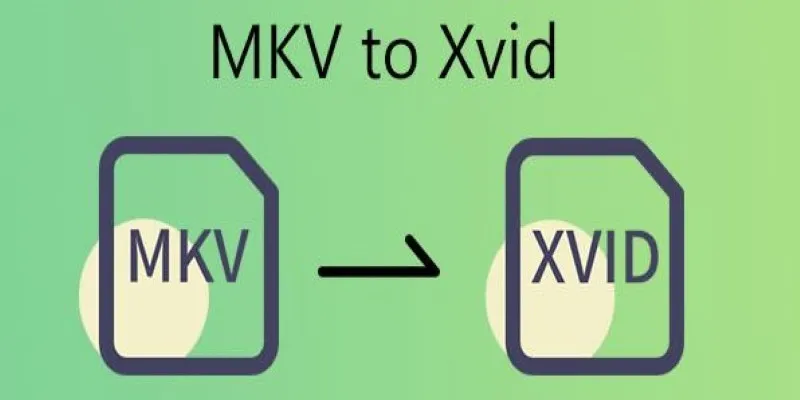
Transforming MKV Video Files to XviD Format: A Step-by-Step Guide
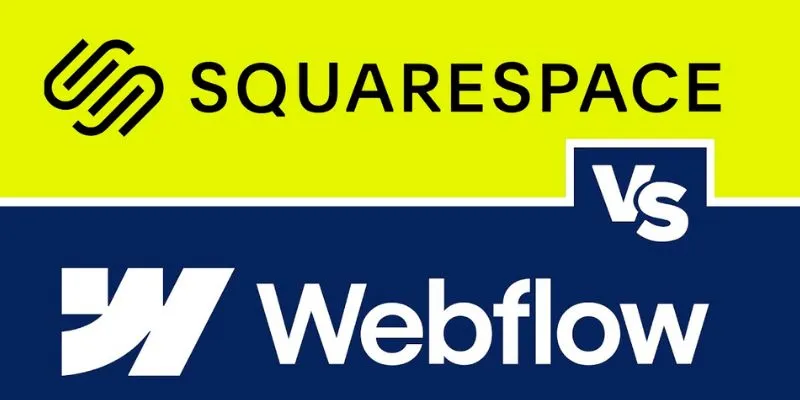
Webflow vs. Squarespace: Which Website Builder is Best for Your Business
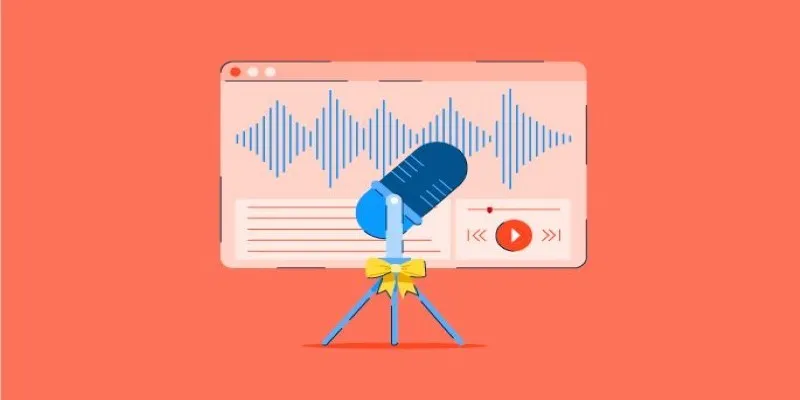
Tools That Power Audio Editing and Podcasting Workflows
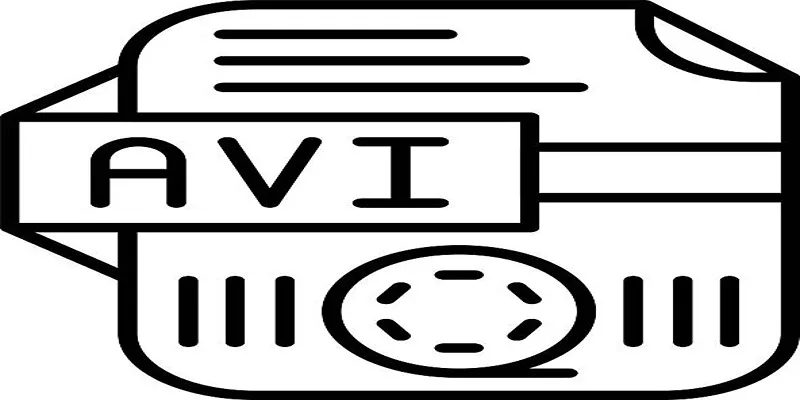
Top Tools for Converting MP4 to AVI While Keeping Original Quality
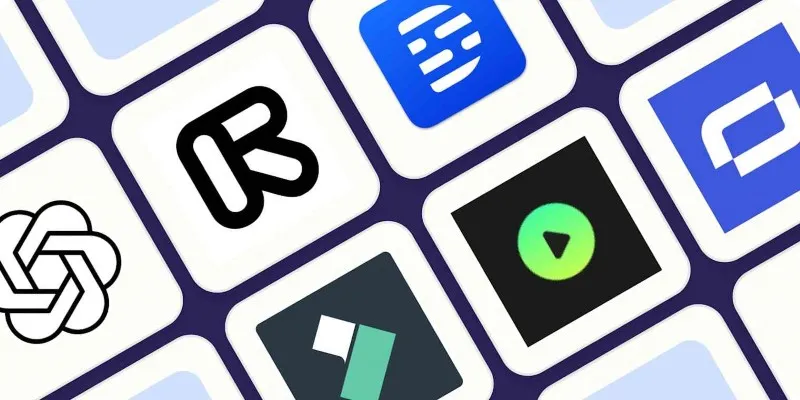
2025's Top AI Tools for Converting Images into Videos
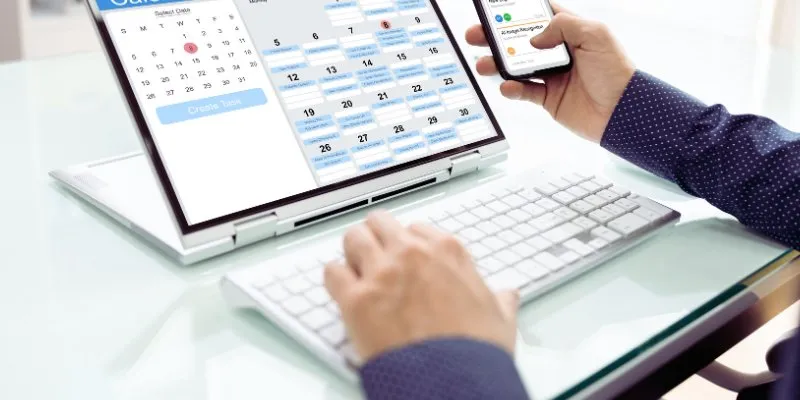
How to Create Trello Cards from Google Calendar Events: A Step-by-Step Guide

 mww2
mww2