Best Mobile and Desktop Apps for Adding Text to Videos
Your videos gain both clarity and a professional appearance when you integrate text elements into them. Text overlays are effective on multiple platforms and help convey messages through multimedia content. You don’t need expensive software—more than 60 mobile and desktop applications provide easy solutions to add text to videos. Below is a list of the top 10 applications that enable text overlay in videos for any project requirement.
1. Canva

Canva is a versatile design app renowned for its simplicity and functionality. It allows you to add dynamic text overlays to your videos with a wide selection of stylish fonts, colors, and animations.
How to Use Canva for Text Overlays
- Open the Canva app and select the video you want to edit.
- Navigate to the “Text” tab in the toolbar and choose a text style or create your own.
- Customize the font, color, size, and animation to match your video’s theme.
- Drag and position the text overlay on your video as desired.
- Export your video once you’re satisfied with the final look.
2. Adobe Premiere Rush
Adobe Premiere Rush is ideal for users seeking a friendly yet lightweight version of Adobe Premiere Pro. It includes customizable text tools that allow you to modify fonts, colors, and sizes precisely.
How to Use Adobe Premiere Rush
- Open Adobe Premiere Rush and import your video file.
- Select the Titles option from the toolbar.
- Choose a text style from the available templates or create your own.
- Customize the text by adjusting the font, size, color, and motion effects.
- Drag and position the text on your video timeline where desired.
- Preview your edits and export the finalized video.
3. KineMaster
KineMaster is a fantastic choice for creating eye-catching text overlays for Instagram stories, TikToks, or YouTube Shorts.
How to Use KineMaster for Text Overlays
- Tap on the ‘Layer’ button and select ‘Text’ from the options.
- Type your desired text and customize it using the available fonts, colors, and styles.
- Use the timeline to adjust the duration of the text overlay.
- Add animations or effects to make the text stand out.
- Preview your video and export it once satisfied with your edits.
4. Final Cut Pro
For Mac users needing powerful video editing features, Final Cut Pro is the gold standard. Its text editing suite allows you to create cinematic titles, 3D text effects, and professional subtitles.
How to Use Final Cut Pro for Text Editing
- Open your project in Final Cut Pro and select the section where you want to add text.
- Go to the Titles and Generators sidebar to explore various text options.
- Drag your chosen text template onto the timeline above your video clip.
- Use the inspector panel to customize the font, size, color, and alignment.
- Add effects or animations to enhance the text if desired.
- Review your video, making adjustments as needed, and export the final version.
5. iMovie
iMovie offers a simple solution for Mac and iPhone users to add text to videos at no cost. It provides pre-set titles, which you can drag-and-drop into your video timeline.
How to Use iMovie to Add Text to Videos
- Open iMovie and create or select a project.
- Import the video you want to edit by dragging it into the timeline.
- Click on the “Titles” tab at the top of the interface.
- Choose a title style from the available options and drag it to the timeline above your video clip.
- Double-click on the title to edit the text, customize the font, size, and color.
- Adjust the duration and position of the title within the timeline as necessary.
- Preview your video and make final adjustments before exporting the finished project.
6. FilmoraGo
FilmoraGo is one of the most popular apps for adding text to videos, largely thanks to its beautiful effects and intuitive interface.
How to Use FilmoraGo
- Open the FilmoraGo app and import the video you want to edit.
- Tap on the “Text” option and select from a variety of pre-designed text styles.
- Customize the text by editing the font, size, color, and animation effects.
- Position the text on your video by dragging it to the desired location.
- Adjust the duration of the text to align with specific scenes in the video.
- Preview the changes and make any final edits before saving or exporting the video.
7. Vont
Vont is dedicated to adding text to videos, making it perfect for those who want more control over font selection, alignment, and kerning. It offers over 400 fonts, so you’re guaranteed to find the perfect style for your videos.
How to Use Vont
- Download and install the Vont app from your device’s app store.
- Open the app and import the video you want to edit.
- Tap the “Add Text” button and type in your desired text.
- Customize the text by selecting a font, adjusting the size, color, and alignment.
- Fine-tune the positioning of the text by dragging it to the desired location on the video.
- Save your changes and export the video with the newly added text.
8. Kapwing
Kapwing is an online video editor anyone can use for free. Its drag-and-drop timeline combined with text editing features makes it a solid option for teams looking to collaborate remotely.
How to Use Kapwing
- Upload your video file to Kapwing’s online editor.
- Click on the “Text” tool and type in your desired text.
- Customize the font, size, color, and style to match your preferences.
- Drag and position the text on the video timeline where you’d like it to appear.
- Preview the video to ensure everything looks correct.
- Export and download your video with the text overlay applied.
9. Clipchamp
Clipchamp, now owned by Microsoft, offers a simple interface and features designed for beginners. The app provides a wide variety of text templates that can be used for professional projects.
How to Use Clipchamp
- Open Clipchamp and create a new project.
- Upload your video files to the media library or select a stock video.
- Drag your video to the timeline to start editing.
- Click on the “Text” tab to explore various text templates.
- Choose a template and customize the font, color, and size.
- Position the text on your video and adjust the duration on the timeline.
- Preview your changes and make final edits.
- Export the video in your preferred resolution.
10. Shotcut

Shotcut is a free, open-source video editor ideal for adding text overlays to your videos. While its interface may take some getting used to, it offers features like custom fonts, keyframing, and animation effects at no cost.
How to Use Shotcut to Add Text to Videos
- Open Shotcut and create a new project.
- Import your video by clicking on “Open File” and selecting the desired file.
- Drag the video to the timeline.
- Select “Filters” from the menu and click on the "+" icon to add a new filter.
- Choose “Text: Simple” or “Text: Rich” to start adding text.
- Customize the font, size, color, and position of your text within the filter settings.
- Adjust the duration of the text by trimming or extending its section on the timeline.
- Preview your video to ensure the text appears as intended.
- Export your final video by selecting “Export” and choosing your preferred format and resolution.
Conclusion
Adding text to your videos is easier than ever, thanks to these fantastic apps. Whether you’re a hobbyist or a professional, leveraging the right tools can transform your videos into engaging and polished content. If you’re ready to take your videos to the next level, give one of these apps a try today!
Related Articles

Top 9 Apps to Effortlessly Add Text to Your Videos in No Time

How to Convert MPEG to WAV: A Step-By-Step Guide

LightCut 2025 Review: The Best Video Editor for Android and iPhone

Effortless Steps to Convert and Upscale Video to 4K Resolution
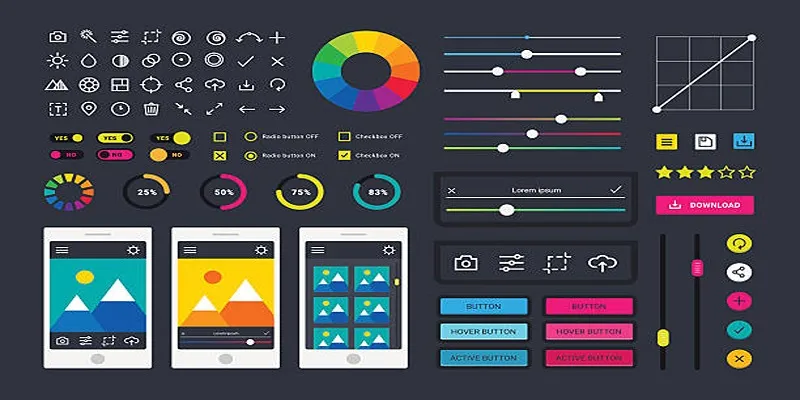
How to Easily Edit and Trim Videos on Your Android Devices

Top 4 Vertical Video Editors to Edit Vertical Videos Quickly

How to Easily Convert AVI to MOV Using 4 Reliable Tools

Top 4 Vertical Video Editors to Edit Vertical Videos Quickly

How to Easily Convert AVI to MOV Using 4 Reliable Tools
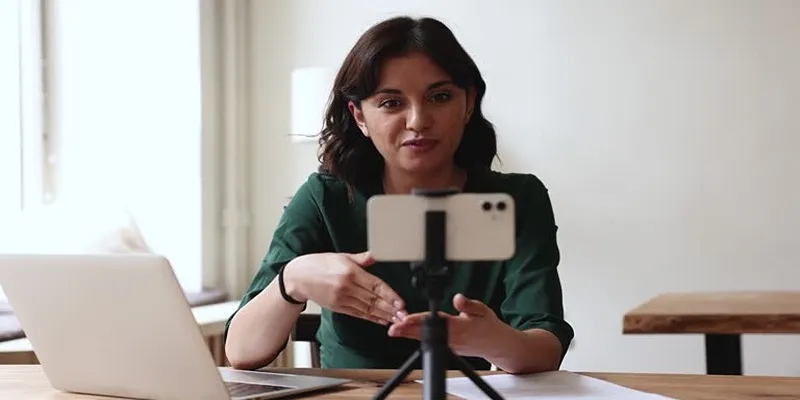
5 Best MP4 Screen Recording Tools for Capturing Videos on Your PC

2 Quick and Easy Methods to Crop Your Screen Recordings

How to Convert FLV to MP4 for Free: Top Tools and Easy Methods
Popular Articles
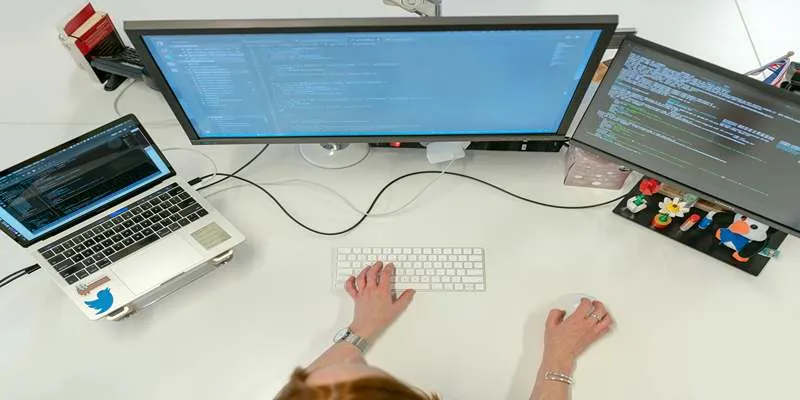
Top 7z File Unlocking Software for Secure Access
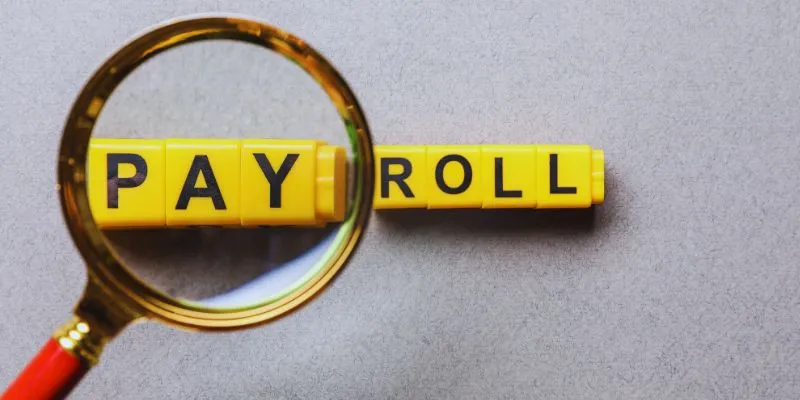
7 Payroll Mobile Apps Users Love for Effortless Salary Management

Top 8 Screen Recorder Apps for Effortless Video Recording
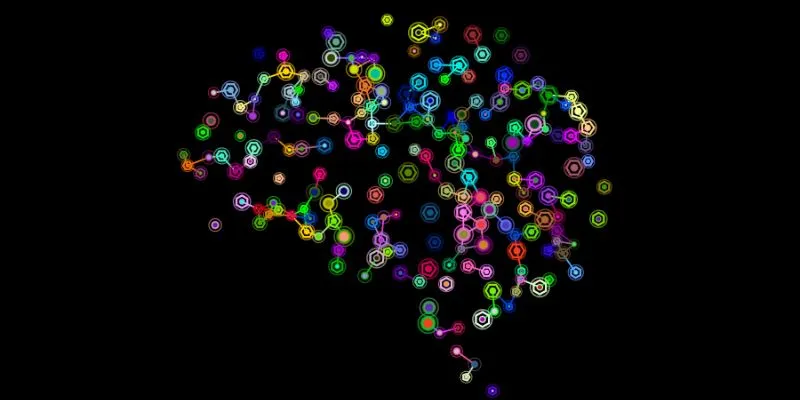
The Future of Creativity: The 9 Best Brainstorming Tools in 2025

Top DAT to DIVX Converters for Windows and Mac Users

Top Static Site Generators That Require No Coding Knowledge
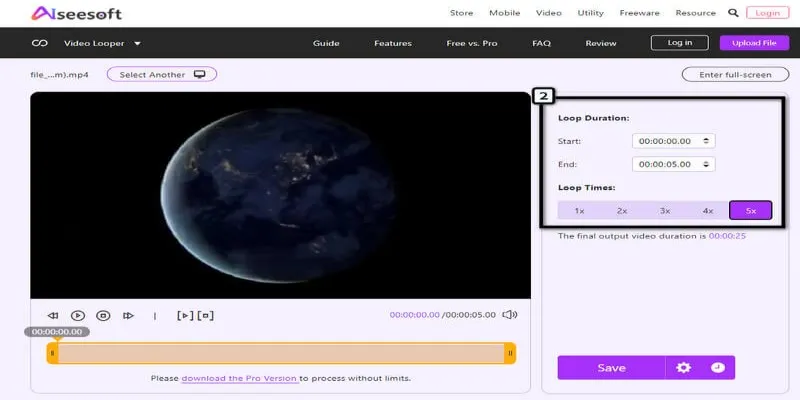
Loop Videos on Android Without Pressing Replay

How to Use Feathery for Better No-Code Forms and Workflows: A Complete Guide
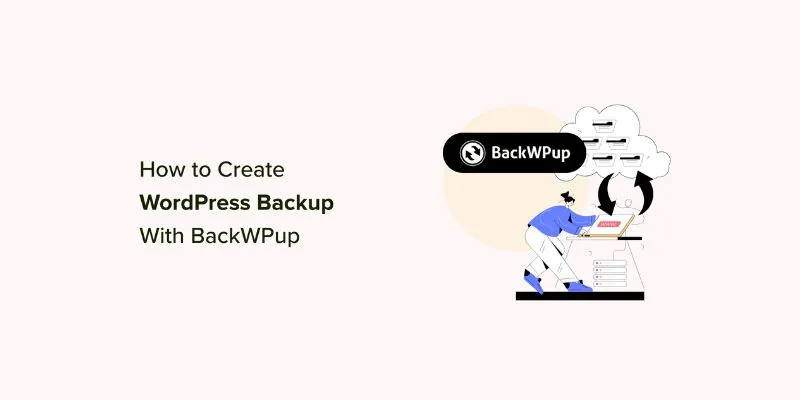
How to Create a Complete WordPress Backup for Free With BackWPup: A Guide
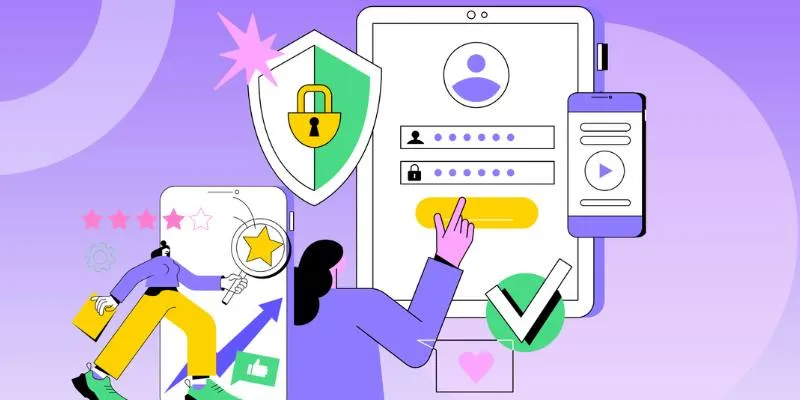
Top 7 Customer and Client Portal Software and Apps to Use in 2025
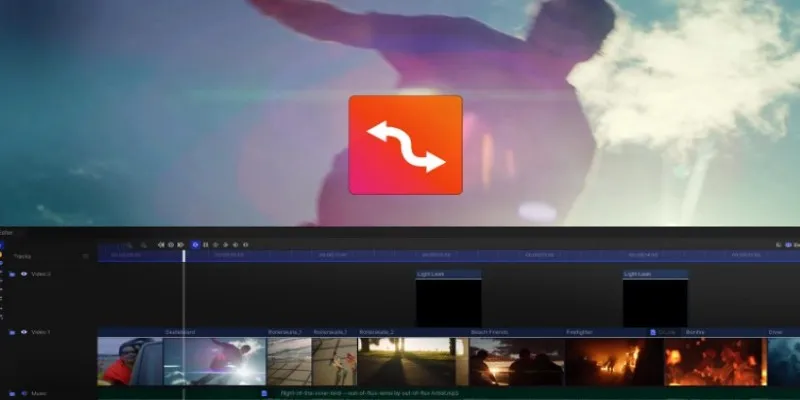
Smooth Slow Motion Editors: Top Tools for Phone and Computer

 mww2
mww2