Top 5 MP4 Screen Recorders to Perfectly Capture Your Screen
Every content creator, educator, or product demonstrator needs access to an exceptional screen recording tool to succeed. Searching for the ideal software to record high-quality MP4 videos among many available choices becomes a complex task for most users. We have investigated all options to save you time. This article presents a summary of five top MP4 screen recording tools for PCs that cater to different skill levels and budget requirements.
OBS Studio

OBS Studio is a powerhouse tool tailored for users who want maximum control over their recordings. Popular among gamers and live streamers, OBS lets you record and stream simultaneously, with countless customization options.
Key Features:
- High-quality MP4 recording with advanced encoding settings (H.264 and AAC).
- Multisource recording allows you to combine screen captures, webcams, and overlays.
- Customizable interface with modular drag-and-drop options.
- Stream directly to platforms like Twitch, YouTube, or Facebook.
How to Use OBS Studio:
- Download and Install OBS Studio from the official website.
- Configure your settings : Under the “Settings” tab, select your preferred output format (MP4 recommended), adjust video and audio quality, and set up hotkeys for easy recording.
- Add Sources : Click on the “+” sign under the “Sources” box to add sources such as screen capture, webcams, or images/overlays.
- Set Up Audio : Under the “Audio Mixer” tab, you can adjust audio levels for each source individually.
- Start Recording or Streaming : Click on “Start Recording” to save a local copy of your recording, or click on “Start Streaming” to begin live streaming to your preferred platform.
- Add Transitions and Effects : OBS Studio also offers the option to add transitions and effects between scenes for a more professional look.
- Save and Export : Once you are finished recording or streaming, click on “Stop Recording” or “Stop Streaming.” Your recording will automatically save to your chosen output folder. You can also edit and export your recording using video editing software if desired.
2. Camtasia
Camtasia is more than just a screen recorder; it’s a complete video editing suite. Its user-friendly interface makes it a favorite among educators, marketers, and tutorial creators.
Key Features:
- Record your screen in MP4 with customizable resolution and frame rates.
- Built-in editor for adding transitions, text, effects, and music.
- Pre-built templates for streamlined video creation.
- Supports webcam and microphone recordings.
How to Use Camtasia:
- Download and Install : Visit the official Camtasia website to download the software. Follow the on-screen installation instructions for your operating system.
- Create a New Project : Open Camtasia and select “New Project” to start. Familiarize yourself with the workspace, which includes the timeline, preview window, and media library.
- Record Your Screen : Click on the “Record” button at the top of the interface. Select the area of your screen you want to capture, and adjust settings such as resolution, frame rate, and audio source.
- Edit Your Recording : Once you’ve finished recording, your video will appear in the media library. Drag it to the timeline and use the editor to add transitions, annotations, text, or effects. Trim or cut unnecessary sections as needed.
- Add Enhancements : Use the built-in tools to enhance your video by adding music, voiceovers, or visual animations. You can also import additional media like images or videos to include in your project.
- Export Your Video : When you’re satisfied with the edits, click on “Export” to save your project as a video file. Choose the desired format, resolution, and quality settings before finalizing your export.
By following these steps, you can create professional-quality videos with ease using Camtasia.
3. Bandicam
Bandicam strikes the perfect balance between ease of use and advanced features, offering lightweight yet effective recording for PCs. It’s particularly great for gamers and tutorial creators.
Key Features:
- MP4 output optimized with H.264 codec.
- Ability to record specific screen areas or full screens.
- Real-time drawing tools for annotations.
- Game Recording Mode specifically designed for high FPS gameplay.
How to Use Bandicam:
- Download and install Bandicam from the official website.
- Open Bandicam and choose your preferred recording mode (Screen Recording, Game Recording, or Device Recording).
- Adjust the settings for video resolution, frame rate, and audio input based on your needs.
- Select the area of the screen you want to capture or prepare your gameplay.
- Press the “REC” button to start recording, and use the pause button if needed.
- When finished, stop the recording and save the file to your chosen directory.
- Edit or share your video as desired.
4. Screencast-O-Matic
Screencast-O-Matic is a simple yet effective screen recorder designed for educators, students, and professionals who need quick recordings without complex settings.
Key Features:
- Record screen and webcam simultaneously in MP4 format.
- Add text, titles, and overlays easily with its built-in editing tools.
- Upload videos directly to YouTube, Google Drive, or video hosting services.
- Includes a stock library of images and music.
How to Use Screencast-O-Matic:
- Open Screencast-O-Matic and select the recording option.
- Adjust the recording frame to capture the desired area of the screen.
- Choose whether to record the screen, webcam, or both simultaneously.
- Press the record button to begin capturing your content.
- Once finished, click the stop button and preview your recording.
- Use the editing tools to add text, overlays, or trims if needed.
- Save the video in your preferred format or upload it directly using the sharing options.
ShareX
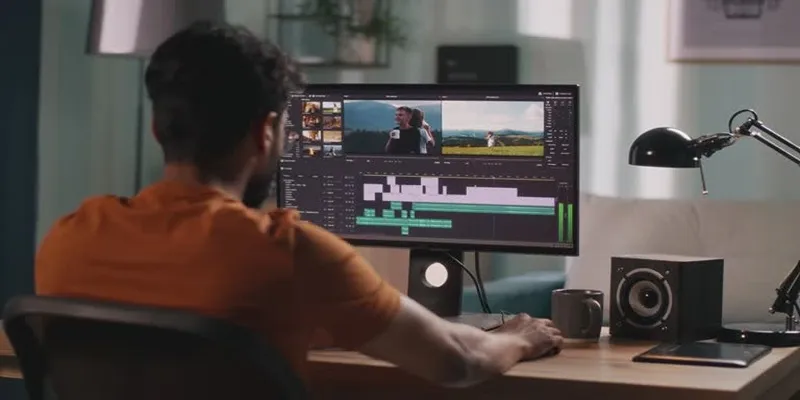
ShareX is the ultimate screen recorder for customization lovers on a budget. This open-source tool packs features that rival paid options, making it a must-try for PC users.
Key Features:
- Record your screen in MP4 format with efficiency.
- Set custom workflows for automating tasks like screenshots, annotations, and file storage.
- Built-in editor for adding annotations, blur effects, and highlights.
- Supports scheduled recordings.
How to Use ShareX:
- Download and install ShareX from its official website.
- Launch the program and configure your recording settings under “Task Settings.”
- Select your preferred capture mode, such as full screen or a specific window.
- Press the hotkey to start recording or use the on-screen controls.
- Save or upload your recording directly through the integrated sharing options.
Final Thoughts
Quality screen recordings can transform the way you share ideas, teach skills, or grow your online presence. With tools like OBS Studio, Camtasia, and Bandicam, capturing stunning MP4 videos on your PC has never been easier. Try out a few tools from our list to discover what works best for you. Whether you’re crafting tutorials, creating professional presentations, or capturing memorable gaming moments, there’s a perfect tool waiting for you.
Related Articles

Top 6 Screen Recorders for Firefox to Simplify Your Workflow

2 Quick and Easy Methods to Crop Your Screen Recordings

How to Convert MPEG to WAV: A Step-By-Step Guide

How to Convert FLV to MP4 for Free: Top Tools and Easy Methods

Master the Art of Recording Your League of Legends Gameplay

The 6 Best Construction Management Software Options to Streamline Your Projects
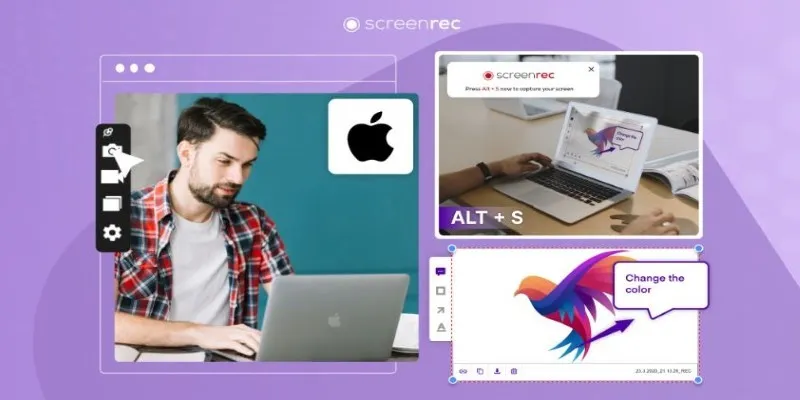
Lag-Free Screen Recording on Mac: 5 Tools You Need
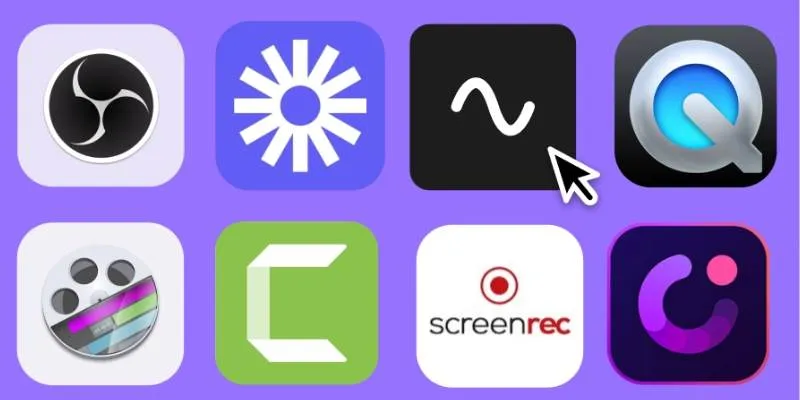
Discover the Top 8 Screen Recording Software in 2025
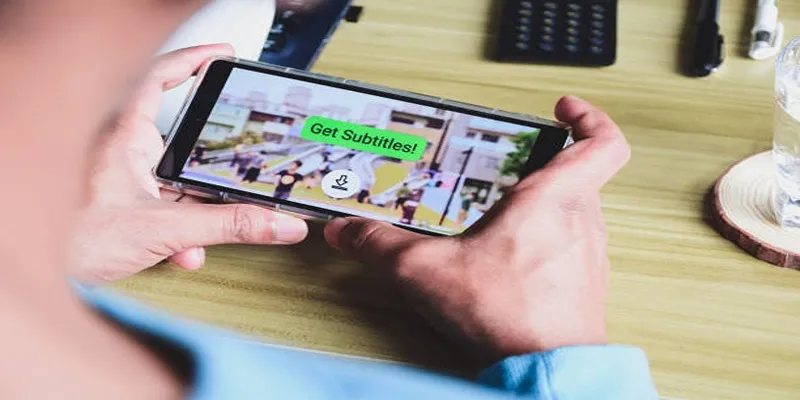
How to Activate Subtitles on Plex for a Better Viewing Experience

How to Record Your Gameplay on PC Like a Professional: Essential Tools & Tips for 2025

Top Ways to Record Gameplay on Nintendo Switch Without a Capture Card

From Video to Audio: 10 Top MP4 to MP3 Converters in 2025
Popular Articles
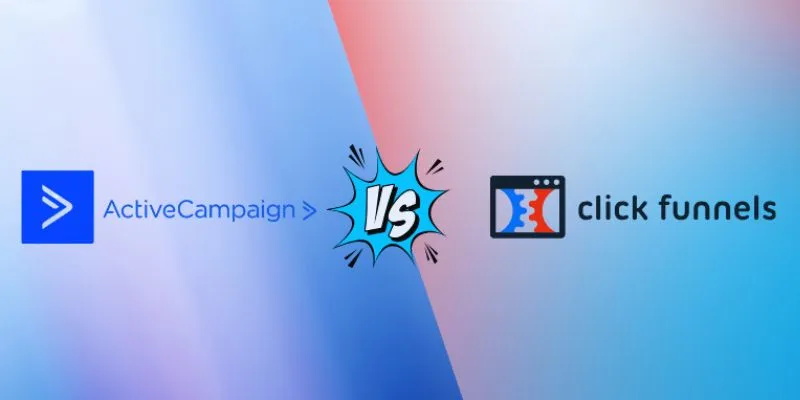
ClickFunnels vs. ActiveCampaign: A Comprehensive Comparison for 2025
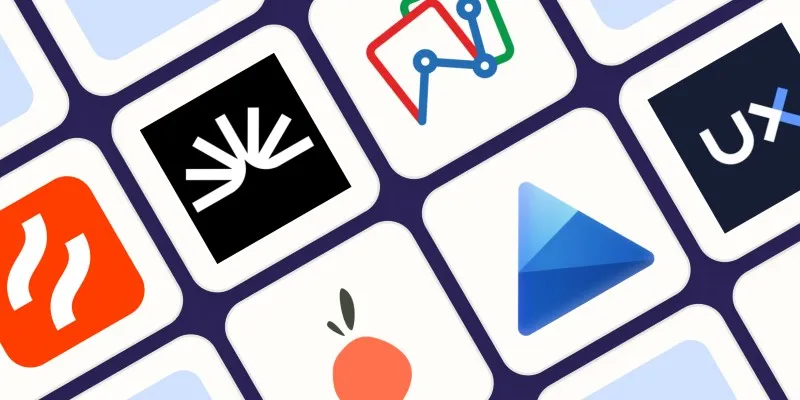
The 6 Best Session Replay Tools in 2025 to Optimize Your User Experience
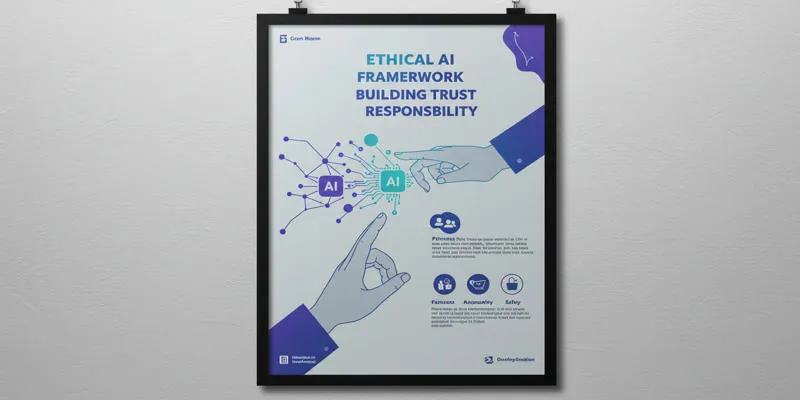
PrivacyPolicy

Convert M4V to MP4 Easily: Five Reliable Methods to Use

Rustup 1.28.0 Launches With Visual Changes and Installer Fixes

MPG to DivX Conversion Made Simple: Best Tools for Every Platform
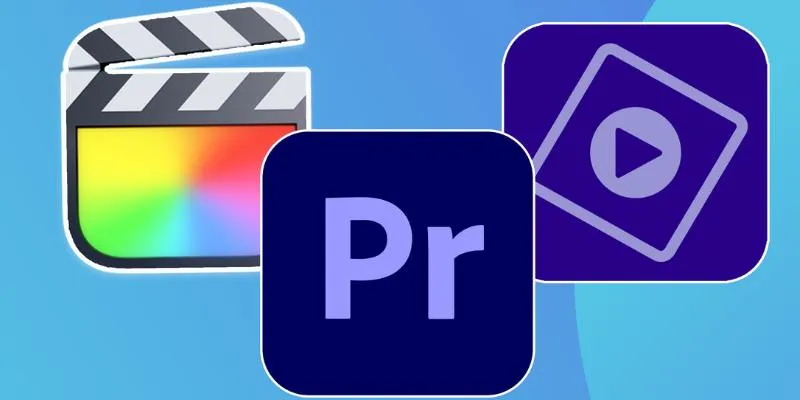
Explore the 10 Best Video Editing Software for Creators

Fix the Windows Movie Maker Black Screen Problem

How to Convert MPEG to WAV: A Step-By-Step Guide
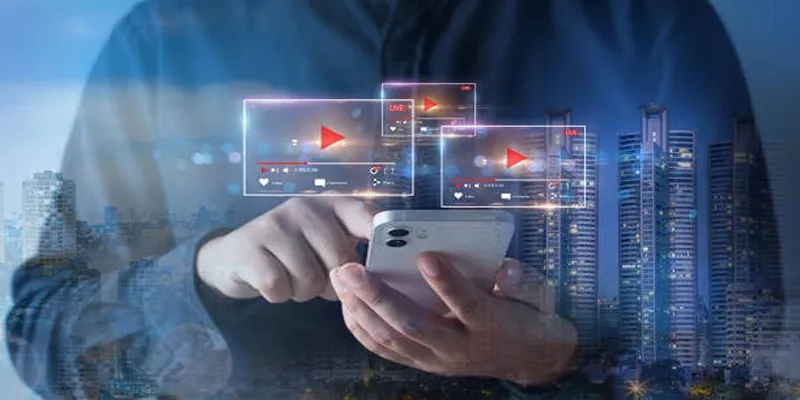
Step-by-Step Guide to Creating Canva Slideshows with Audio

Everything You Need to Know About Converting to MP4
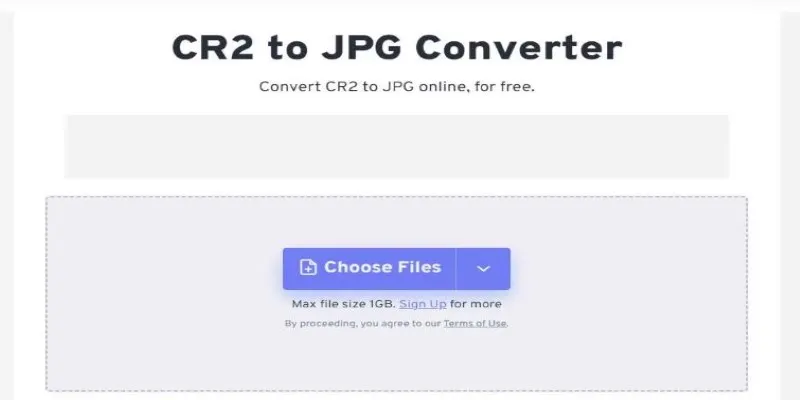
 mww2
mww2