Best Free Tools to Convert FLV to MP4 Easily in 2025
Have you ever tried playing an old video file and got stuck because the format wasn’t supported? That often happens with FLV files. FLV, or Flash Video, was once popular for online videos but is now largely outdated. Today, MP4 is the universal format as it’s compatible with virtually all devices — phones, computers, TVs, you name it. In this guide, we’ll show you how to easily convert FLV to MP4 for free, even if you’re not tech-savvy. It’s simpler than you might think!
Why Should You Convert FLV to MP4?
If you’re wondering why it’s necessary to convert FLV to MP4, you’re not alone. The primary reason is compatibility. Most modern devices and apps either don’t support FLV files or don’t play them well. In contrast, MP4 files are nearly universal. Whether you’re on an iPhone, Android tablet, or smart TV, MP4 videos usually work perfectly.
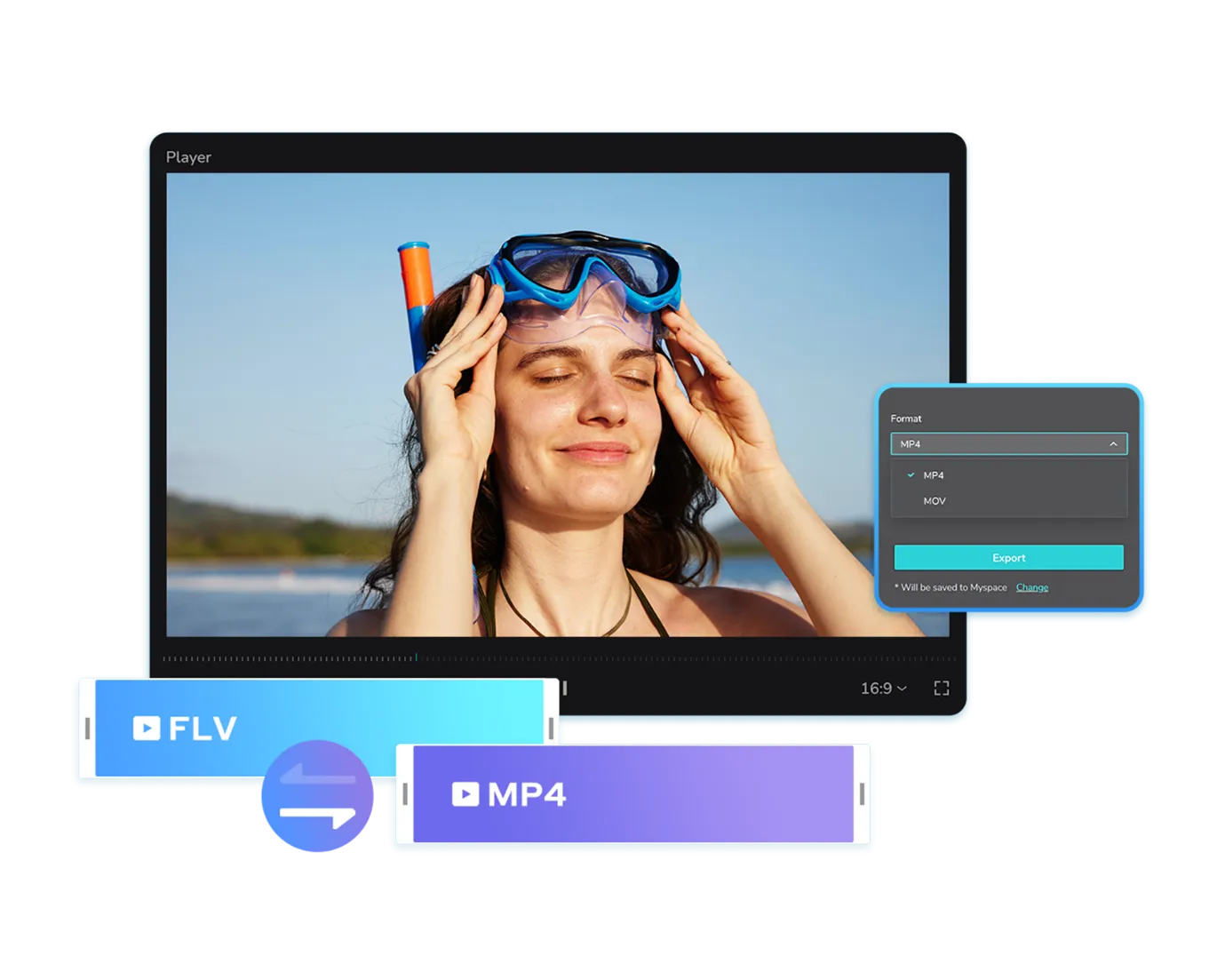
Moreover, FLV videos are often bulky. MP4 files are designed to be lightweight without significant quality loss, resulting in faster uploads, quicker sharing, and less storage usage on your device.
Editing is another factor. If you want to tweak your video by trimming clips or adding music, most modern video editors prefer MP4 files. If your file is in FLV format, you might struggle to use popular editing apps like CapCut, iMovie, or Clipchamp without converting first. Converting isn’t just about playback — it’s about making the video more versatile, easier to share, and simpler to edit.
Free Tools You Can Use to Convert FLV to MP4
Fortunately, you don’t need to spend money or download complex software to convert FLV to MP4. There are numerous free tools, both online and offline, that make the conversion process straightforward.
HandBrake
HandBrake is a free, open-source program available for Windows, Mac, and Linux. It allows you to convert videos to MP4 with great control over quality settings. While the interface might seem complex, you only need to adjust a couple of settings to complete the conversion.
CloudConvert
CloudConvert is an online tool that supports FLV to MP4 conversion. It’s simple to use—just upload your file, select MP4 as the output format, and download the converted video. It’s fast and doesn’t require installation, but be mindful of file size limits on the free plan.
Zamzar
Zamzar is another popular online converter. It allows you to upload your FLV file, choose MP4 as the output format, and provides a link to download the finished video. It’s straightforward but has limitations on file size and conversion speed.
Convertio
Convertio is an easy-to-use online tool for converting FLV to MP4. Like CloudConvert and Zamzar, it’s free for smaller files. You upload your FLV, select MP4, and download the converted video quickly. It’s a great option for those who don’t want to install software.
VLC Media Player
VLC isn’t just for playing videos. It can also convert FLV files to MP4. This tool is free, and many people already have it installed. It’s available for both computers and mobile devices, making it a convenient option for converting directly from your phone or desktop.
These tools offer simple, free options for converting FLV files to MP4 without needing expensive software.
Freemake Video Converter
Freemake Video Converter is another free tool that supports FLV to MP4 conversion. It’s easy to use, with a simple interface that allows you to drag and drop your FLV file, select MP4 as the output format, and convert it. The free version includes most features, though it may add a watermark to the converted video. It’s a solid option for quick conversions on Windows.
How to Convert FLV to MP4 Step-by-Step
Method 1: Using HandBrake (Computer)
Download and Install HandBrake: Visit the official HandBrake website and download the version for your operating system. Install it like you would any other app.
Open HandBrake and Load Your FLV File: Launch the program and drag your FLV file into the window. You’ll see the file name appear.
Choose MP4 as the Output Format: On the main screen, locate the format option and set it to MP4. That’s all you need to do unless you want to adjust additional settings.
Pick a Save Location: Choose where you want the new MP4 file to be saved. Ensure it’s a location you can easily find later, like your desktop.
Start the Conversion: Click the Start button at the top. HandBrake will process the video and save your new MP4 file. Depending on the size, this could take a few minutes.
Method 2: Using an Online Converter (Phone or Computer)
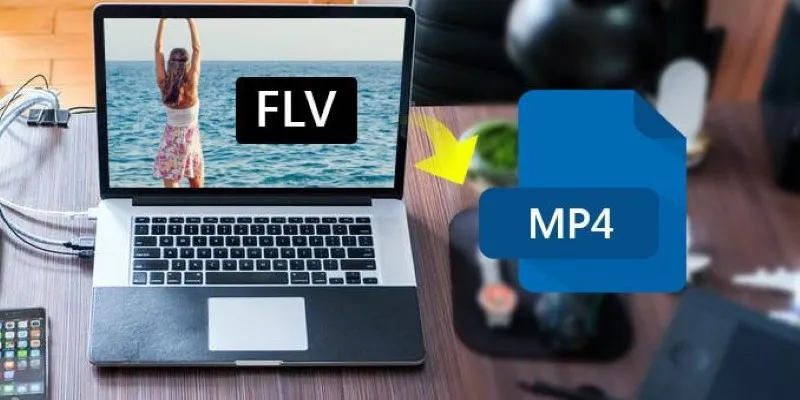
Open Your Web Browser: Navigate to a trusted site like CloudConvert.com.
Upload Your FLV File: Click the upload button and select your file. Some sites allow you to upload directly from Google Drive or Dropbox.
Choose MP4 as the Output Format: Most converters have a simple dropdown menu. Select MP4.
Start the Conversion: Hit the Convert button. The site will handle the conversion process for you.
Download the New File: Once the conversion is complete, click the download link and save your MP4 video.
Both methods are straightforward and don’t require much technical skill. HandBrake might be better if you have multiple videos to convert or need to tweak settings like resolution. Online tools are perfect for quick, one-off conversions without installing anything.
Conclusion
Converting FLV files to MP4 doesn’t have to be complicated or expensive. With free tools like HandBrake, VLC, and trusted online converters, anyone can do it quickly and easily. Whether you’re preparing old videos to watch on your phone, editing them for a project, or ensuring they’re preserved for the future, switching to MP4 is a smart move. Just remember to pick a reliable tool, follow a few simple steps, and always keep a backup — and you’ll never have to worry about an unplayable video again.
Related Articles

Free Ways to Convert HEVC to MP4 Without Losing Quality

Simple Methods to Convert ISO Files to MP4 for Beginners

From Video to Audio: 10 Top MP4 to MP3 Converters in 2025

How to Easily Convert AVI to MOV Using 4 Reliable Tools

MPEG to MP3 Conversion Made Easy: A Complete Guide

Top 3 Simple Ways to Convert WMA to MP4 Easily

How to Convert MPEG to WAV: A Step-By-Step Guide

How to Easily Convert AVI to MOV Using 4 Reliable Tools

Top 5 Online Services to Convert WMV to MP4 Without Hassle

Effortless Steps to Convert and Upscale Video to 4K Resolution

Top 7 Methods for Effortless MP4 to MOV Conversion
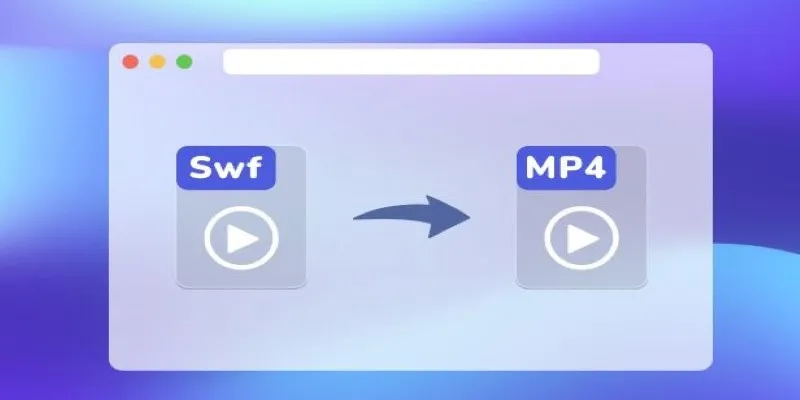
Convert SWF to MP4 on Mac: 5 Easy Solutions
Popular Articles
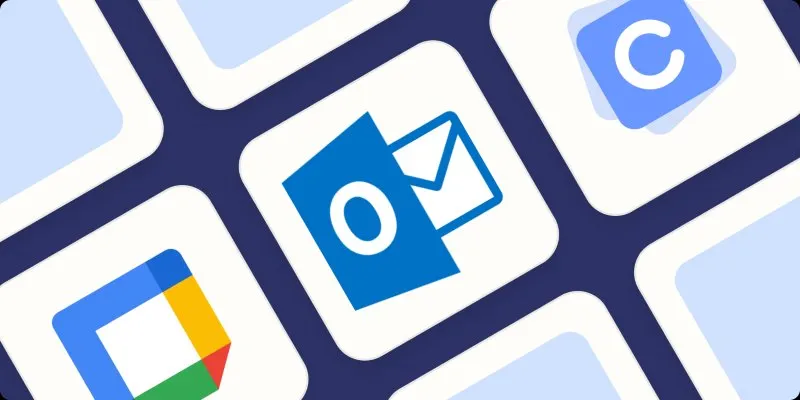
The Best Calendar Apps for Windows in 2025: Stay Organized and On Track
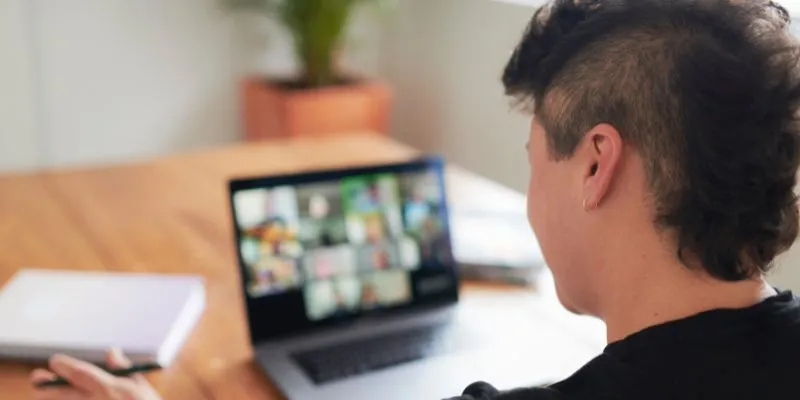
The Ultimate Guide to Blurring Your Background on Zoom
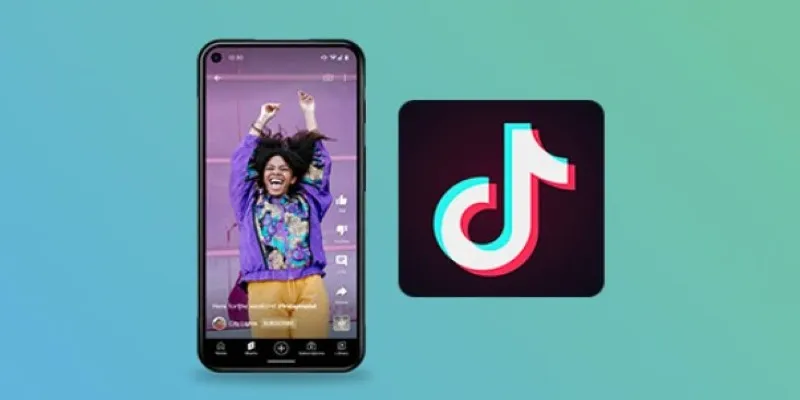
How to Make a TikTok Video with Over 60 Seconds of Music
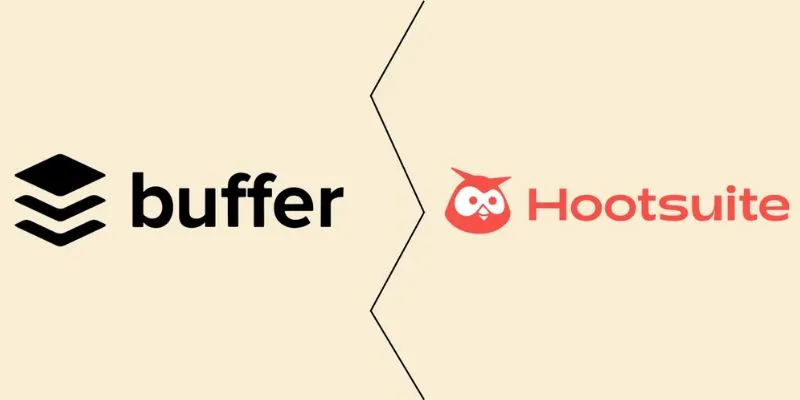
The Ultimate Comparison: Hootsuite vs. Buffer for Social Media Success

How to Use Variables in Google Docs for Smarter Document Automation: A Guide
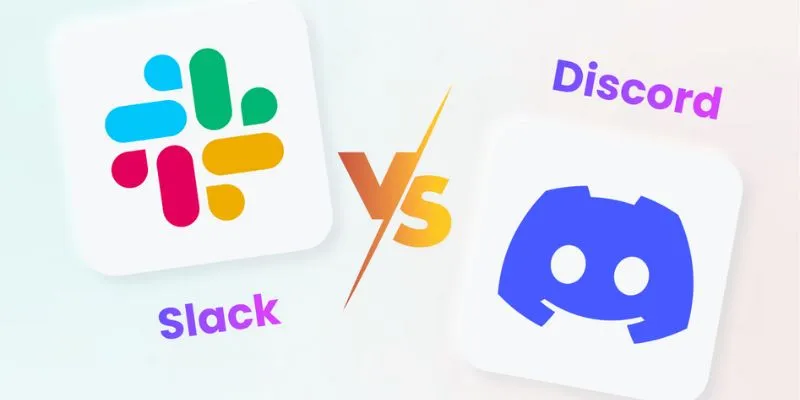
Slack vs. Discord: Choosing the Right Tool for Your Workspace

What is Google Sites And How to Use It Effectively: A Beginner's Guide
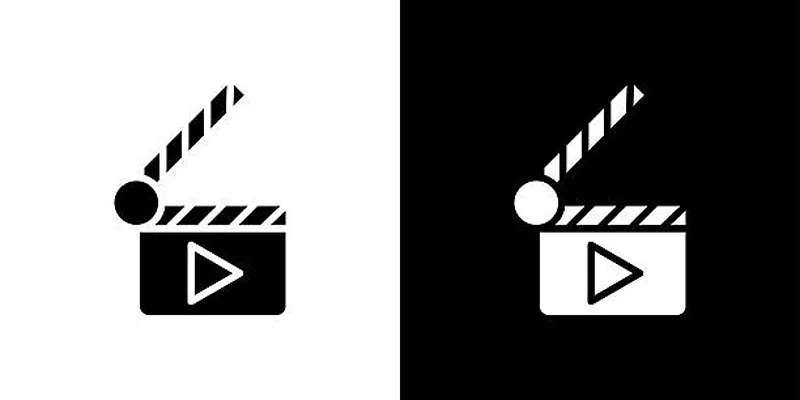
Top 7 Must-Have Plugins for Windows Movie Maker

Step-by-Step Guide to Recording Movie DVDs or Music DVDs on Your PC

Usability Testing Simplified: 8 Must-Have Tools for 2025
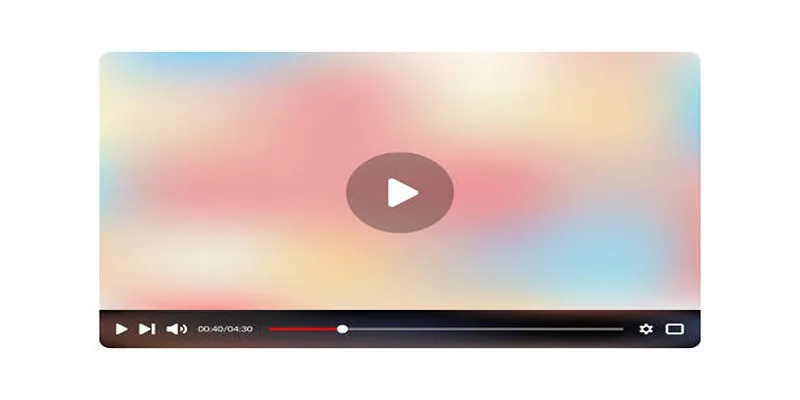
Top 4 AMV Players to Seamlessly Play AMV Files on Your Computer

 mww2
mww2