Quickly Add Text or Captions to Videos with These 9 Handy Apps
Adding text to videos has become a vital step in content creation. Whether you’re crafting an advertisement, a tutorial, or a fun social media post, overlaying text can boost engagement, clarify your message, and make your content more accessible. Text not only injects personality and style but ensures that your message isn’t missed, even during muted autoplay scenarios on social media platforms.
Why Add Text to Videos?

- Boost Accessibility : Captions and subtitles make videos more inclusive for those who are deaf or hard of hearing and for viewers who prefer watching videos without sound.
- Enhance Understanding : Clear textual explanations can clarify concepts or emphasize key points.
- Engage Viewers Faster : On platforms where videos autoplay on mute, text hooks viewers immediately and conveys information.
- Elevate Brand Identity : Stylish text overlays reinforce branding and make your content more recognizable.
1. CapCut
CapCut is a free, beginner-friendly video-editing app ideal for content creators on TikTok and Instagram. It provides a smooth interface for adding accessible, visually appealing text to your videos.
Steps to Add Text in CapCut
- Open the CapCut app and import your video project.
- Tap on the “Text” option at the bottom menu.
- Select “Add Text” and type your desired content.
- Customize the font, size, color, and style to fit your video’s theme.
- Adjust the placement and duration of the text on your video timeline.
2. Adobe Spark Video
Adobe Spark Video is a web-based app that simplifies video editing. With its drag-and-drop functionality, adding text is effortless, and the polished templates are great for creators and marketers alike.
Steps to Add Text Using Adobe Spark Video
- Open Adobe Spark Video and log in to your account.
- Click the “+” icon to start a new project or select an existing one to edit.
- Use the “Text” feature to add captions, titles, or subtitles to your video.
- Choose from a variety of fonts, styles, and animations to enhance your text.
- Drag and drop the text box to your desired position on the video.
- Preview your video to ensure the text aligns perfectly with your content.
- Save and export your video when you’re satisfied with the final result.
3. Canva
Known for its versatility, Canva is more than a graphic design platform. Canva’s video editor provides easy ways to add stylish text overlays and animations.
Steps to Add Text in Canva’s Video Editor
- Open Canva and select the “Video” option to start a new project.
- Choose a video template or upload your own video file.
- Click on the “Text” tab from the sidebar and select a text style or type your own.
- Customize the font, color, size, and positioning to match your video’s aesthetic.
4. iMovie
iMovie is Apple’s native video editing software, suitable for casual creators who want a user-friendly experience. It offers basic but effective tools for adding cinematic titles to videos.
Steps to Add Text Using iMovie
- Open your video project in iMovie or create a new one.
- Click on the “Titles” tab in the top menu to access text options.
- Drag and drop a title template onto the timeline above your video clip.
- Double-click the text box to edit the text and customize the font, size, and color.
- Adjust the placement and duration of the text on the timeline to fit your video.
5. InShot
If you’re looking for a highly intuitive app to enhance simple everyday videos, InShot is a strong contender. It is incredibly popular among social media enthusiasts.
Steps to Use InShot for Video Editing
- Download and install the InShot app from your app store.
- Open the app and import the video you want to edit.
- Use the available tools to trim, cut, or merge clips as needed.
- Add music, text, or filters using the intuitive editing options.
- Export and save the edited video to your device or share it directly on social media.
6. Kinemaster
Kinemaster offers powerful video editing features packed into an accessible mobile app. It provides advanced text tools without feeling overwhelming.
Steps to Add Text in Kinemaster
- Open Kinemaster and create a new project or open an existing one.
- Tap on the Layer option in the menu on the right side of the screen.
- Select Text from the available layer options.
- Type in the desired text in the input box that appears.
- Customize the text by adjusting the font, size, color, and alignment using the text editing tools.
- Use the handles around the text box to position and resize the text within the video frame.
- Apply animations or effects to the text for added flair, if needed.
- Tap the checkmark to save the changes and preview your video with the text added.
7. Vont
Vont specializes in text overlays, making it a dedicated tool for users focused solely on high-quality textual editing. Its simple design allows you to fine-tune text appearance without distractions.
Steps to Use Vont for Adding Text to Videos
- Download and install Vont from the App Store.
- Open the app and select your video from the menu.
- Choose “Add Text” to open the text editor.
- Type in your desired text, using the various fonts, colors, and effects available.
- Resize and reposition the text by dragging it with your finger on the screen.
- Preview your video with the added text before saving it to ensure satisfaction.
8. Final Cut Pro
For those looking for professional-grade video editing software, Final Cut Pro is a powerhouse. It may require more dedication to learn, but the results are worth the effort.
Steps to Add Text in Final Cut Pro
- Open Final Cut Pro and import the video you want to edit.
- Drag the video from the media library onto the timeline at the bottom of the screen.
- Click on the “Titles” tab in the top menu bar and select a title style from the options available.
- Double-click on the title style you selected to add it to your video.
- Edit and customize your text by clicking on it and adjusting its properties in the viewer or inspector panels.
- Use keyframes to animate your text, such as making it fade in or move across the screen.
- Preview your video with added text before exporting it for final production.
9. WeVideo
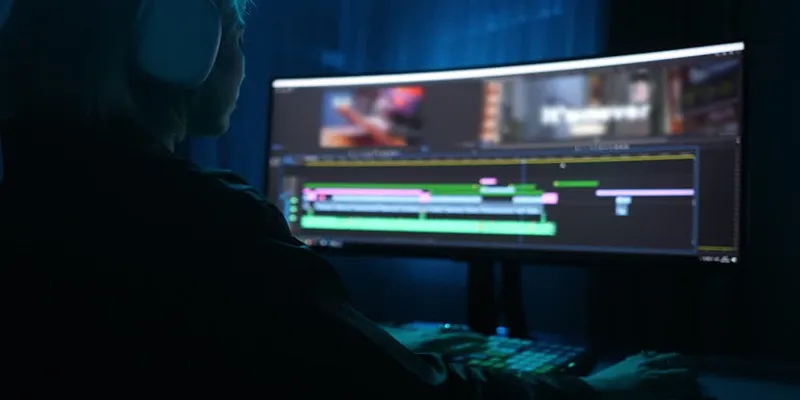
WeVideo is a cloud-based video editor perfect for collaborating on digital projects. Its text tools are simple yet effective for professionals needing something accessible.
Steps to Add Text in WeVideo
- Open your project in WeVideo and access the editing timeline.
- Click the “Text” tab from the menu to view the available text options.
- Browse and select a text style that fits your video’s theme.
- Drag and drop the selected text style onto the timeline above your video clips.
- Double-click on the text layer to open the text editor.
- Enter your desired text, and adjust the font, size, color, and positioning as needed.
- Use the “Animation” or “Effect” tools to add transitions or movements to your text.
- Preview your changes in the video preview window.
- Save and export your project once you’re satisfied with the results.
Conclusion
Adding text to your videos has never been easier, thanks to the variety of apps available that cater to creators of all skill levels. With these “Top 9 Apps to Effortlessly Add Text to Your Videos,” you can find tools that deliver professional results while being user-friendly and efficient. Whether you’re looking to create eye-catching motion graphics, stylish captions, or simple overlays, these apps provide the flexibility and features to make your videos stand out.
Related Articles

How to Easily Convert AVI to MOV Using 4 Reliable Tools

How to Convert MPEG to WAV: A Step-By-Step Guide

How to Easily Convert AVI to MOV Using 4 Reliable Tools

MPEG to MP3 Conversion Made Easy: A Complete Guide

Simple Methods to Convert ISO Files to MP4 for Beginners
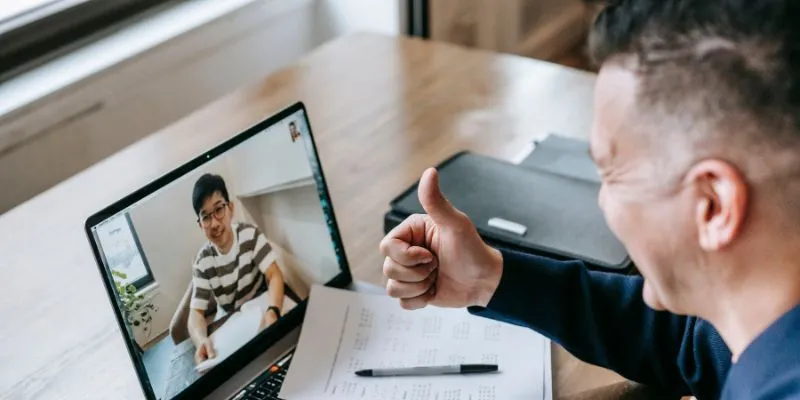
Easy Ways to Automatically Upload Zoom Recordings to Google Drive

From Video to Audio: 10 Top MP4 to MP3 Converters in 2025

Free Ways to Convert HEVC to MP4 Without Losing Quality

Top 3 Simple Ways to Convert WMA to MP4 Easily

Best Practices for Converting AVI Files to JPG Format

How to Convert M3U8 to MP4 Using VLC and Other Tools

From Excel to JPG: Best Tools for Converting Charts into Images
Popular Articles
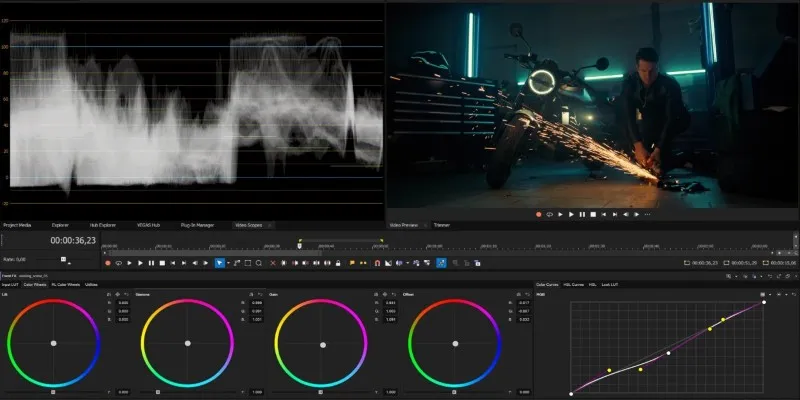
Smooth Slow Motion in Sony Vegas: Top 7 Editing Techniques

10 Steps to Building an Engaging Discord Community for Your Brand
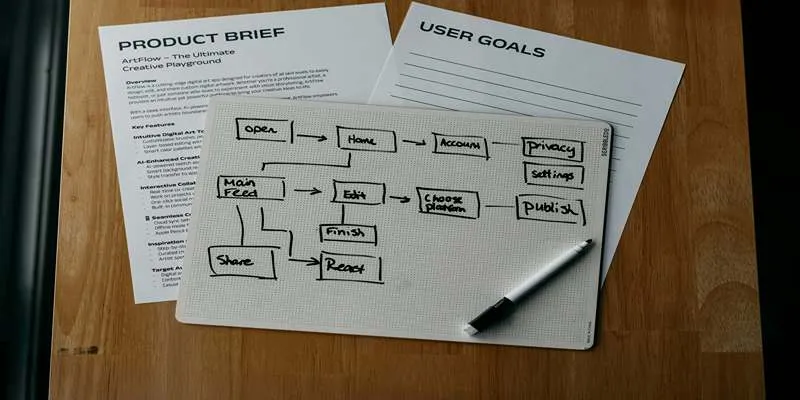
Top Kanban Project Management Apps for Better Workflow
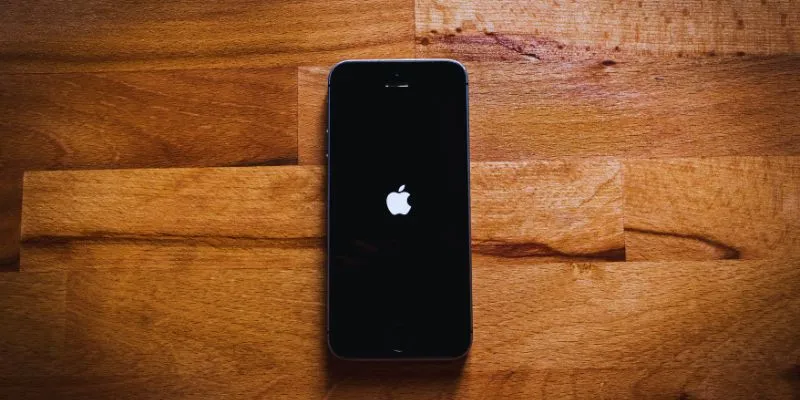
Simplify Your Life in 2025 with These Top Calendar Apps for iPhone
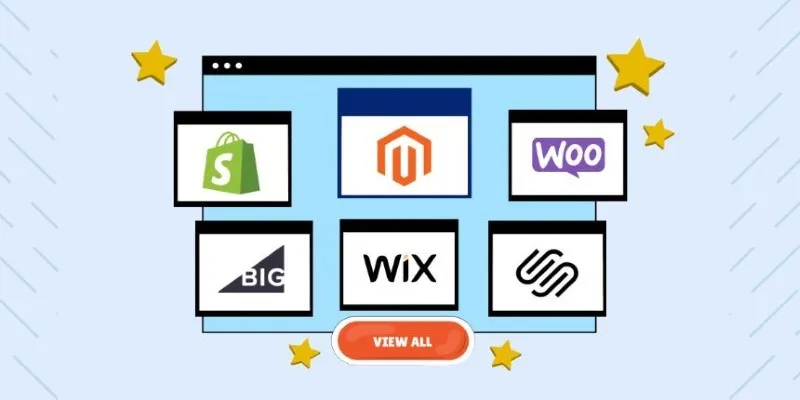
The Ultimate Guide to Website Builders: Wix, Squarespace, Shopify, and Beyond
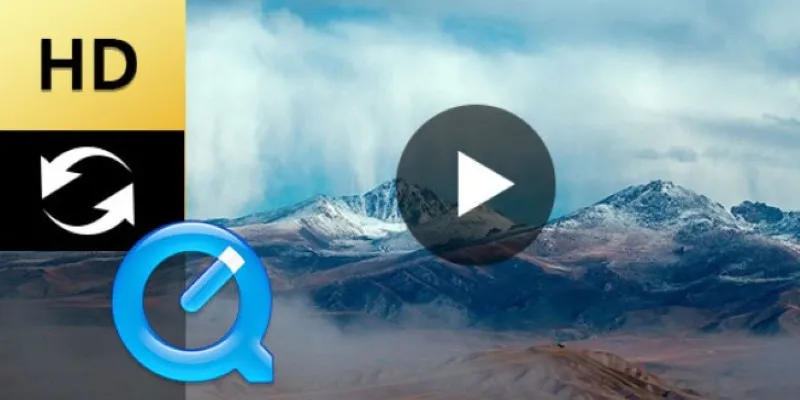
Convert QuickTime HD Video for Free: Best Methods
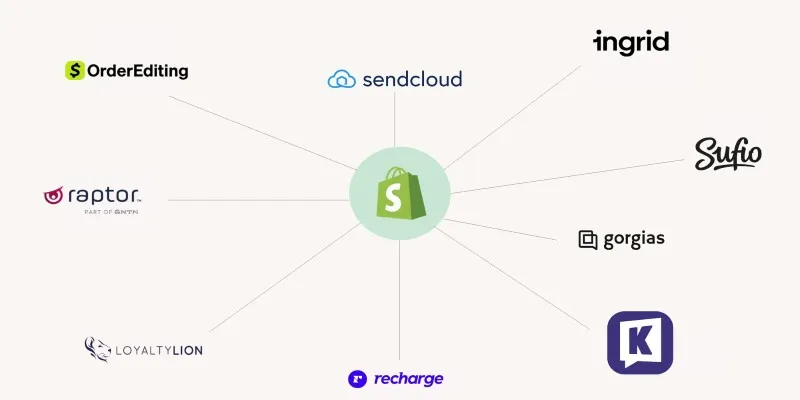
The 13 Best Shopify Apps in 2025 to Boost Your E-commerce Game
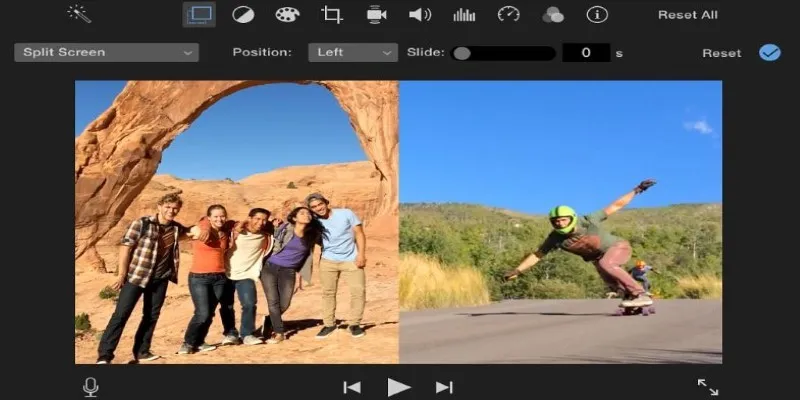
Mastering the Split Screen Effect in iMovie: A Beginner’s Guide

Archiving Backtrack Call Recordings Automatically
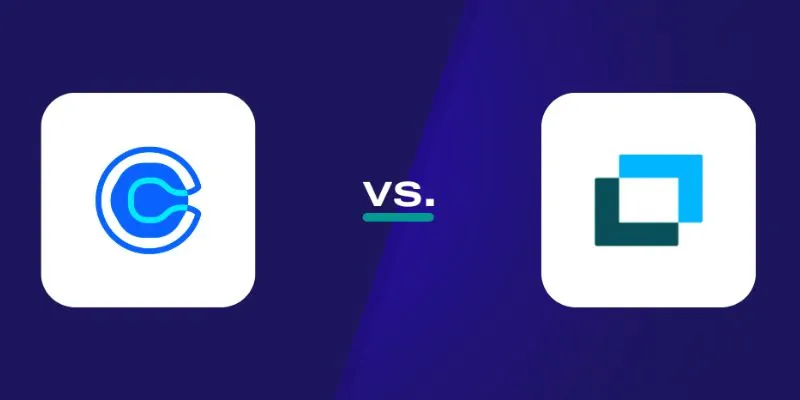
Choosing Between Calendly and Doodle: Which Tool Suits Your Needs
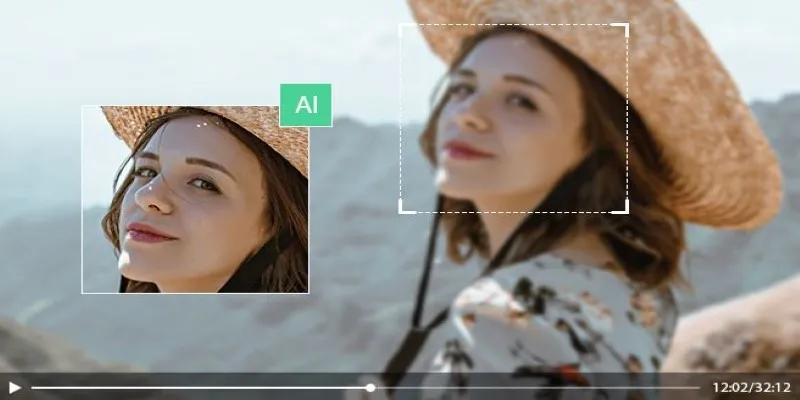
How to Upscale Video Resolution and Reduce Noise: 10 Effective Methods

 mww2
mww2