Cloud Storage Not Syncing? Here’s How to Troubleshoot and Fix It
In today’s digital age, cloud storage has become essential for safeguarding important files, sharing documents with colleagues, and ensuring your photos are synchronized across all devices. But what happens when your cloud storage provider fails to sync properly? Sync failures can lead to data loss, outdated documents, or significant disruptions in productivity.
The silver lining? Most cloud sync issues are easily fixable. In this guide, we’ll explore the most common reasons for cloud sync failures and how you can get your files syncing again, whether you’re using Google Drive, Dropbox, OneDrive, iCloud, or any other platform.
1. Check Your Internet Connection First
Cloud syncing relies heavily on a stable internet connection. If your files aren’t syncing, this should be your first checkpoint.
How to check:
- Try loading a webpage or running a speed test.
- Switch to a wired connection if you’re on Wi-Fi.
- Reconnect to your network or restart your router.
Tip: Even if you’re technically connected to the internet, slow or unstable speeds can interrupt sync activity. Ensure your upload and download speeds are functioning properly.
2. Restart the Cloud App or Your Device
Sometimes, the simplest fixes are the most effective. A temporary glitch in your cloud app or system might be preventing syncing from working as it should.
Try this:
- Close and reopen the cloud storage app.
- Reboot your device.
- Log out of the app and sign back in.
Doing so can clear out minor bugs and refresh the sync process.
3. Make Sure the Cloud App Is Up to Date

Outdated apps can encounter compatibility or security issues that affect syncing. Check for updates for your cloud storage client.
How to update:
- Visit the official website or app store for the latest version.
- Enable automatic updates to stay current in the future.
New versions often fix sync-related bugs and enhance performance.
4. Check File Size and Type Limitations
Not all files can be synced, especially if they exceed your provider’s size limit or use restricted file types.
Examples:
- Google Drive has a 5TB limit for individual files (except Docs/Sheets).
- OneDrive blocks certain system files and shortcuts.
- iCloud may skip files with unsupported characters in names.
Solution:
Check your cloud provider’s guidelines. If the file type or size is the issue,
try compressing the file or renaming it to remove special characters.
5. Ensure You Have Enough Cloud Storage Space
If your cloud storage is full, no new files can be synced. It seems obvious, but it’s often overlooked.
How to check:
- Log in to your cloud account and view available space.
- Delete or move older, unnecessary files.
- Upgrade to a higher storage plan if needed.
Running out of space is especially common with free accounts that come with limited capacity, like iCloud’s 5GB free tier or Google’s 15GB shared space.
6. Pause and Resume Syncing
Many cloud storage apps offer a “pause sync” option. If syncing is stuck, pausing and then resuming can kickstart the process.
Steps:
- Look for a pause/resume option in the app’s menu.
- Wait a few seconds before resuming to allow the app to reset connections.
This is particularly helpful if you’re dealing with sync delays rather than full failures.
7. Verify Sync Settings and Folder Selections
Most cloud storage platforms allow you to choose which folders to sync. If a file or folder isn’t syncing, it may be excluded by your settings.
Check this:
- Open your cloud app’s preferences or settings panel.
- Review selected folders for sync—make sure the ones you need are included.
- For apps like Dropbox or OneDrive, look under “Selective Sync” or similar options.
8. Resolve Conflicting or Duplicate Files
When two versions of the same file are edited on different devices without syncing first, cloud apps often create a conflict copy. These conflicts can clog up sync queues or cause confusion.
How to fix:
- Look for duplicate files with labels like “conflicted copy.”
- Manually review and merge the changes if needed.
- Rename or delete one version to remove the conflict.
Keeping devices properly synced before editing the same file helps prevent this issue.
9. Check for App Permissions or Firewalls
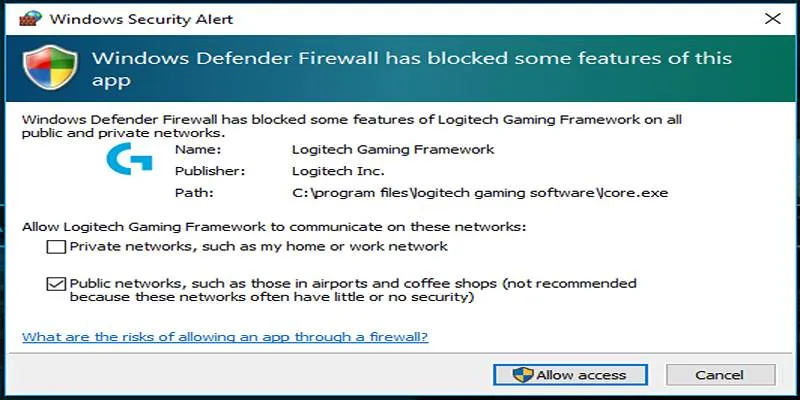
Your operating system or third-party software (like antivirus or firewalls) might block your cloud storage app from working properly.
Steps to fix:
- Make sure the app has permission to access your network and files.
- Check your firewall or security software settings for any blocked connections.
- Whitelist the app if necessary.
This is especially important on corporate or school devices where strict security settings are applied.
10. Use the Web Version as a Backup Plan
If your desktop app is giving you trouble, the web version of your cloud storage may still work fine. You can upload or download files manually while troubleshooting the sync issue.
Advantages:
- No dependency on installed software.
- Useful for quick access or urgent file sharing.
- A good way to check if the issue is local or account-based.
If syncing works on the web, your issue is likely app-specific—not related to your account or files.
11. Sync Manually or Reinstall the App
As a last resort, you can manually upload files to the cloud until syncing is fixed. Alternatively, uninstalling and reinstalling the cloud storage app may resolve deeply rooted issues.
Manual Syncing:
- Drag and drop files into the web interface.
- Check that uploads complete successfully.
Reinstallation:
- Uninstall the app completely.
- Restart your device.
- Reinstall the latest version from the official source.
This often resolves corrupted installations or lingering configuration issues.
Bonus Tip: Sync Across Fewer Devices
Syncing across too many devices at once can sometimes cause file conflicts or overload your connection. Try temporarily limiting the number of connected devices, especially if you’re on a shared or slower network.
Conclusion
Cloud sync failures can be a nuisance, especially when you rely on your storage service for backups, collaboration, or daily productivity. Fortunately, most sync issues are easy to fix with a little troubleshooting.
Whether it’s checking your internet, updating your app, managing file limits, or adjusting settings, taking a systematic approach can get your cloud storage back on track quickly. And if all else fails, using the web version or reinstalling the app often resolves the problem.
By understanding the common causes behind sync errors—and knowing how to fix them—you’ll stay productive and prevent future file-sync headaches.
On this page
1. Check Your Internet Connection First 2. Restart the Cloud App or Your Device 3. Make Sure the Cloud App Is Up to Date 4. Check File Size and Type Limitations 5. Ensure You Have Enough Cloud Storage Space 6. Pause and Resume Syncing 7. Verify Sync Settings and Folder Selections 8. Resolve Conflicting or Duplicate Files 9. Check for App Permissions or Firewalls 10. Use the Web Version as a Backup Plan 11. Sync Manually or Reinstall the App Bonus Tip: Sync Across Fewer Devices ConclusionRelated Articles

The 10 Best Cloud Storage Apps in 2025: Simplify Your Digital Life

Discover 7 Free Cloud Storage Services You Can Start Using Right Now
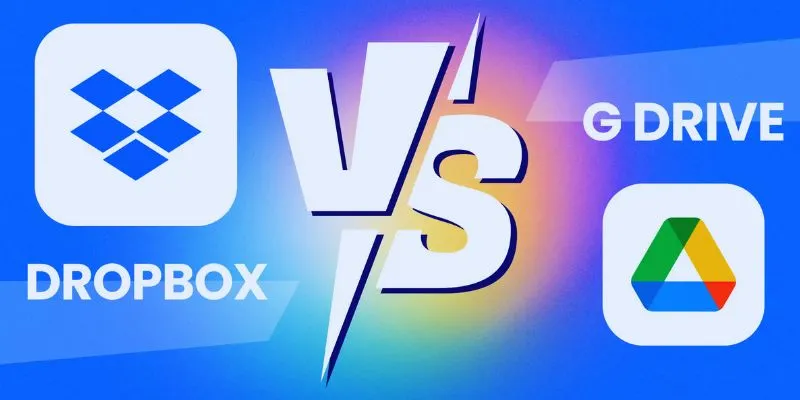
Dropbox vs. Google Drive: Which Cloud Storage Solution Fits Your Needs
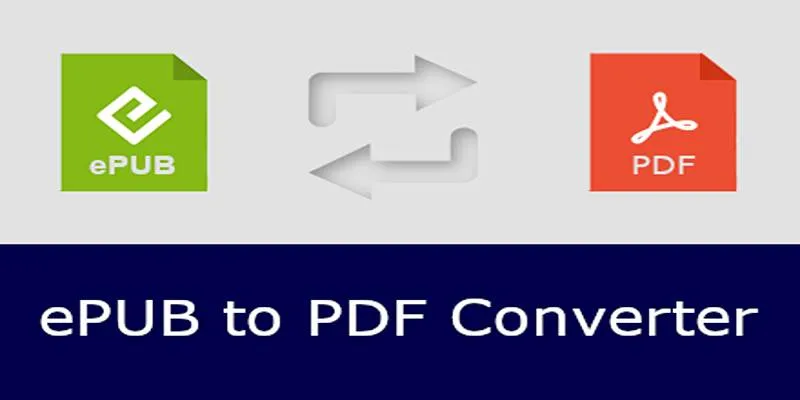
How to Use Free Tools Online to Convert EPUB Files to PDF Format
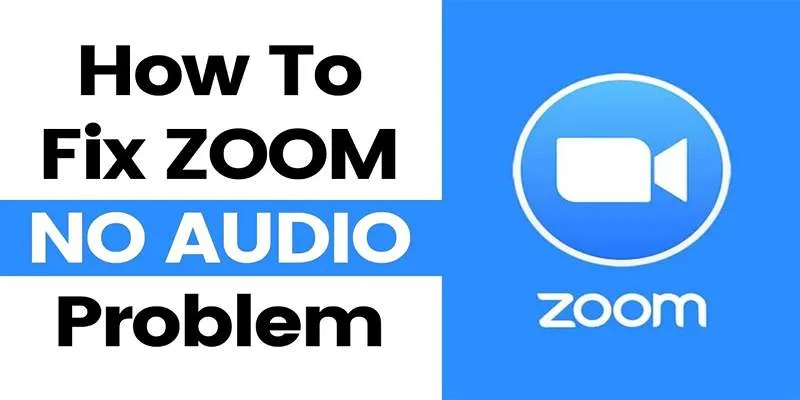
Fixing Zoom Audio Problems: A Step-by-Step Troubleshooting Guide

VS Code Online, Replit and More: Top IDEs to Code Directly in Your Browser

Tools in the Cloud: The Future of Work Made Simple
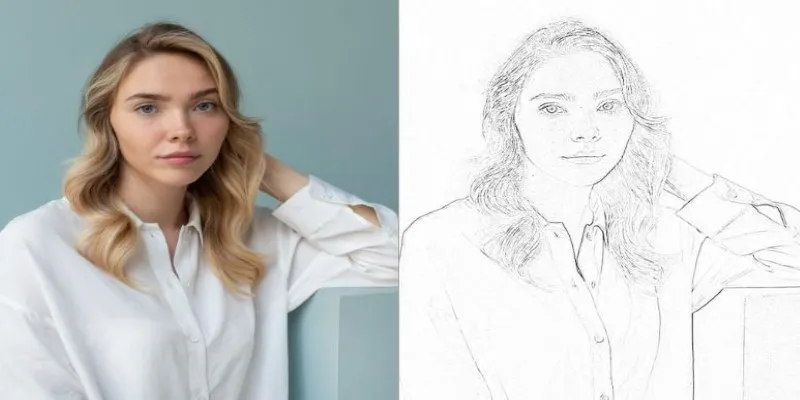
Transform Your Photos into Artistic Sketches with the Best Sketch Editor

Boost Your Image Resolution: 5 Best AI Upscaling Apps

Top 9 Apps to Identify Anything Through Your Phone's Camera

The Best Slack Apps for Your Workspace in 2025: An Ultimate Guide

The Best All-in-One Messaging Apps: Streamline Your Communication Today
Popular Articles
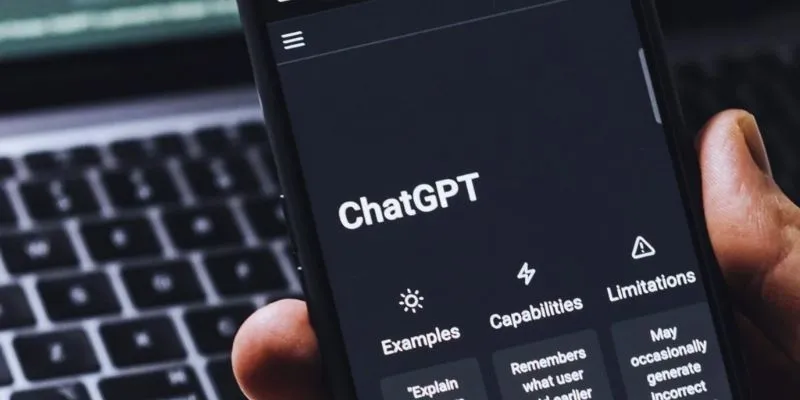
The 8 Best ChatGPT Alternatives for Businesses and Content Creators

Boost Your Productivity: The 10 Best Google Docs Add-Ons You Need
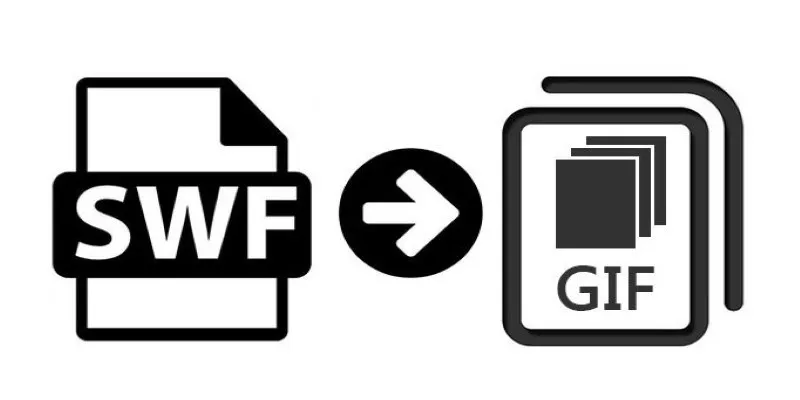
How to Convert SWF Files to Animated GIF
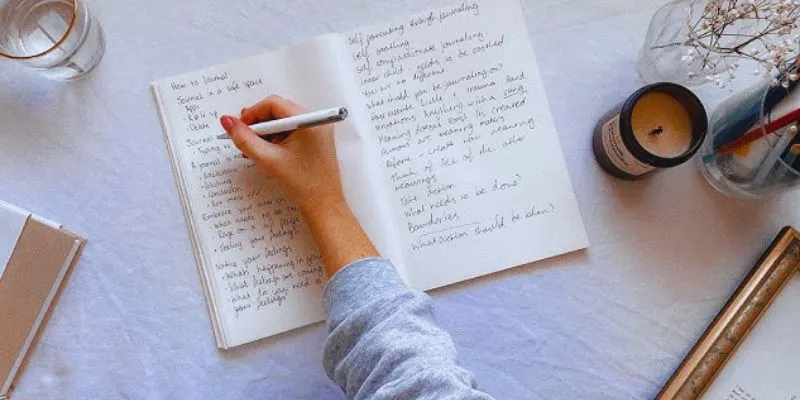
Discover the 4 Best Journal Apps for Organizing Your Thoughts

Best Online Methods to Combine MPEG Files at No Cost

Top 5 4K Recorders You Should Try for Stunning Videos

Free Dxtory Alternatives to Record High-Quality Videos

Top Marketing Newsletters You Need to Subscribe to Today

How to Sell on Shopify: A 5-Step Guide to Building a Profitable Store

Discover the Best Large Language Models in 2025 Transforming Work Processes
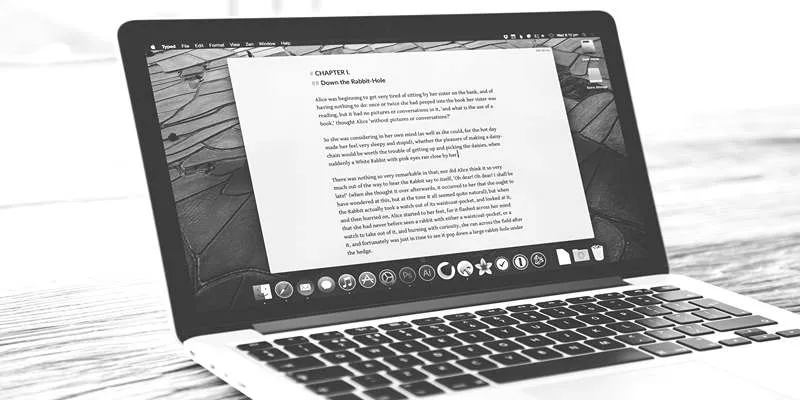
Best Collaborative Writing Apps Across All Platforms in 2025
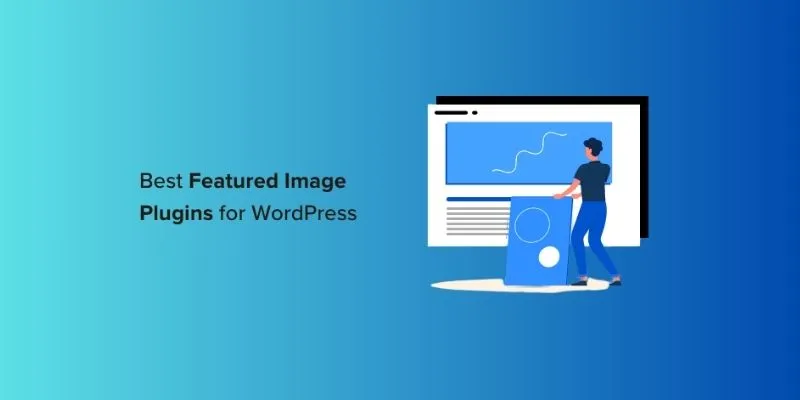
 mww2
mww2