Top Ways to Quickly Fix OBS Audio Delay: A Beginner's Guide
When you’re recording or streaming with OBS, few things are more frustrating than audio that’s just a little off. Maybe your voice doesn’t sync with your lips, or the game sound comes in too late. Either way, it doesn’t feel right. While it might seem like a small problem, even the tiniest delay can disrupt your content. The good news? You don’t have to settle for out-of-sync audio. There are simple, direct steps you can take to fix it without digging through endless settings or installing extra software.
Let’s walk through some useful tips that actually work and don’t require a degree in audio engineering.
8 Useful Tips to Fix OBS Audio Delay Easily
Double-Check Your Equipment First
Before diving into OBS settings, check your hardware. A loose mic connection or an outdated driver can cause delay—and, in some cases, make you think the problem is with OBS when it’s not.
Update audio drivers : Whether you’re using an external audio interface or a basic USB mic, keeping drivers up to date helps avoid strange latency issues.
Avoid cheap USB hubs : If your mic is connected through a shared hub, that could be slowing things down. Try plugging it directly into the computer.
Test with a different mic or input : If the problem disappears when switching mics, you’ve found your culprit.
These sound basic, but they’re worth ruling out before tweaking software settings.
Use the Sync Offset Feature in OBS
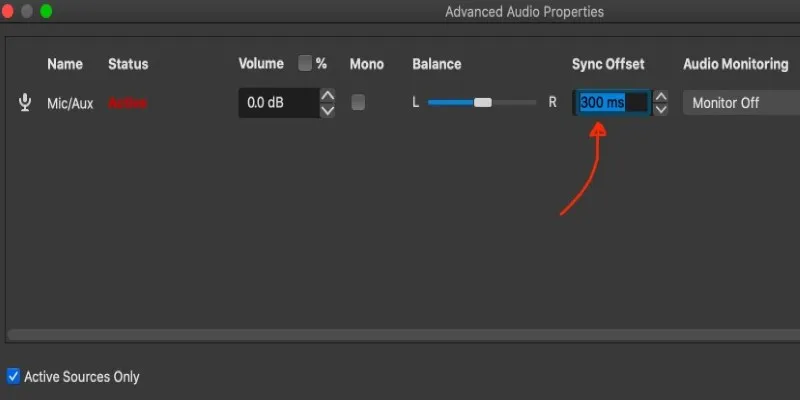
This is OBS’s built-in fix for audio delay, and it’s easy to miss unless you’ve looked around in the settings.
Here’s how:
- Right-click your audio source in the Audio Mixer
- Choose Advanced Audio Properties
- Under “Sync Offset,” input a delay in milliseconds (ms)
A good place to start is 200ms. If the audio is still off, go up or down in small steps. This isn’t one-size-fits-all—it depends on your mic, camera, and overall setup. If you’re using a webcam with a slight video delay, matching your mic to that delay can get everything aligned.
Try Monitoring Your Audio in Real Time
OBS lets you listen to your mic input through your speakers or headphones. This can help you pinpoint whether the delay is happening during recording or before it even hits OBS.
Here’s how:
- Go to Settings > Audio
- Under “Advanced,” change the Monitoring Device to your headphones
- Then click the gear next to your mic in the Audio Mixer, choose Advanced Audio Properties
- Set Audio Monitoring to “Monitor and Output”
Now, you can hear exactly what OBS hears. If there’s a delay here, it’s likely happening before it even reaches OBS—meaning the issue might be with the mic or the system itself.
Check for Video Delay (and Sync It)
Sometimes, the issue isn’t the audio—it’s the video being a little behind. If your webcam has any built-in processing (many HD ones do), it can cause a slight lag that throws your voice out of sync.
One way to balance it:
- Add a Render Delay filter to your video source (your camera)
- Set a small delay (try starting at 150ms)
This aligns your video with your audio instead of trying to force your audio to “wait” for the video to catch up.
Use OBS’s Dedicated Audio Devices Wisely
If your mic is plugged directly into your computer and your game sound is coming through another device (like a capture card), this split can cause mismatched audio timing.
In OBS:
- Go to Settings > Audio
- Under “Devices,” assign your mic and desktop audio properly
- Avoid setting extra devices unless you actually use them
Having unused or incorrect audio sources can introduce unwanted delay. Keeping it clean here reduces the chances of misalignment.
Check Sample Rate Settings
Mismatched sample rates can quietly mess things up.
To check:
- On Windows, right-click the speaker icon > Sounds > Recording tab
- Select your mic > Properties > Advanced tab
- Note the sample rate (usually 44100 Hz or 48000 Hz)
- Make sure OBS is set to the same rate in Settings > Audio
When the system and OBS are not on the same page, audio gets resampled, and that introduces delay. Matching the sample rate across all devices avoids that problem.
Use ASIO Drivers if You’re Using an Interface

If you’re working with an audio interface (like a Focusrite or Behringer), consider using ASIO drivers with the ASIO plugin for OBS. These are built to handle real-time audio and often reduce latency significantly.
Just note: OBS doesn’t support ASIO natively, so you’ll need to install the OBS-ASIO plugin. Once set up, it gives you more precise control over buffer size and input delay.
Don’t Overload Your System
Sometimes, the delay has nothing to do with OBS or your devices—it’s your computer trying to do too much at once. If you’re running heavy programs in the background (like Chrome with a dozen tabs), it eats into your processing power and slows everything down.
Tips:
- Close unnecessary apps during streaming or recording
- Use Task Manager to keep an eye on CPU usage
- If you’re on a laptop, plug in the charger—performance drops on battery
Keeping things light on your system gives OBS and your audio sources the room they need to work properly.
One Last Thing
Fixing audio delay in OBS doesn’t have to be frustrating. With the right combination of tweaks, you can get things back in sync and focus on what you’re actually trying to do—stream or record without distractions. Whether you’re doing a podcast, game stream, or tutorial, clean, timely audio makes a difference.
If one fix doesn’t solve it, try combining a few of the tips above. And remember, even a perfect setup needs a quick check once in a while. So keep it simple, test regularly, and your audio will stay right where it should be—on time.
Related Articles
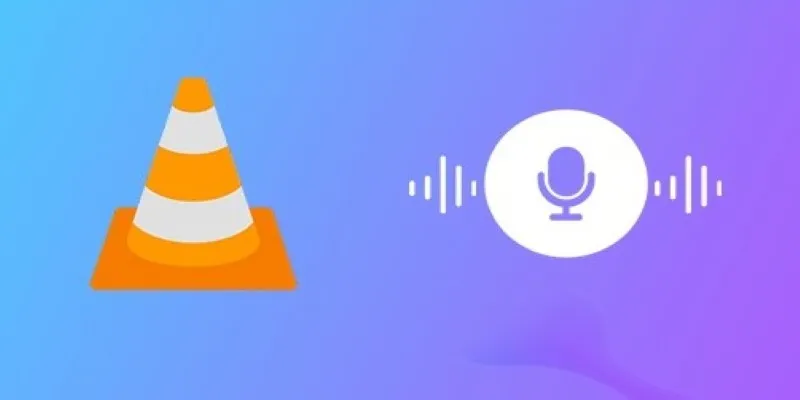
How to Fix Audio Delay in VLC Player
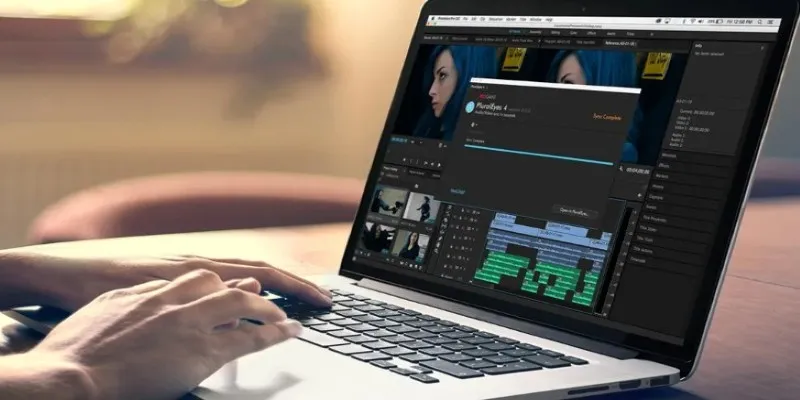
Simple Ways to Resolve Audio Video Delay: A Beginner’s Guide

OBS Screen Recorder Review: Is It the Ultimate Tool for Your Needs?

Audio Extraction Made Simple with FFmpeg, Audacity, and Aiseesoft

Best Methods to Convert MKV to WAV Without Audio Quality Loss
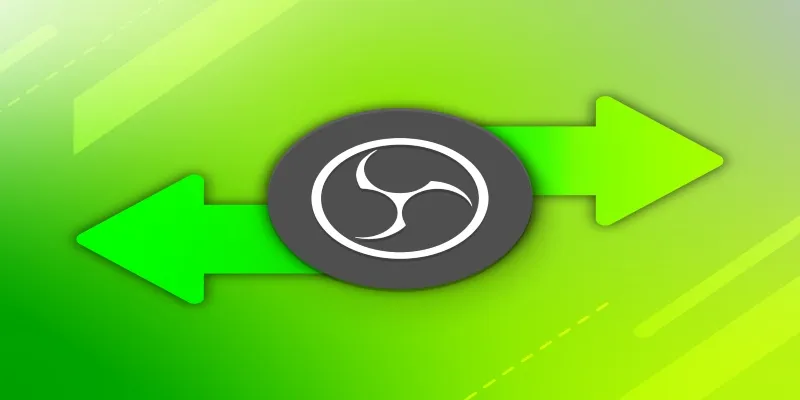
Best OBS Alternatives for Low-End PCs & High-End Production
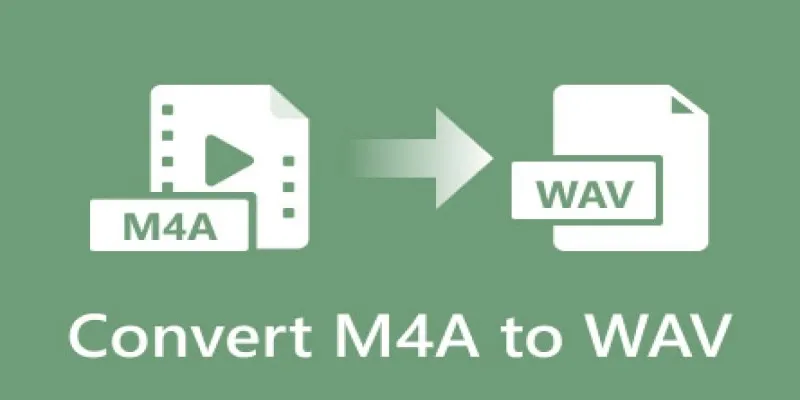
7 Best M4A to WAV Converters for High-Quality Audio Transformation

Top 7 Methods to Convert M4A to MP3 Online Quickly

OBS Screen Recorder Review: Is It the Ultimate Tool for Your Needs?

Capture Gameplay Smoothly: 5 Great ShadowPlay Alternatives
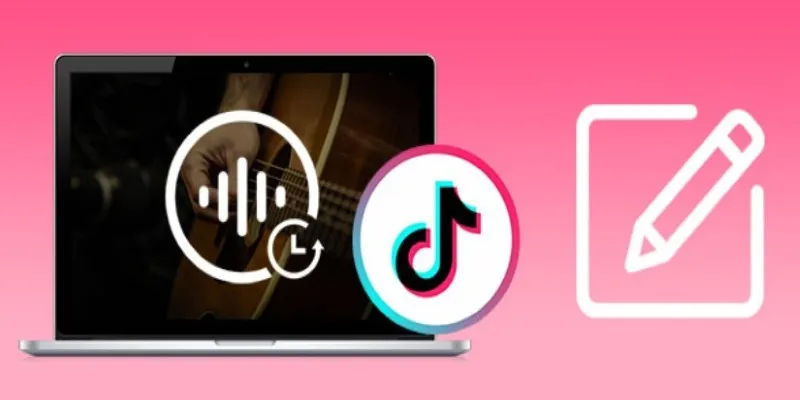
Mastering Sound Editing and Delaying Music on TikTok
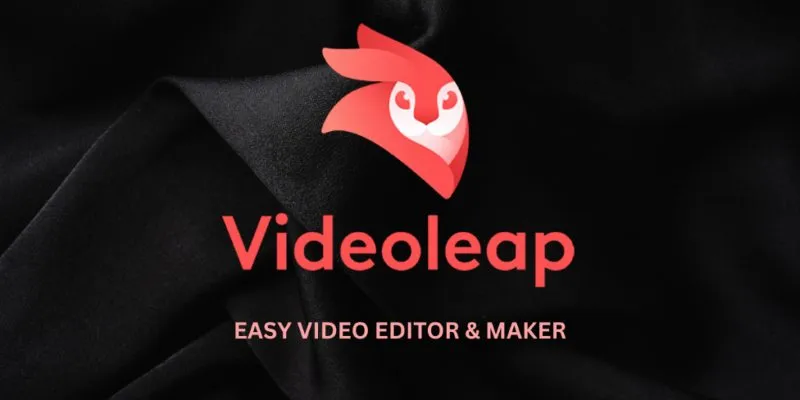
Complete Videoleap Detailed Review That Most Users Didn't Know
Popular Articles
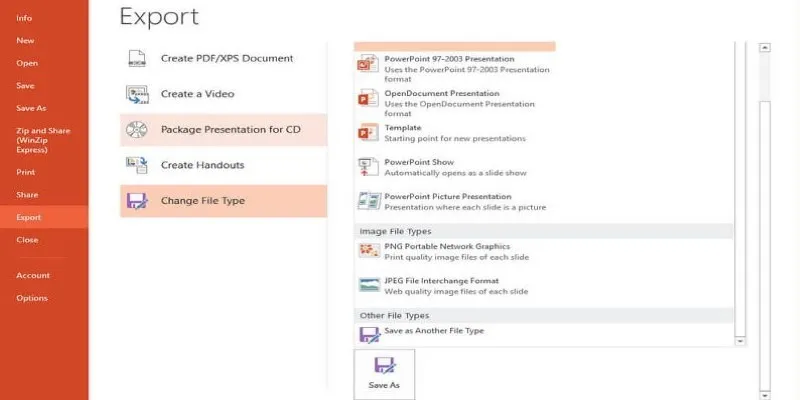
How to Save PowerPoint Slides as JPEG/JPG: A Step-by-Step Tutorial
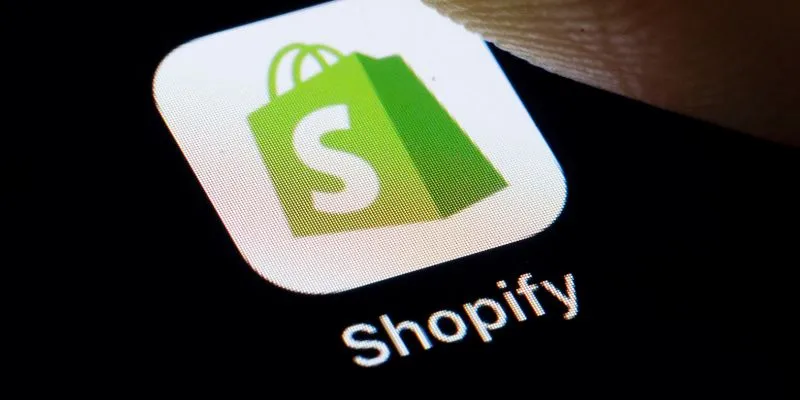
The 6 Best eCommerce Website Builders for a Successful Online Store in 2025
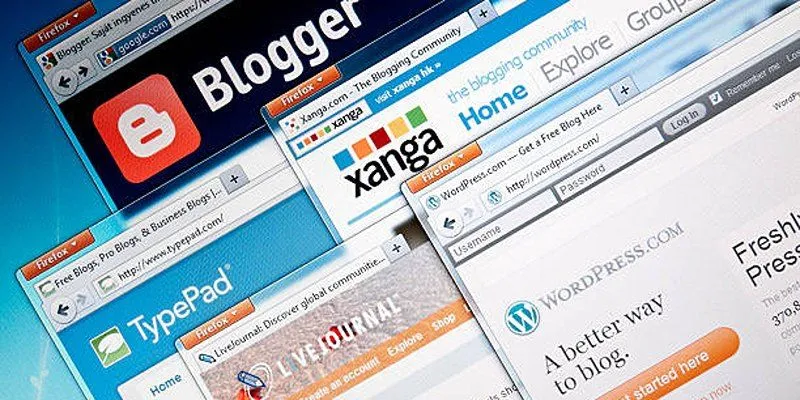
Step-by-Step Guide to Allow Users to Submit Posts in WordPress
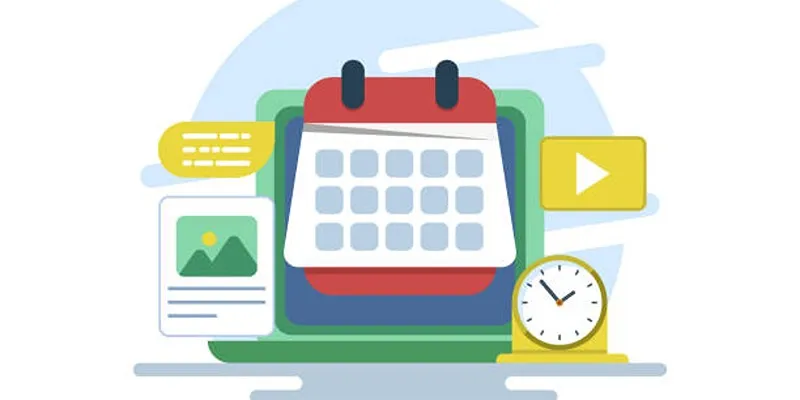
How to Keep Your Google Calendar Private from Others
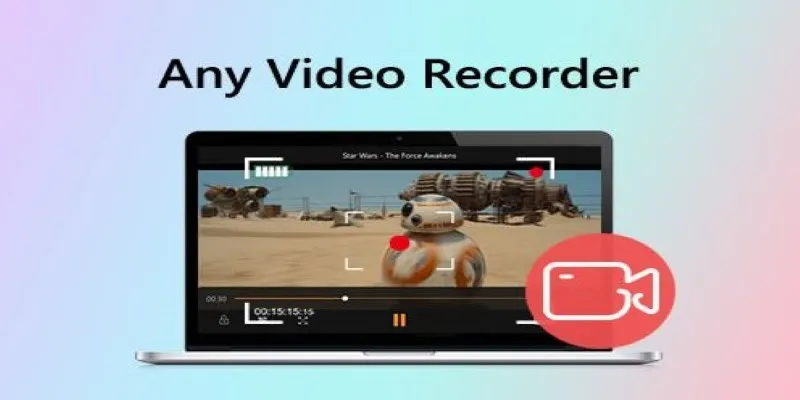
Top Screen Recording Tools You Should Try Instead of Any Video Recorder
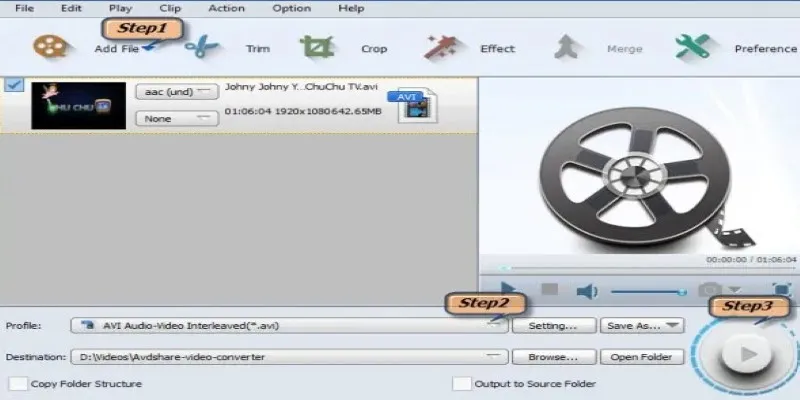
Convert TS Files from VCD to AVI Easily and Keep the Quality

A Beginner’s Guide to Wondershare DVD Slideshow Builder Deluxe

From Excel to JPG: Best Tools for Converting Charts into Images
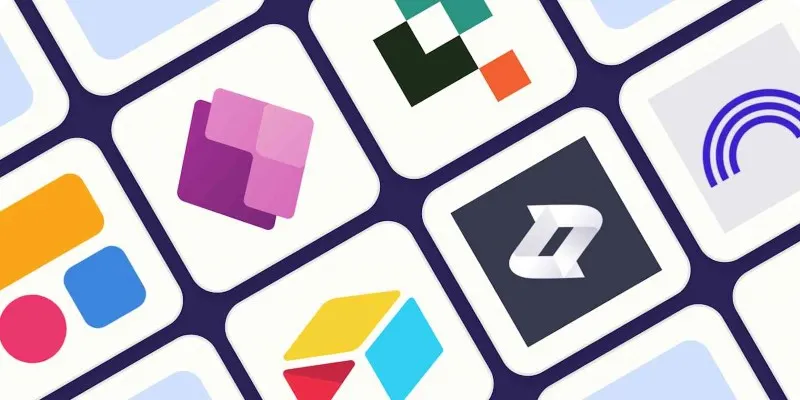
The 6 Best AI App Builders in 2025 for Fast, No-Code Development

A Guide to Grouping WordPress Plugins for Streamlined Workflow
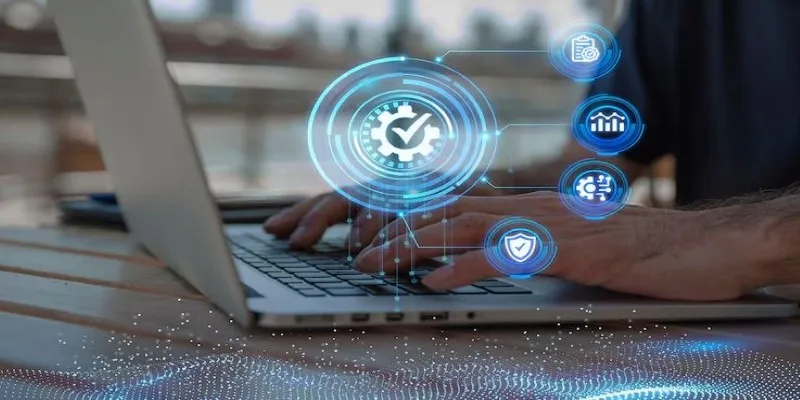
Top 5 Deployment Automation Tools Developers Rely On
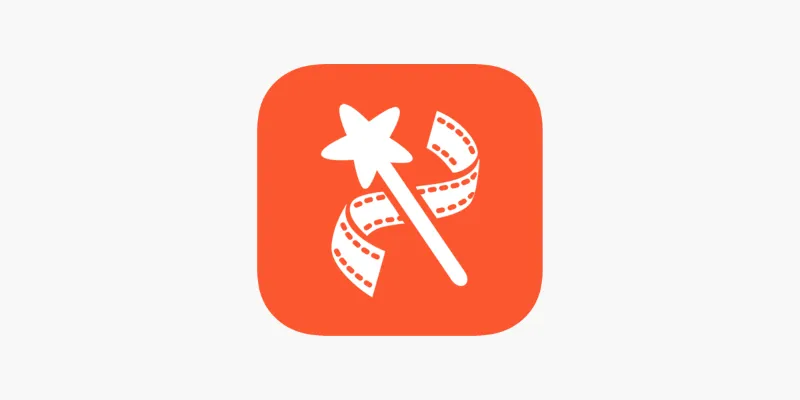
 mww2
mww2