Effortlessly Convert MOV to MP4 on Mac: 5 Trusted Methods in 2025
Converting MOV to MP4 on a Mac in 2025 is straightforward, but the method you choose depends on your needs—whether it’s speed, quality control, or ease. MOV files are excellent within the Apple ecosystem but can be cumbersome when shared across platforms. MP4, being more universal, is the preferred choice for compatibility and space-saving.
macOS provides various solutions, from built-in tools like QuickTime Player to free software like HandBrake and even online converters. In this guide, we’ll explore five reliable methods to convert MOV to MP4, ensuring you find the best fit for your specific requirements, whether for quick use or high-quality conversions.
5 Ways to Convert MOV to MP4 on Mac in 2025
Here are five practical methods for converting MOV to MP4 on Mac that will meet various needs in 2025, from quick conversions to detailed quality control options.
Use QuickTime Player for the Fastest Native Option
If you want to convert a MOV file to MP4 without installing anything new, QuickTime Player is your go-to. It’s built into macOS, it’s free, and it’s surprisingly efficient for simple conversions. Open the MOV file with QuickTime, go to the “File” menu, and select “Export As.” From there, pick the resolution you want—like 1080p or 720p—and it will save the video as an MP4 file. This method works well when you’re not trying to do anything fancy. No need to tweak bitrate, codecs, or audio settings. It’s ideal for everyday users who need compatibility without delving into technical details.
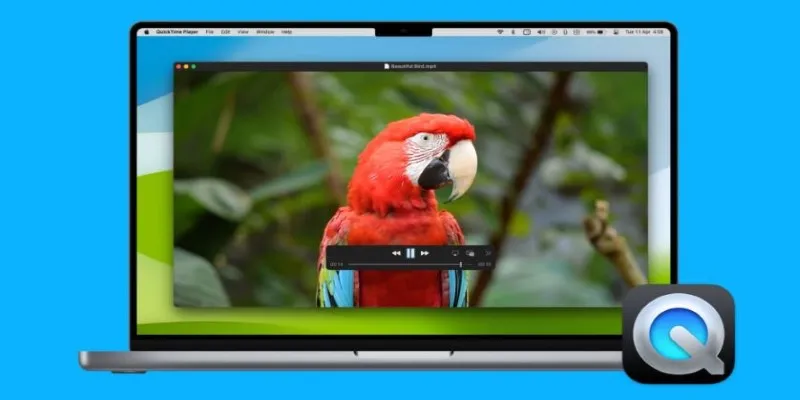
However, QuickTime doesn’t give you granular control. If you’re working with larger video projects or need more customization, you’ll want something more flexible. But for a basic MOV to MP4 conversion on Mac, it’s one of the most straightforward ways to get it done—fast, clean, and without extra downloads.
Try HandBrake for Custom Quality Settings and Batch Conversions
HandBrake has been a favorite among Mac users for years—and in 2025, it’s still going strong. It’s free, open-source, and built for those who want more than just a basic conversion. You can drag in multiple MOV files, adjust output formats, tweak quality settings, and even filter audio tracks. The interface might look a little intimidating at first, but once you get the hang of it, it becomes a powerful tool in your editing toolkit.
This method shines when you’re handling large files or working with multiple videos at once. It allows fine-tuning of resolution, codec, framerate, and subtitles. Whether you’re archiving content, prepping clips for a presentation, or just trying to compress massive videos without losing too much quality, HandBrake gives you control that other free tools don’t.
Even though it’s more advanced than QuickTime, it doesn’t feel bloated. It runs smoothly on the latest macOS versions and is constantly updated by a strong developer community. It’s the tool you reach for when you need something reliable and detailed—but still want to avoid paying for premium software.
Use iMovie for Seamless Editing and Conversion
iMovie is not just a video editor; it’s also a handy tool for converting files. Bundled with macOS in 2025, it effortlessly handles MOV and MP4 formats. If you’re already editing a video—whether for school, work, or social media—you can simply drop in a MOV file, make your edits, and then export the final product as an MP4.
This method is perfect for users who want everything done in one app. Just head to the “File” menu, select “Share,” and choose your export settings. iMovie outputs in MP4 without extra plugins or adjustments. It’s quick, seamless, and optimized for Apple devices. However, if you’re only looking for a conversion, iMovie might feel excessive compared to simpler methods, but it’s a great choice for combined editing and conversion.
Use VLC Media Player for Simple, Free, Cross-Platform Conversion
VLC Media Player, known for handling almost any video format, also serves as an effective video converter. After opening your MOV file in VLC, simply select the “Convert/Stream” option under the “File” menu, choose MP4 as your desired format, and begin the conversion. VLC is lightweight, cross-platform, and user-friendly, making it ideal for users who switch between Mac and other operating systems.
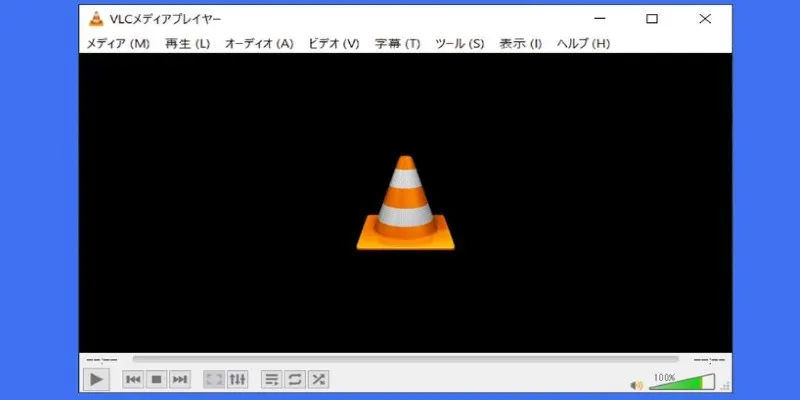
Unlike HandBrake, it’s less technical but still provides flexible encoding options to adjust video size or quality. It’s a solid middle-ground tool when you need versatility without the complexities of full video editors. Plus, VLC offers command-line options for advanced users, making it an efficient solution for automating tasks or using Terminal. It’s a great choice when you want power with simplicity.
Use Online Converters for Quick Tasks Without Installation
Online converters like CloudConvert, Zamzar, and Convertio provide a quick and easy way to convert MOV to MP4 without installing software. These web-based tools are ideal for users with limited storage or those who just need a fast conversion. Simply upload your MOV file, select MP4 as the output format, and download the converted file when ready. They are perfect for one-off conversions, especially when you’re in a rush or working on a public computer.
However, since you’re uploading files to third-party servers, there are some drawbacks, such as file size limitations and potential privacy concerns. Despite these, online converters are still a great option for casual, low- stakes tasks. Make sure to choose a reputable platform to avoid issues and ensure a smooth conversion.
Conclusion
Converting MOV to MP4 on a Mac in 2025 is simple with the right tool. Whether using QuickTime for quick exports, HandBrake for detailed control, iMovie for editing and conversion, VLC for cross-platform simplicity, or online converters for fast, no-install options, there’s a solution for every need. Choose the method that fits your workflow, and you’ll have MP4 files ready in no time, making your videos more accessible and easier to share.
Related Articles

Top 7 Methods for Effortless MP4 to MOV Conversion

How to Easily Convert AVI to MOV Using 4 Reliable Tools

Simple Methods to Convert ISO Files to MP4 for Beginners

Top 3 Simple Ways to Convert WMA to MP4 Easily

Simple Ways to Convert GIF Files to MOV Format Online

How to Convert MPEG to WAV: A Step-By-Step Guide

Quick and Simple Ways to Create GIFs from MOV Videos

Convert MXF Files Without Quality Loss: 5 Tools for Mac

How to Compress Files on Your Mac: The Complete Guide

Top 5 Online Services to Convert WMV to MP4 Without Hassle
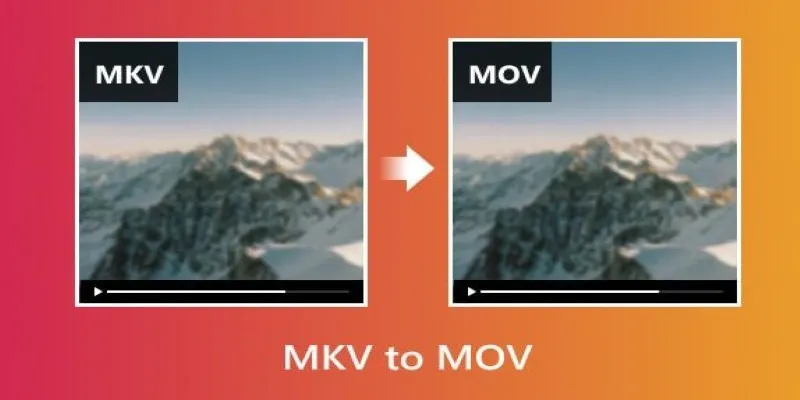
Convert MKV to MOV with These 2025 Online Tools
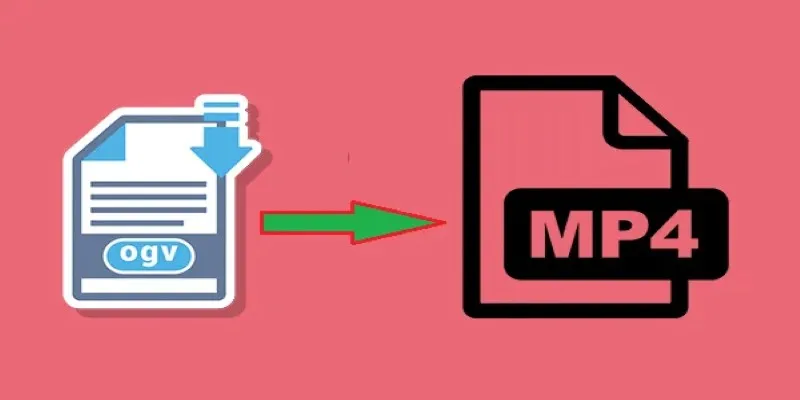
How to Convert OGV to MP4: 3 Fast and Easy Methods
Popular Articles

6 Ways to Automate Security and Identity Tools for a Safer Business

New Vertical Tabs and Sidebar Enhancements in Firefox 136

Top 5 Apps to Add Music to Your Videos on Android Devices
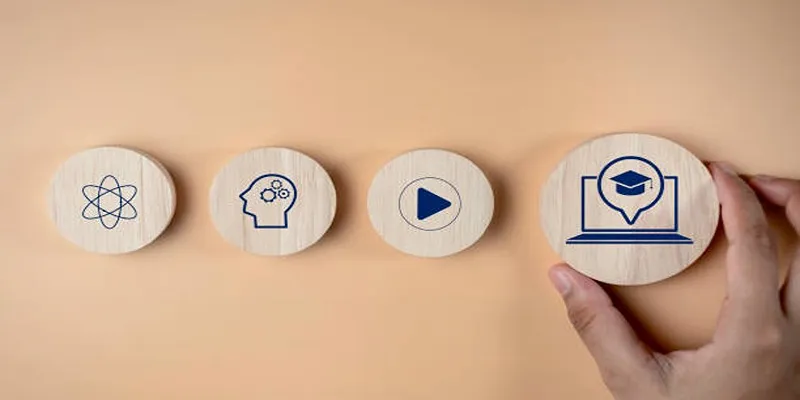
Discover Two Proven Approaches for Creating Standout Online Courseware
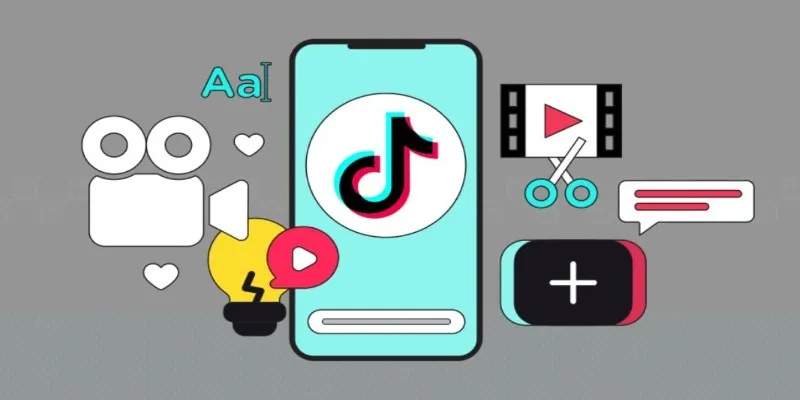
How to Combine Photos and Video Clips in a TikTok Post: A Complete Guide

Top Software to Convert Videos to DPG at High Quality Standards
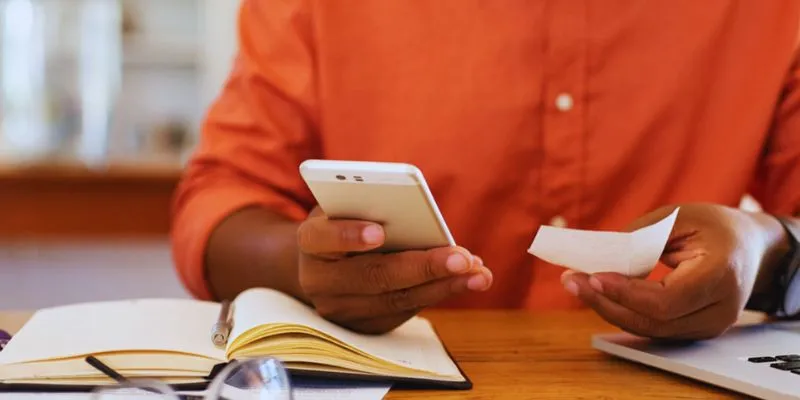
10 Best Apps to Bill Your Customers on Time: A Comprehensive Guide

Top 7 Methods to Convert M4A to MP3 Online Quickly
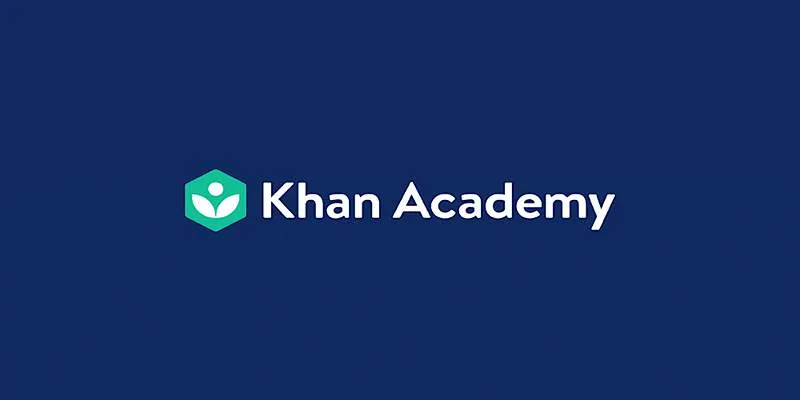
How to Fix Khan Academy Buffering and Stream Videos Smoothly
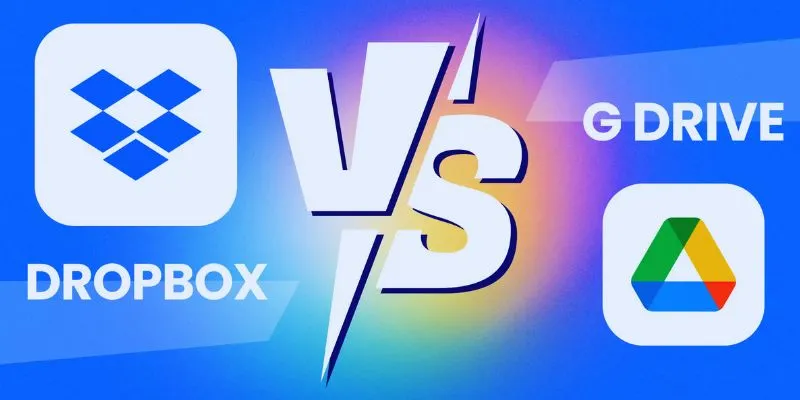
Dropbox vs. Google Drive: Which Cloud Storage Solution Fits Your Needs
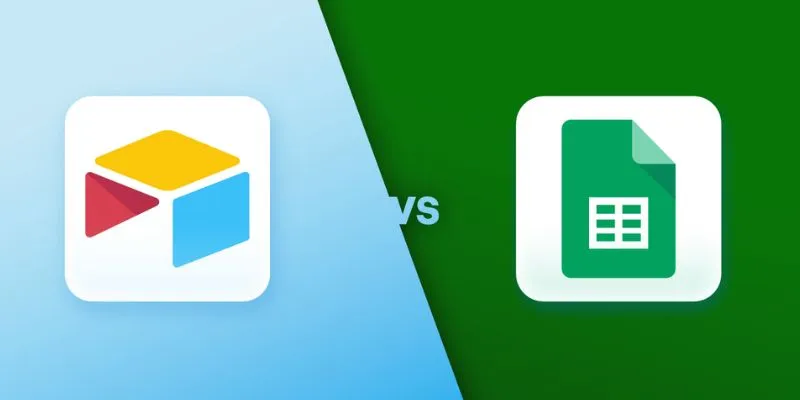
 mww2
mww2