How to Quickly Merge 3GP Files into a Single Video on Windows
Do you have several 3GP video files cluttering your folders that you need to merge into one seamless video? Whether it’s clips from an older phone, surveillance footage, or archived files, combining 3GP videos can streamline your content and save space. You can easily merge 3GP videos with tools available on your Windows PC. This guide walks you through the complete process, including free and premium options, so you can combine your videos without breaking a sweat.
Why Merge 3GP Files?

- Enhanced Viewing Experience: Watching multiple short clips can be inconvenient. Combining them makes it easier to enjoy a continuous experience.
- Simplified Organization: Keeping one merged file is much tidier than managing separate clips scattered across your storage.
- Smaller File Size: Merging videos often eliminates redundant headers between clips, which can slightly reduce overall file size.
- Perfect for Sharing: Whether you’re uploading to YouTube or sharing with friends, a single file is far easier to send and view.
1: Combining 3GP Videos Using VLC Media Player
Step 1: Download and Install VLC Media Player
If you haven’t installed VLC yet, you can download it directly from the official website. Simply install the software, launch it, and you’re ready to go.
Step 2: Convert 3GP Videos to MP4 (Optional)
VLC works best with MP4 files when merging. If your 3GP files don’t work well during this process, consider converting them into MP4. Here’s how:
- Click Media > Convert/Save.
- Add your 3GP file and click Convert/Save again.
- Select MP4 as the output format.
- Choose an output location and start the conversion.
Step 3: Merge Your Videos
- Ensure all files you want to merge are in the same resolution and codec. VLC struggles with mismatched settings.
- Click Media > Convert/Save.
- Go to the File tab, then click Add to select your 3GP (or MP4) files.
- Select a destination file and start merging. VLC will combine your videos into one file seamlessly.
2: Merging 3GP Files with FFmpeg
FFmpeg is a command-line tool known for its speed and efficiency. Follow these steps:
Step 1: Install FFmpeg
- Download FFmpeg from the official site.
- Follow the installation instructions specific to Windows.
Step 2: Prepare Your Files
Ensure all 3GP files are in the same folder and have the same resolution and codec for smoother merging. Rename them sequentially (e.g., file1.3gp, file2.3gp).
Step 3: Create a Text File
Create a text file in the same folder as your 3GP files. Name it filelist.txt. Inside, write the following:
file 'file1.3gp'
file 'file2.3gp'
file 'file3.3gp'
Step 4: Run the Command
Open Command Prompt, move to the folder where your files are located, and type:
ffmpeg -f concat -safe 0 -i filelist.txt -c copy output.3gp
This merges the files into a single output.3gp file without re-encoding, ensuring speed and quality.
3: Merging 3GP Files with Bandicut
If you prefer a more user-friendly approach, you can use Bandicut. This software is specifically designed for video editing tasks like merging and cutting files. Follow these steps to merge your 3GP files with Bandicut:
Step 1: Download and Install Bandicut
Download the latest version of Bandicut from their official website and install it on your computer.
Step 2: Launch the Software
Open Bandicut by double-clicking its icon on your desktop or searching for it in the Start menu.
Step 3: Add Files
Click on the “Add File” button in the main interface, navigate to the folder where your 3GP files are located, and select the files you want to merge.
Step 4: Arrange File Order
Use the “Move Up” and “Move Down” buttons to arrange the files in the order you want them merged. You can also use drag and drop to rearrange the files.
Step 5: Choose Output Format
Under the “Format” tab, select your desired output format for the merged file. Bandicut supports a wide range of video formats including MP4, AVI, MOV, and more.
Step 6: Merge Files
Once you have selected your preferred output format and made any necessary adjustments, click on the “Start” button to begin merging the files. The time it takes to merge the files will depend on their size and number.
Step 7: Save Merged File
After the merging process is complete, a pop-up window will appear asking you to choose a location to save the merged file. Select your desired location and click “Save”.
4: Use Online Video Merging Tools

If you’re not comfortable downloading software, websites like Clideo, OnlineConverter, or Kapwing offer browser-based video merging. Upload your 3GP files, follow the website’s instructions, and download the merged file. Note that these platforms often have file size limits for free usage.
How to Use Clideo to Merge 3GP Files
Clideo is a user-friendly online tool for merging video files. Here’s how you can use it to combine your 3GP files:
- Visit the Clideo website and select the “Merge Video” tool.
- Upload your 3GP files by clicking the “Choose files” button or dragging and dropping them into the upload area.
- Arrange the files in your desired order and adjust any settings, such as aspect ratio or transitions if needed.
- Click “Merge” to process the files and wait for the tool to combine them.
- Download the merged video to your device once the process is complete.
How to Use Kapwing to Merge Your Videos:
- Open the Kapwing website and choose the “Join Videos” tool.
- Upload your 3GP files by clicking the “Upload” button or dragging and dropping them into the upload area.
- Arrange the files in your desired order and make any necessary edits, such as adding text or filters.
- Preview your merged video to make sure it looks how you want it.
- Click “Create” to process the files and wait for Kapwing to merge them.
- Download the final product to your device once the process is complete.
Conclusion
Combining multiple 3GP files may seem daunting, but it’s a straightforward process with the right tools. Whether you’re using VLC Media Player for simplicity or leveraging the power of FFmpeg, your path to a seamless video file is clear. Take the time to familiarize yourself with these tools and best practices to create videos that are organized, easy to share, and enjoyable to watch. Once you’ve merged your files, consider sharing your final creation with friends, family, or colleagues.
Related Articles
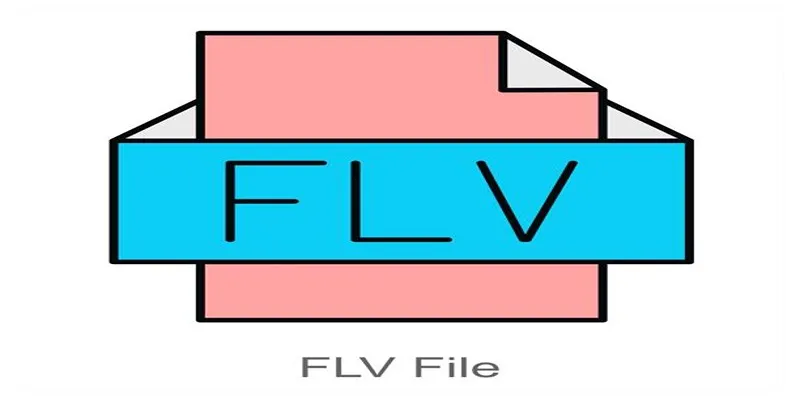
Simple Steps to Combine FLV Files into One Seamless Video
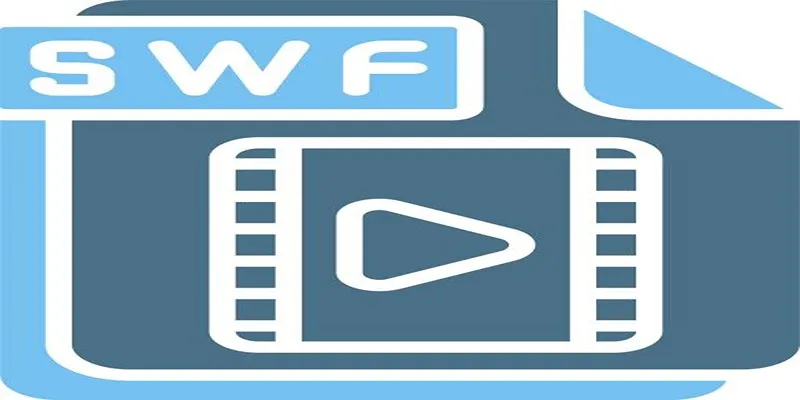
Top 5 Video Joiners for Combining SWF Files Effortlessly

Stellar Repair for Video Review: Features, Price, and Top Alternatives

5 Simple Ways to Convert 3GP to MP4 Effortlessly
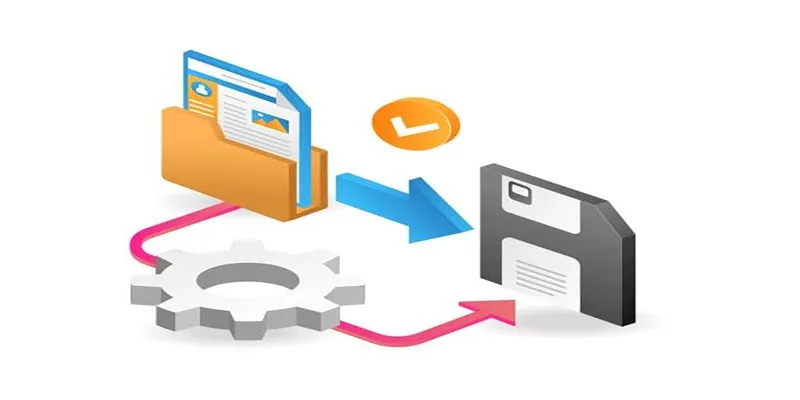
Top 6 Media Converter Ultimate Tools for Quick File Conversion

TIFF File Format Explained: Uses, Benefits, and When to Avoid It

9 Free Tools to Speed Up a Video Online (No Downloads Needed)

Magisto: The Simplified Approach to Video Editing for Quick and Effective Content
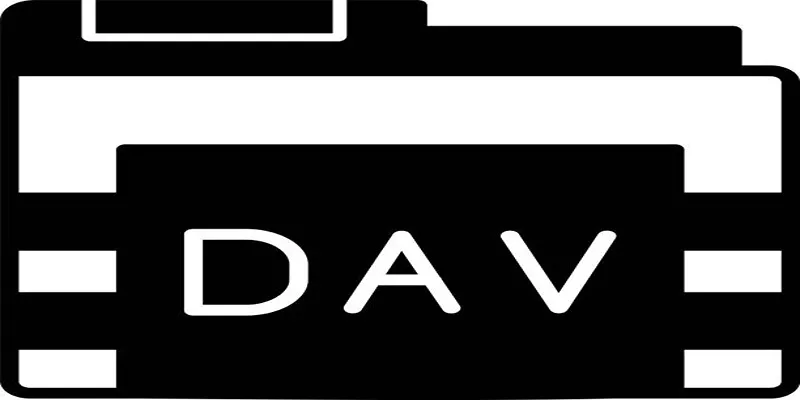
Best DAV File Players to Watch Encrypted Videos on Your PC
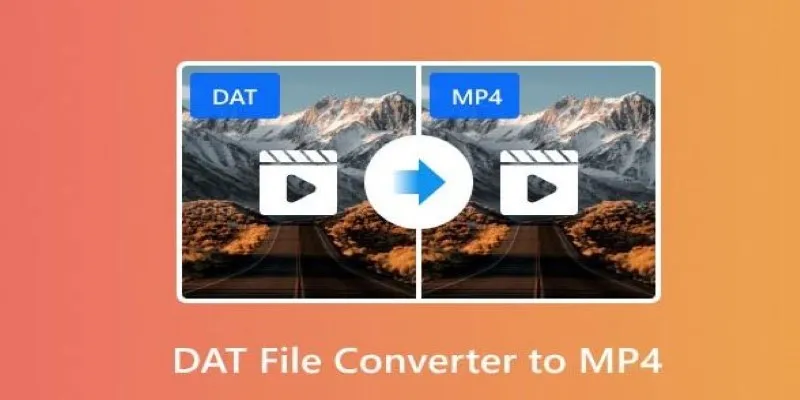
How to Easily Convert DAT Files to MP4: Top 3 Converters

LightCut 2025 Review: The Best Video Editor for Android and iPhone

How to Edit and Merge GoPro Videos on Your Windows PC
Popular Articles
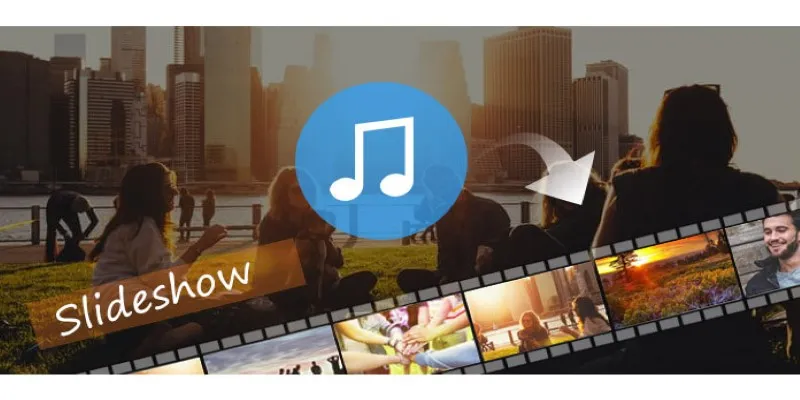
How to Add Music to a Picture Slideshow Without Complicated Tools

Zendesk vs. Intercom: A Clear Comparison for 2025

Top 5 Employee Scheduling Software Picks for 2025
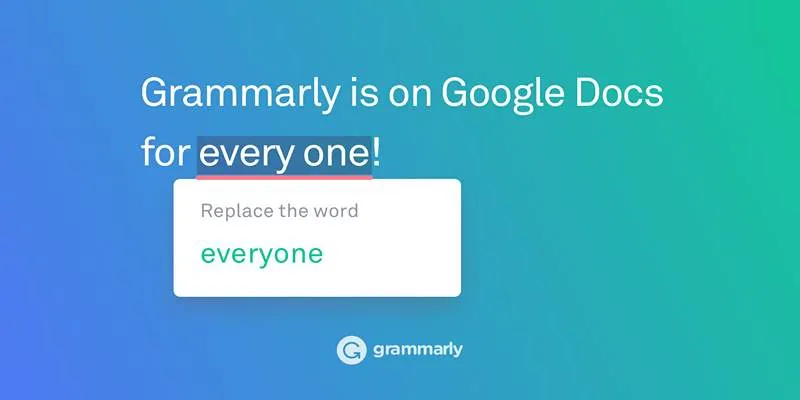
Solving Grammarly Issues in Google Docs: Quick and Simple Fixes

Which Are The 5 Best Pomodoro Timer Apps to Boost Your Productivity in 2025
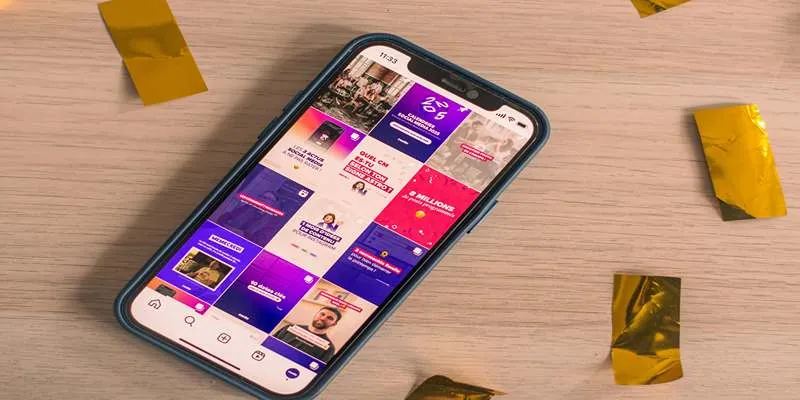
Best Apps to Receive Social Feeds via Email in 2025
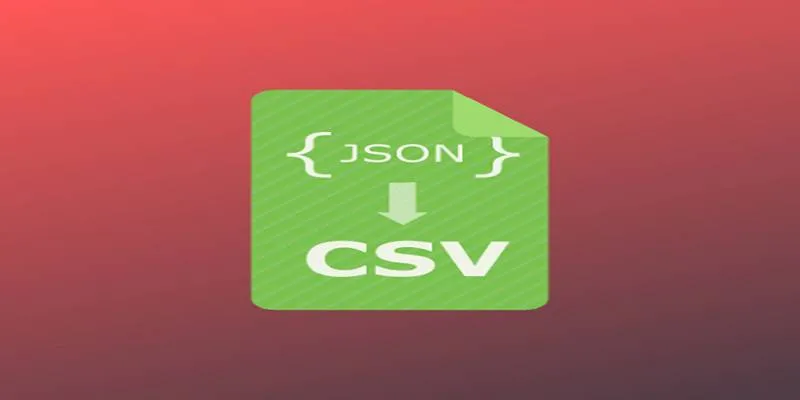
JSON to CSV Conversion Made Easy: Tools Every Analyst Should Try
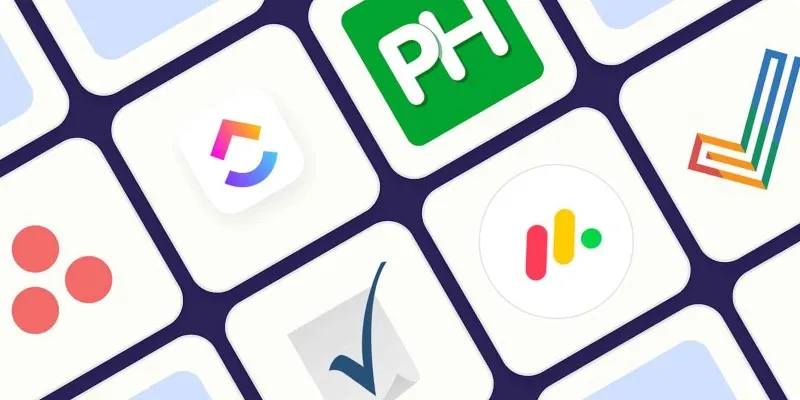
The Best Enterprise Project Management Software in 2025 to Keep Everything on Track

Upgrade Your Email Experience: The 7 Best Email Clients for Windows

How to Convert MXF to MPEG Video: 7 Simple and Efficient Methods
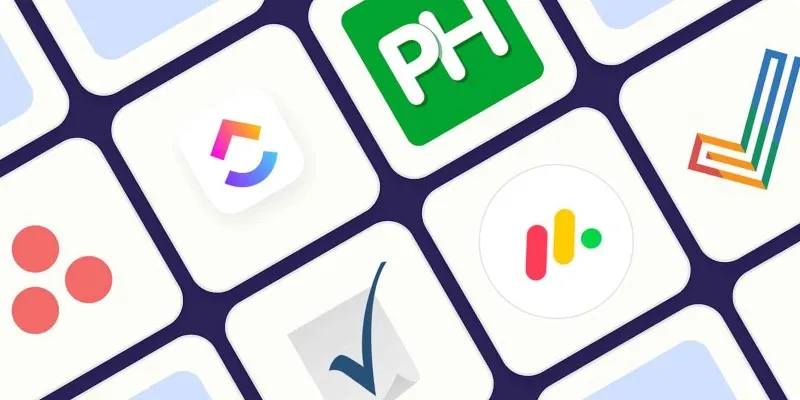
Discover the Best Enterprise Project Management Software in 2025 to Keep Everything on Track

 mww2
mww2