6 Effective Tools to Transform AVI Files into MP4 on Windows
Struggling with AVI files that won’t play smoothly on your device, or do you prefer the versatility of the MP4 format? You’re not alone. MP4 has become the gold standard for video formats due to its smaller file sizes, compatibility with nearly every platform, and excellent video quality. Thankfully, converting AVI to MP4 on Windows is a straightforward process when you have the right tools. This guide will walk you through six effective methods to seamlessly convert your AVI files to MP4 while preserving video quality.
Why Convert AVI to MP4?

Let’s dive into the reasons why you might want to convert your AVI files to MP4.
1. Compatibility
MP4 files are universally supported across platforms, devices, and software. AVI files, on the other hand, can have playback issues depending on the codec.
2. File Size
MP4 files use advanced compression, offering smaller file sizes without significant loss of quality. AVI files are often larger due to their less efficient compression methods.
3. Streaming and Sharing
MP4’s smaller size and broad compatibility make it ideal for streaming, sharing on social media, and uploading to platforms like YouTube or Vimeo.
Method 1: Use VLC Media Player
One of the easiest and free methods is using VLC Media Player. It’s not just a media player; it’s a powerful converter as well.
How to Convert AVI to MP4 Using VLC
- Launch VLC and go to Media > Convert/Save.
- Click Add to upload your AVI file.
- Select Convert/Save at the bottom.
- Choose a profile like Video - H.264 + MP3 (MP4).
- Set the destination folder and file name, then click Start.
While converting, VLC uses default compression settings. If you need more control over quality, edit the profile settings before starting.
Method 2: HandBrake
HandBrake is an open-source tool known for its simplicity and robust conversion options.
Steps to Use HandBrake for Conversion
- Download and install HandBrake.
- Open the app and load your AVI file by clicking Open Source.
- Under Format , select MP4.
- Customize video quality using the sliding scale if needed.
- Hit Start Encode to begin the process.
HandBrake also allows you to batch convert files, which is handy if you have multiple AVI files to process.
Method 3: Use an Online Converter
If you don’t want to install software, an online tool like CloudConvert is a convenient alternative.
How to Use CloudConvert
- Visit the CloudConvert website.
- Upload your AVI file (drag and drop or click to browse).
- Choose MP4 under the output format menu.
- Adjust conversion settings (resolution, bitrate) if necessary.
- Click Start Conversion and download the MP4 file when it’s ready.
Online tools are best for smaller files due to upload and download speed limitations.
Method 4: FFmpeg for Advanced Users
If you’re tech-savvy and don’t mind using command-line tools, FFmpeg is a powerful choice.
How to Convert with FFmpeg
- Download and install FFmpeg from their official website.
- Open the command prompt or terminal on your computer.
- Navigate to the location of your AVI file using the cd command.
- Use the following command to convert your AVI file to MP4: ffmpeg -i input.avi output.mp4 (replace “input” with your AVI file name and “output” with your desired MP4 file name).
- Adjust conversion settings if necessary using different flags and options in the command line (resolution, bitrate, audio quality, etc.).
- Press Enter to execute the command and wait for the conversion process to finish.
FFmpeg allows deep customization of codec settings for those who need advanced control over files.
Method 5: Use Desktop Software - Movavi Video Converter
For a user-friendly and professional solution, try Movavi Video Converter.
Steps to Use Movavi for Conversion
- Download and install Movavi Video Converter.
- Drag and drop your AVI file into the application.
- Select MP4 Video from the list of output presets.
- Click Convert and get your converted video in minutes.
Movavi offers a trial version, so you can test it out before committing.
Method 6: Leverage Windows 10/11 Built-In Tools

For minimalists, you can use the built-in Microsoft Photos app or the Video Editor tool in Windows.
Basic Steps for Conversion Using Video Editor
- Open your AVI file using Photos or Video Editor.
- Export or save the project, selecting MP4 as the output format.
This method works well for basic conversions but may lack customization options found in dedicated tools.
Choosing the Best Method for You
There is no one-size-fits-all solution when it comes to converting AVI files to MP4. Each method has its own advantages and disadvantages, so it’s important to consider your needs and preferences before deciding which method works best for you.
- Cost: Free tools are great for budget-conscious users, but paid tools may offer more advanced features and support.
- Ease of Use: Some methods require technical knowledge or a learning curve, while others are user-friendly with intuitive interfaces.
- Speed: If you have a large batch of files to convert, the speed of the conversion process can be an important factor.
- Customization Options: Some tools allow for customization and personalization of the converted files, while others have pre-set templates only.
- Security: If you are working with sensitive or confidential documents, ensure that the tool you choose offers secure conversion and does not store your files on their servers.
Conclusion
Converting AVI to MP4 on Windows has never been easier, thanks to the variety of tools and methods available. From online converters to desktop software, each method offers unique benefits tailored to different user needs. Whether you prioritize speed, ease of use, customization, or security, there’s a solution for everyone. By exploring the top 6 methods, you can find the option that best fits your requirements, ensuring a hassle-free and efficient conversion process.
On this page
Why Convert AVI to MP4? Method 1: Use VLC Media Player Method 2: HandBrake Method 3: Use an Online Converter Method 4: FFmpeg for Advanced Users Method 5: Use Desktop Software - Movavi Video Converter Method 6: Leverage Windows 10/11 Built-In Tools Choosing the Best Method for You ConclusionRelated Articles

Effortless Steps to Convert and Upscale Video to 4K Resolution

Simple Methods to Convert ISO Files to MP4 for Beginners

5 Simple Ways to Convert 3GP to MP4 Effortlessly

LightCut 2025 Review: The Best Video Editor for Android and iPhone

How to Easily Convert AVI to MOV Using 4 Reliable Tools
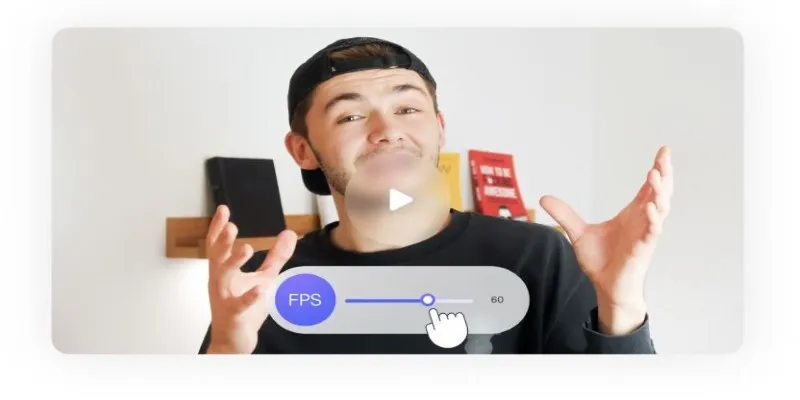
How to Change Video Frame Rate: 5 Best FPS Converters
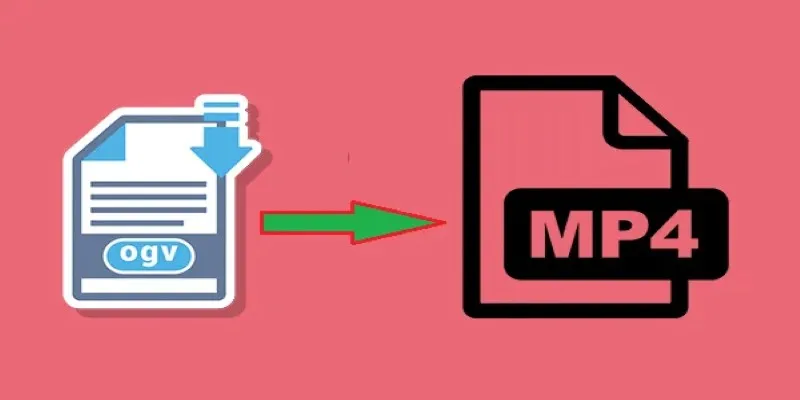
How to Convert OGV to MP4: 3 Fast and Easy Methods

Top 3 Simple Ways to Convert WMA to MP4 Easily

CapCut, WeVideo & More: Tools That Simplify Video Editing

Best Way to Convert MKV to MP4 for Smooth Playback and Streaming

Convert MXF Files Without Quality Loss: 5 Tools for Mac
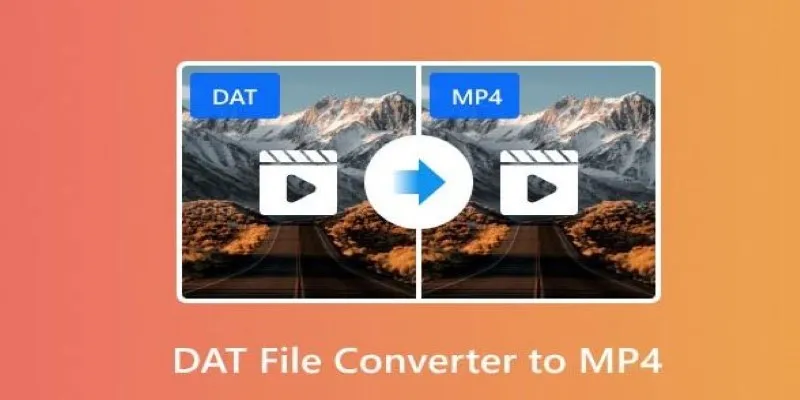
How to Easily Convert DAT Files to MP4: Top 3 Converters
Popular Articles
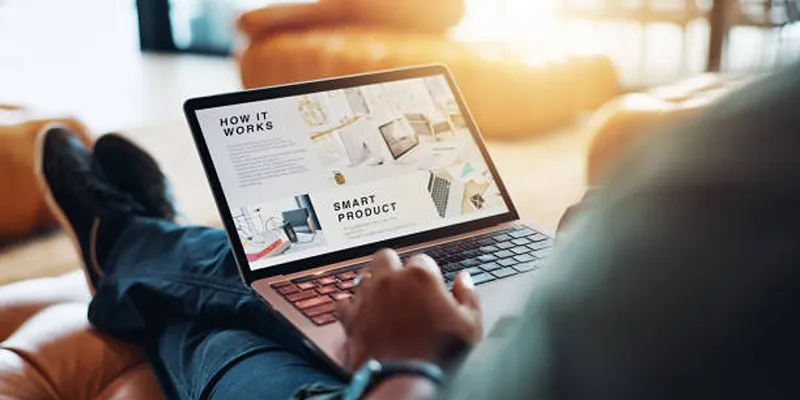
Step-by-Step Guide to Installing Smart Sharing v1.1 Floating Share Box
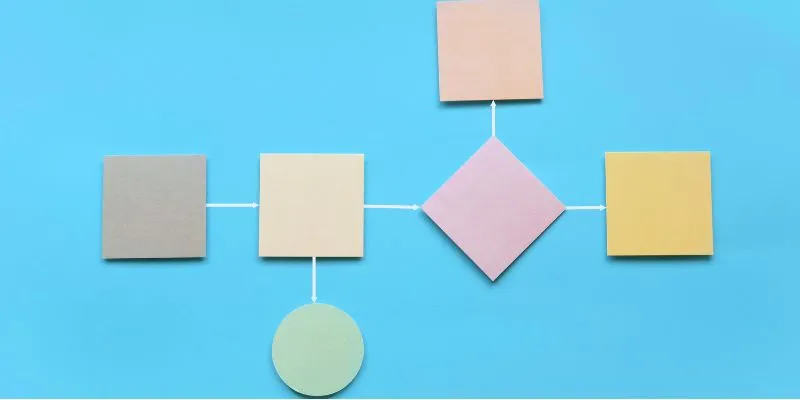
The Best Flowchart Software and Diagram Tools in 2025: A Comprehensive Guide

Choosing the Best Accounting Software for Small Business: A Complete Guide
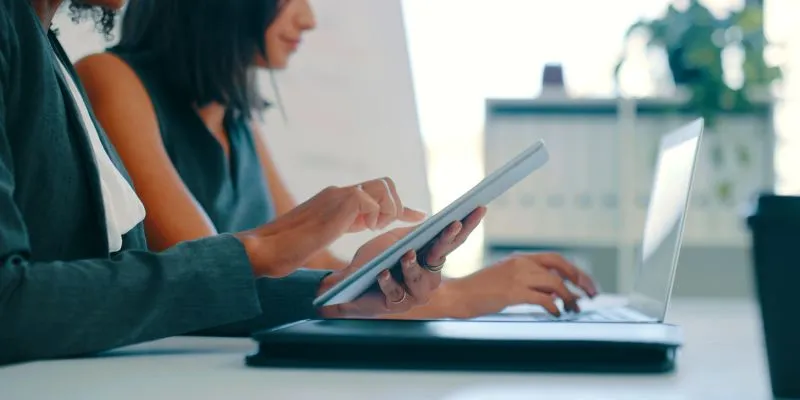
7 Smart Ways Adobe Express AI Can Instantly Boost Your Design Productivity

How to Fix Blurry Videos Sent to You and Improve Video Clarity
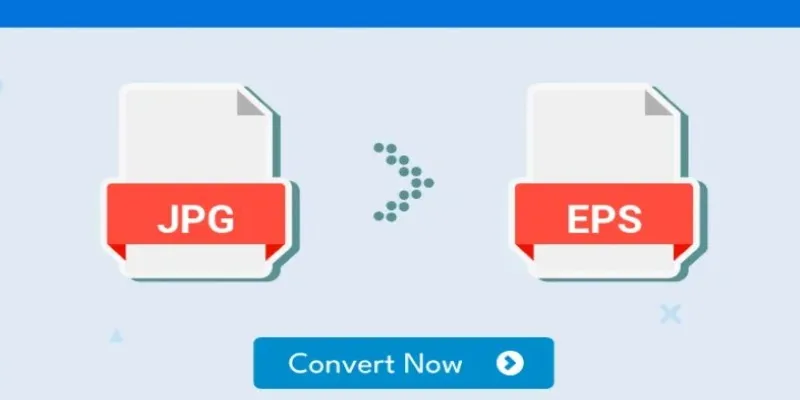
Upgrade Your Graphics: How to Convert JPG to EPS the Right Way
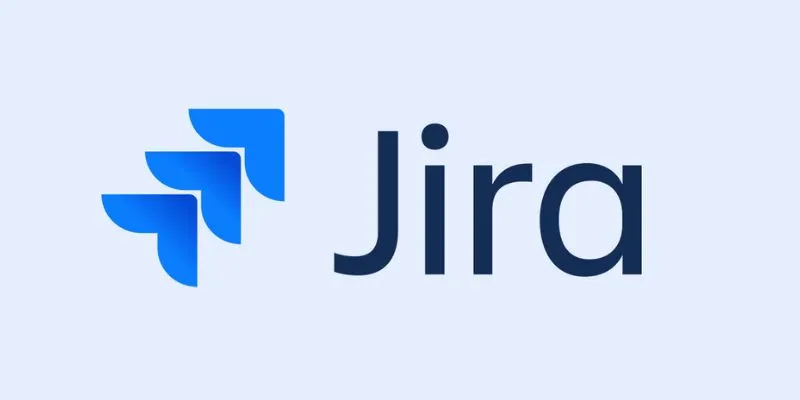
Enhance Your Workflow with the Best Agile Project Management Software of 2025
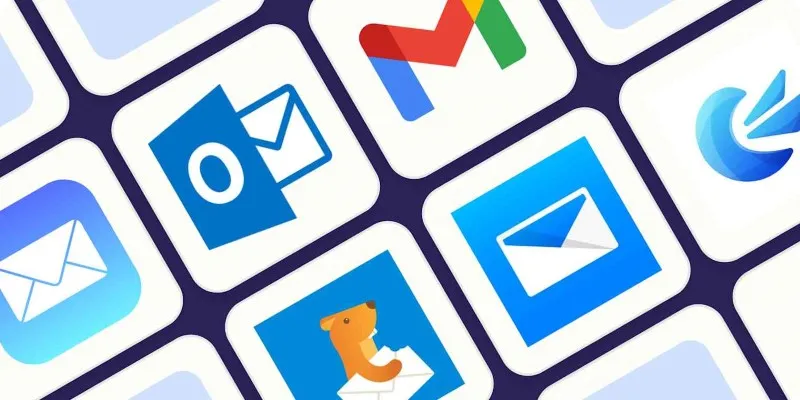
The 8 Best Email Apps for iPhone in 2025 to Keep You on Top of Things

Best Video Flip Apps to Rotate and Flip Videos Effortlessly

TitanOS-Powered Philips TVs Get Full Stremio App Streaming Access

Miro vs Mural: Which Visual Collaboration Tool is Right for You?

 mww2
mww2