How to Blur Your Background in Zoom—and Why You Might Not Want To
We’ve all been there. You join a Zoom call, turn your camera on, and suddenly notice that pile of unfolded laundry in the corner, your pet making a cameo, and the lighting making you look like you’re in a cave.
Zoom has upped its game recently with features like blur tools, virtual backgrounds, and a few nifty tweaks that can save your face (and dignity) during video calls. In this guide, we’ll explore exactly how to blur your background on every device, discuss the pros and cons, and much more, including the new virtual background feature.
Why Blur Your Background on Zoom?
Before diving into the how-to, let’s discuss the “why.”

Blurring your background isn’t just about aesthetics—it’s practical:
- Hide the mess: Conceal that cluttered kitchen counter.
- Create focus: Make sure you’re the star, not your bookshelf.
- Add privacy: Protect your personal space from prying eyes.
In short, blurring allows you to show up without showing everything.
How to Blur Your Background on Zoom (Across Devices)
Let’s break it down by platform—because Zoom’s functionality varies depending on what you’re using.
On Desktop (Windows or Mac)
Zoom’s desktop features are robust, and this is where the blur feature excels.
How to Enable Background Blur Before a Meeting:
- Open the Zoom app (not the browser version).
- Click your profile picture in the top right corner.
- Select Settings.
- Navigate to Background & Effects.
- Under Virtual Backgrounds , select Blur.
Your background will instantly blur, giving you that soft-focus look reminiscent of a Netflix interview.
How to Enable It During a Meeting:
- Hover your mouse to bring up the toolbar.
- Click the arrow (^) next to Stop Video.
- Select Choose Virtual Background.
- Choose Blur.
The background updates live, so you don’t need to leave the meeting. Just blur and go.
On Mobile (Android + iPhone/iPad)
Blur is now available on mobile too—but there’s a catch. You need a reasonably modern phone and an updated Zoom app.
Steps:
- Join or start a Zoom meeting.
- Tap anywhere on your screen to bring up the toolbar.
- Tap More (usually represented by three dots in the bottom-right corner).
- Tap Background & Effects.
- Select Blur.
Your background should instantly fade away.
Pro tip: If blur isn’t appearing, ensure your app is updated and your phone isn’t from 2016. Older devices might struggle with virtual effects.
On Web (Browser Version)
Bad news: Blur isn’t available if you’re using Zoom in your browser (like Chrome or Firefox). Zoom’s web version is limited in video effects. If blur is important to you, install the desktop app. Trust us—it’s far superior.
Bonus: Virtual Background + Blur Combo on Zoom
Zoom now allows you to combine a virtual background with the blur effect. This means you can have a fake office background and blur it slightly for a more realistic look.
Want to appear like you’re on a Hawaiian beach while hiding the messy edge of your couch? Done.
How to Set It Up:
- Go to Settings > Background & Effects.
- Choose any virtual background (or upload your own).
- Under Background filters , adjust the blur intensity or select options like “subtle blur.”
This helps your virtual background look more authentic. Zoom’s AI is working hard here.
When Blur Doesn’t Work on Zoom (And How to Fix It)
Sometimes, despite doing everything right, Zoom might still say, “Nope.”
Here are a few things to check if blur refuses to work:
Your Device is Too Old
Zoom’s blur feature relies on your device’s hardware (GPU), so if you’re on old systems like Windows XP, it might not be supported.
- Ensure you’re on Windows 10+ or macOS 10.13+.
- Regularly update your Zoom app.
- Close background apps to free up memory.
You’re Not Signed Into the App
If you joined a meeting from a browser or didn’t log in properly, you might miss out on video options. Always try to join from the Zoom desktop app (not the browser), and log in before the meeting.
Background is Too Bright/Dark
Zoom’s blur feature isn’t magic—it struggles with poor lighting or strong contrast.
- Ensure your face is well-lit.
- Avoid having strong light behind you (like a window).
- Opt for a neutral wall instead of a cluttered one.
Pros and Cons of Using Zoom Blur
Let’s not pretend this feature is flawless. It’s handy, but there are a few quirks to note.
Pros:
- Instantly hides messy rooms (a lifesaver).
- Adds professionalism, even in pajamas.
- Easy to toggle on/off in seconds.
- Compatible with most modern devices.
- Less CPU-intensive than a full virtual background.
Cons:
- Can glitch around hair or hands, especially with fast movements.
- Doesn’t work on older devices.
- Might make your outline look fuzzy (Zoom tries, but sometimes fails).
- Not supported in Zoom’s web version.
What If I Want a Cool Virtual Background Instead?
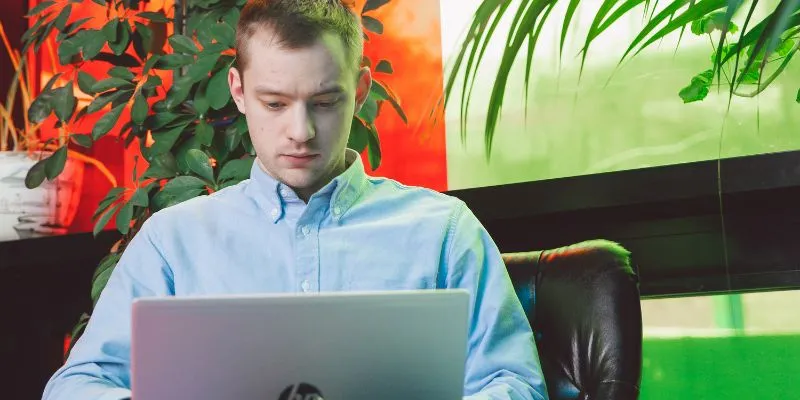
If blur isn’t your style and you prefer the “I’m on a tropical island” or “look at my fake bookcase” vibe, here’s how to use Zoom’s virtual background:
- Navigate to Settings > Background & Effects.
- Select one of Zoom’s preloaded virtual backgrounds or
- Click the plus (+) icon to upload your own.
Tip: Keep it subtle. A light office background or a clean wall often works better than a dramatic fake scene. Unless you’re into that—no judgment here.
Advanced Zoom Background Tricks
Use Snap Camera (for Advanced Filters)
Install Snap Camera, choose a filter (like a custom blur or face mask), and set Snap Camera as your Zoom video source. It’s like hijacking your webcam feed for extra flair.
Add a Branded Background (for Work or Presentations)
Design a branded virtual background with your logo using tools like Canva or Photoshop. Upload it to Zoom. Blurred or not, it enhances your professional appearance.
Combine Blur with Studio Lighting
Pairing a blurred background with a budget-friendly ring light and quality mic elevates your presence. You’ll look and sound like a pro—no green screen needed.
TL;DR/Summary – Background Blur in Zoom
- Available on desktop and mobile , not on the browser.
- Enable it in Settings > Background & Effects.
- Conceals mess, keeps you in focus, and adds privacy.
- You can combine blur + virtual backgrounds now.
- Doesn’t work well with poor lighting or old devices.
- One of the easiest ways to enhance your Zoom experience.
Final Thoughts: To Blur or Not to Blur?
Look—we’re not saying you have to use background blur. But if you’re working remotely, attending team meetings, or just hopping on Zoom with others, it’s a no-brainer.
It’s clean, easy, and requires minimal effort. Plus, let’s be honest—we could all use a little help pretending our homes are always tidy.
So go ahead. Blur that background. Be the mysterious version of yourself you aspire to be on LinkedIn.
On this page
Why Blur Your Background on Zoom? How to Blur Your Background on Zoom (Across Devices) Bonus: Virtual Background + Blur Combo on Zoom When Blur Doesn’t Work on Zoom (And How to Fix It) Pros and Cons of Using Zoom Blur What If I Want a Cool Virtual Background Instead? Advanced Zoom Background Tricks TL;DR/Summary – Background Blur in Zoom Final Thoughts: To Blur or Not to Blur?Related Articles

Fast and Free AI-Powered Tools to Cleanly Cut Photo Backgrounds

PowerPoint Image Compression: Reduce File Size Without Sacrificing Clarity

Fast and Free AI-Powered Tools to Cleanly Cut Photo Backgrounds
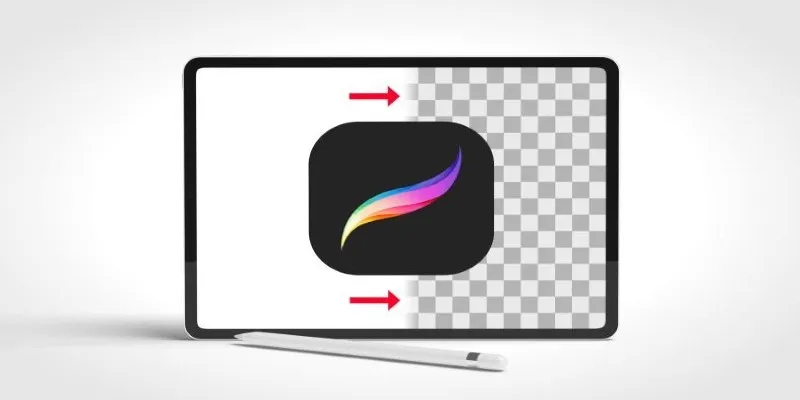
Procreate Background Removal Made Easy: 3 Powerful Methods & a Bonus Tip

Where to Download the Right Background Music for Any Video
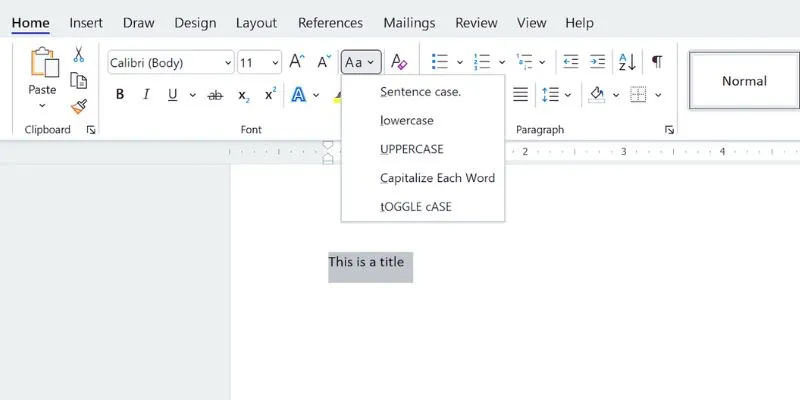
How to Capitalize All Letters in Word, Excel, and Other Apps: A Complete Guide

Top AI Background Removal Tools You Can Use Without Photoshop

Password Manager Not Autofilling? Here’s How to Fix It Securely
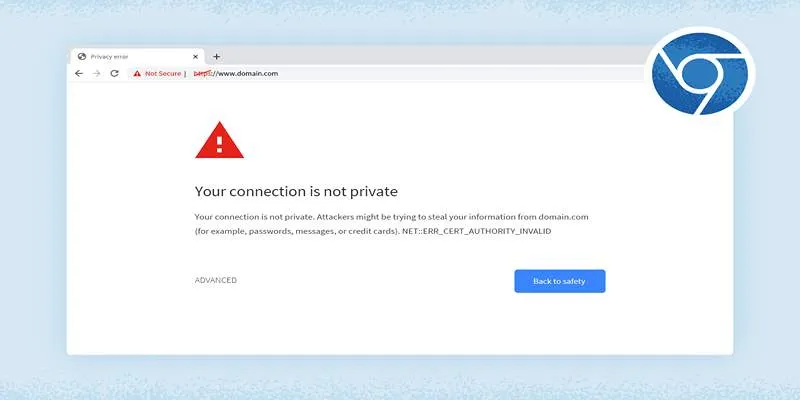
How to Resolve 'Your Connection Is Not Private' Errors Securely
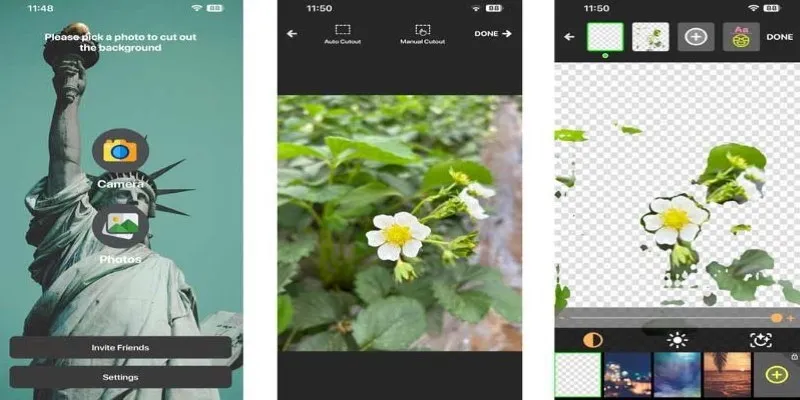
PickU Photo Editor & Cutout: A Complete Review of Features & Performance
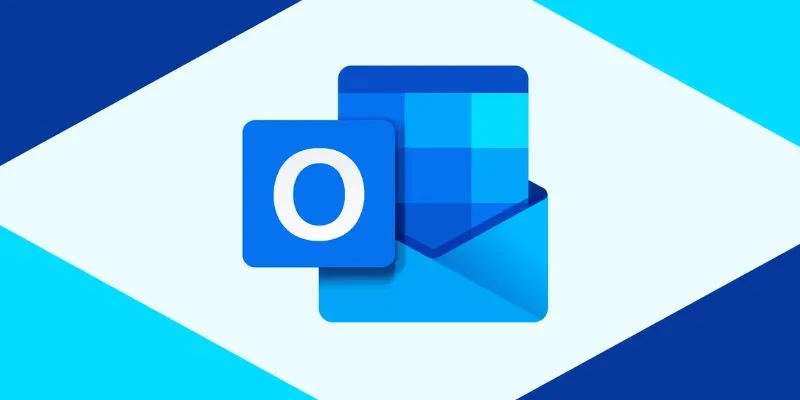
How to add an email signature in Outlook: A Step-by-Step Guide
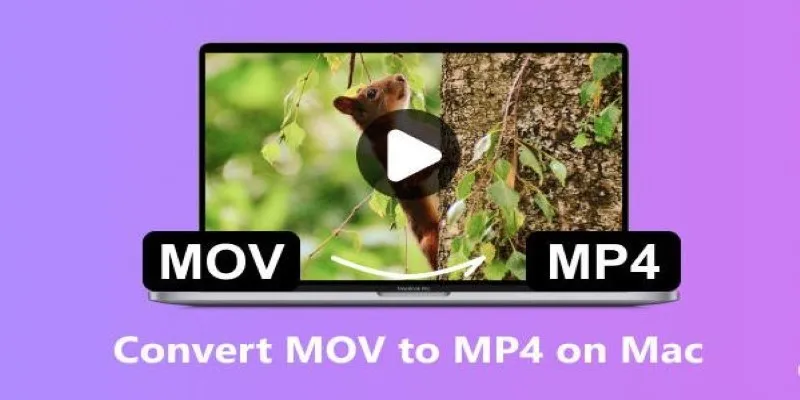
How to Change MOV to MP4 on Mac in 2025: 5 Reliable Methods
Popular Articles

Best Video Flip Apps to Rotate and Flip Videos Effortlessly

Discover the 6 Best Employee Management Software and Apps for 2025
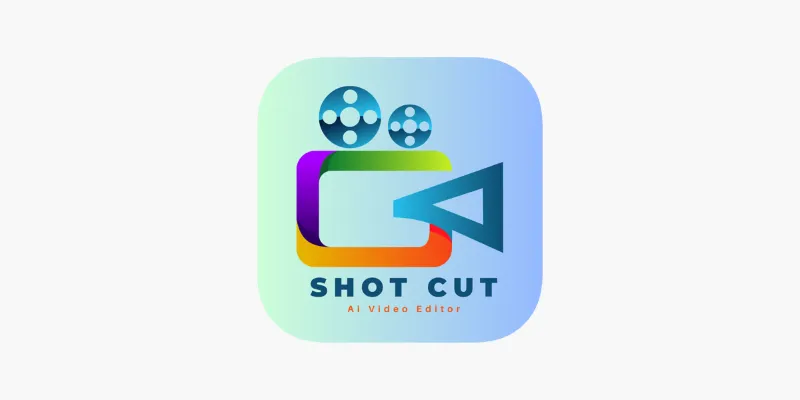
ShotCut Video Editor: A Simple and Reliable Free Tool for Video Editing
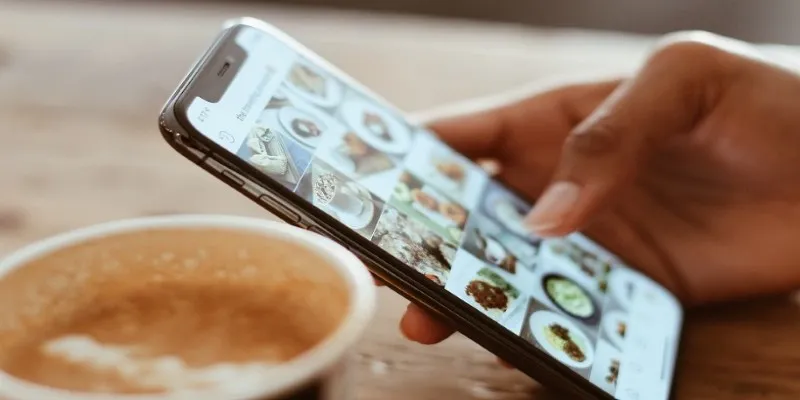
Convert iPhone Photos to JPEG: Quick and Easy Methods
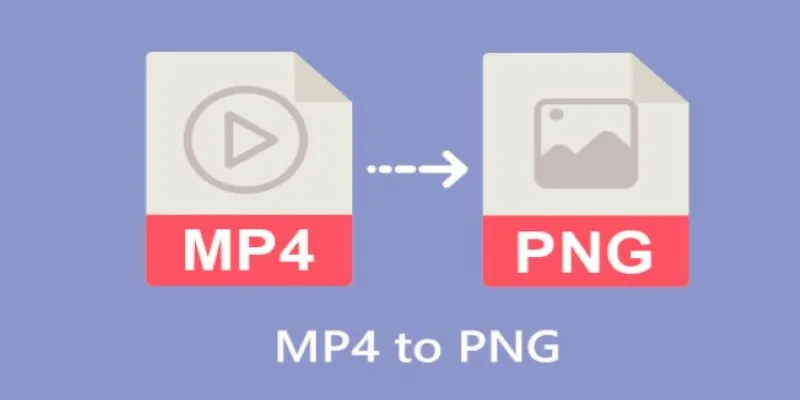
Step-by-Step Guide to Converting MP4 Videos into PNG Images Online
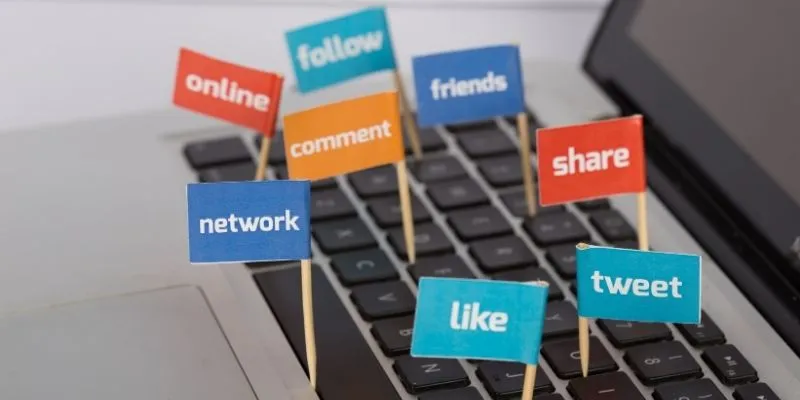
Monitor Social Campaigns Across Channels with T2M URL Shortener

Best Ways to Turn Your Video into a GIF Effortlessly
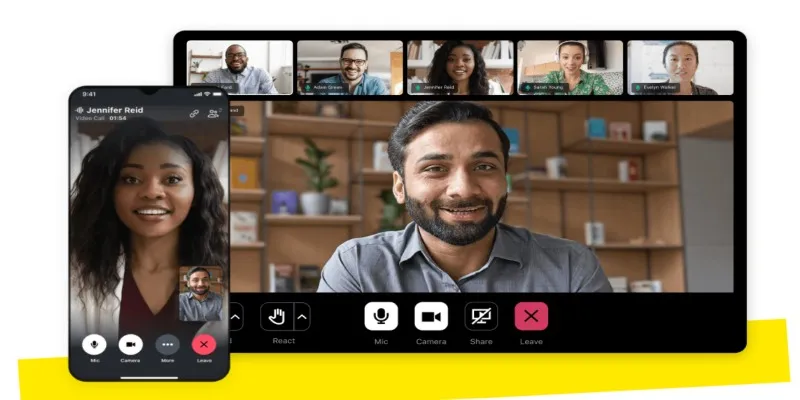
How to Convert GoToMeeting Recording to MP4 Format

MPG to MP4 on Mac: 5 Simple Ways to Convert Your Videos
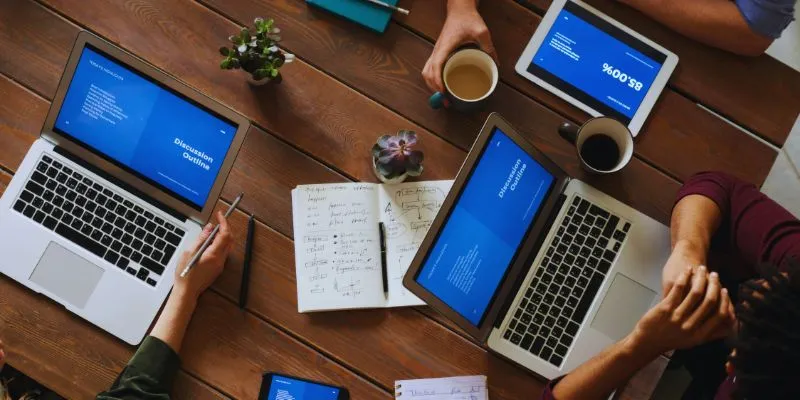
The Best Team Collaboration Tools in 2025: Revolutionize Your Workflow

Top 5 M3U8 Converters for Seamless Online and Offline Playback

 mww2
mww2