How to Cut and Trim Video Segments in VLC: A Complete Guide
VLC Media Player is often seen as just another video player, but it’s capable of much more. One feature that tends to get overlooked is its ability to cut videos. Whether you’re trying to trim down a long file, save your favorite scene, or create a short clip for work or personal use, VLC can handle it without the need for plugins or complicated setups. The process might not have fancy buttons, but it works. And it works reliably. Let’s explore every possible way you can cut a video using VLC Player.
VLC Cut Video - How to Cut Video Using VLC Player
Record While Playing
This is the most straightforward method. Instead of thinking of it as “cutting,” VLC simply lets you record a portion of the video as it plays. You press record when the part you want starts, and stop when it’s over. That’s it. To begin, you’ll need to bring up the Advanced Controls. You won’t find them by default. From the “View” menu, select “Advanced Controls.” A small red record button and a few other tools will appear near the play controls.
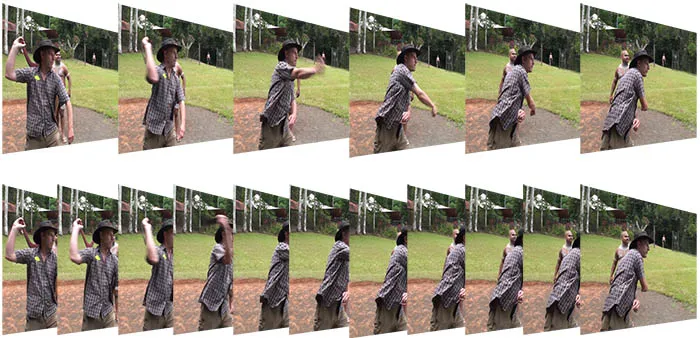
Now load your video, scroll to the starting point, and hit record. Watch the scene play out and click record again when the part you want ends. VLC automatically saves this recorded portion to your system’s default video folder. The naming isn’t fancy—something like “vlc-record-date-time”—but the clip is there and trimmed as you wanted. This method works best when you already know which part of the video you want and don’t need frame-perfect precision.
Use the Convert/Save Tool
The Convert/Save tool in VLC isn’t just for changing file formats. With a few adjustments, you can trim a video down to a specific segment. It’s a bit more manual than the record method, but it gives more control. First, open the video using “Media > Convert / Save.” In the dialog that pops up, click “Add” and select your video. Then click “Convert / Save” at the bottom.
In the next window, click the wrench icon beside the profile you’re going to use (such as Video - H.264 + MP3). In the “Encapsulation” tab, don’t change anything unless you need a specific format. But under the “Video codec” and “Audio codec” tabs, make sure “Video” and “Audio” are both checked.
Now comes the key part: the “Start Time” and “Stop Time” options aren’t visible here. You’ll need to run VLC with command-line flags to specify the time segment you want. This method is for those who are comfortable typing a bit, but it results in a clean-cut video without having to play it through.
Trim Videos Using the Command Line
If you’re comfortable using the terminal (Command Prompt on Windows, Terminal on macOS/Linux), VLC can trim videos from the command line using very specific input and output instructions.
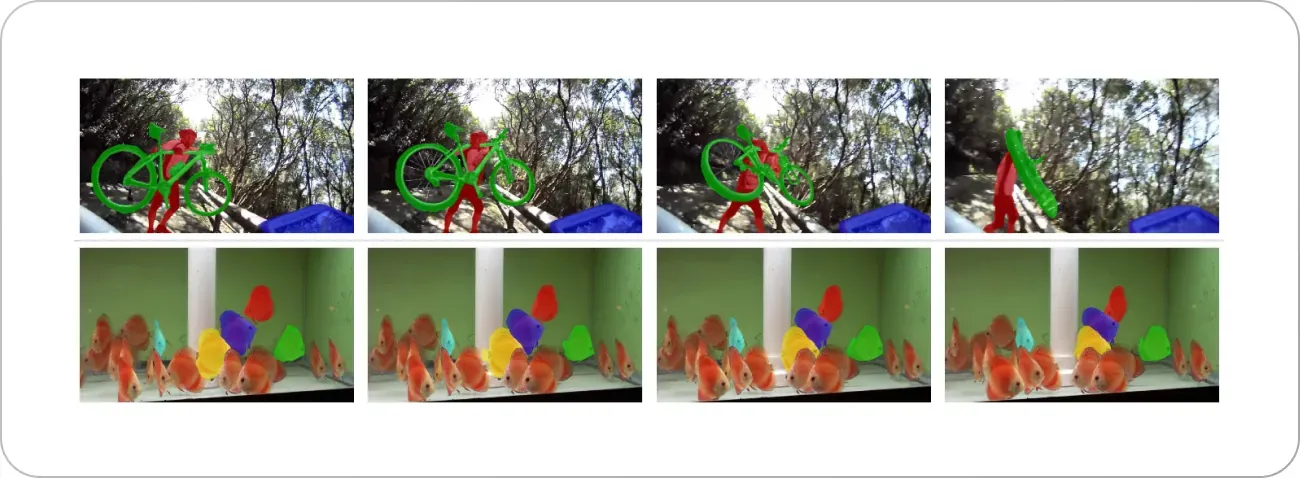
Here’s what a typical command looks like:
vlc input.mp4 --start-time=60 --stop-time=120 --sout "#file{dst=output.mp4}" vlc://quit
This tells VLC to start at the 60-second mark and stop at 120 seconds, then save that section to a new file called “output.mp4”. The last bit, vlc://quit, tells VLC to close after the task is done. If your video is large and you want a precise cut without opening the interface, this is one of the fastest methods once you get the hang of it. Just remember that VLC counts time in seconds, not hours:minutes:seconds, so convert your timestamps accordingly.
Set Start and End Points Using VLC Bookmarks
This method isn’t a full solution on its own, but it helps set up for trimming using the record feature. If the section you want to cut is somewhere deep in the video and you don’t want to keep seeking manually, use bookmarks. While your video plays, hit “Ctrl + B” (or go to “Playback > Custom Bookmarks”). This opens a small window where you can click “Create” to mark points. Create one for the start and one for the end.
You can then use these markers to quickly jump to those parts when you’re ready to record the section. It saves time, especially when you’re dealing with longer videos or you need to cut multiple sections.
Use VLC’s Scene Filter to Capture Frames
This one isn’t about cutting video clips in the usual way, but about capturing a sequence of stills. If you’re after a certain section for visual reference or plan to stitch the frames into a video later, this can be useful. Open “Preferences,” go to “All settings,” and find the “Video” section. Under “Filters,” look for “Scene Filter.” Here you can choose the recording ratio (how many frames you want to capture), the location where images are saved, and the format (JPEG or PNG).
Now go back and enable the Scene Filter by checking its box under the Filters section. Play your video, and VLC will start saving images based on the frame ratio you set. Once done, disable the scene filter—otherwise, VLC will keep capturing stills in future videos. You can later combine these frames into a clip using video editing tools. It’s not a quick cut, but it’s a form of trimming if your goal is frame-by-frame capture.
Wrapping Up
VLC may not look like a video cutter, but it does the job. Whether you prefer the simplicity of a record button, the control of command lines, or the flexibility of converting and saving with specific timeframes, VLC gives you multiple paths to the same result: a clean video clip saved to your computer. The only real decision is how exact you want your trim to be and how much time you’re willing to spend setting it up.
Related Articles
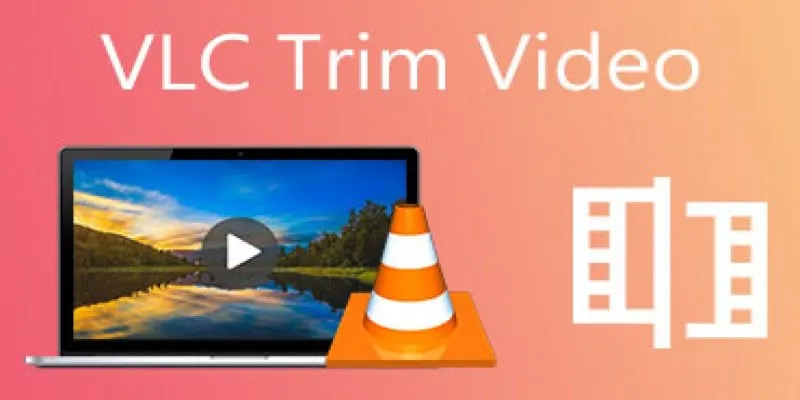
How to Cut and Trim Videos Using VLC Media Player

Top Live Video Mixing Software for Creators

9 Free Tools to Speed Up a Video Online (No Downloads Needed)

Magisto: The Simplified Approach to Video Editing for Quick and Effective Content

LightCut 2025 Review: The Best Video Editor for Android and iPhone
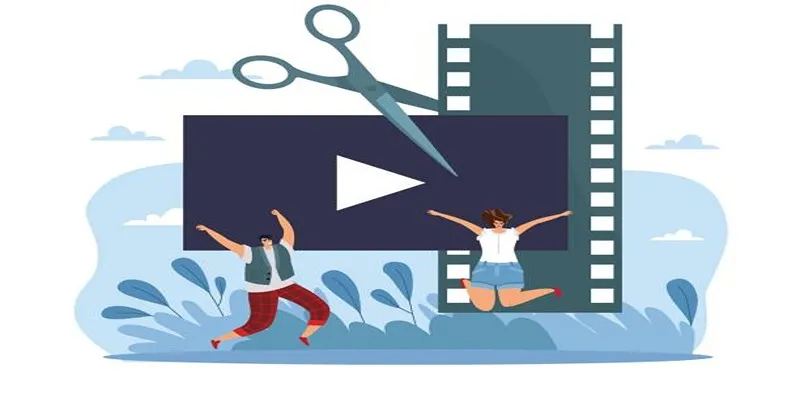
Best Free Video Splitters to Cut Your Clips Like a Pro

How to Use Kizoa Online Video Maker: A Complete Beginner's Guide

Top Video Editing Tools with a Wide Range of Free Sound Effects

Top Video Editors for Android – Best Alternatives to iMovie

Simple Guide to Converting and Editing Videos for BlackBerry Phones

How to Edit and Merge GoPro Videos on Your Windows PC
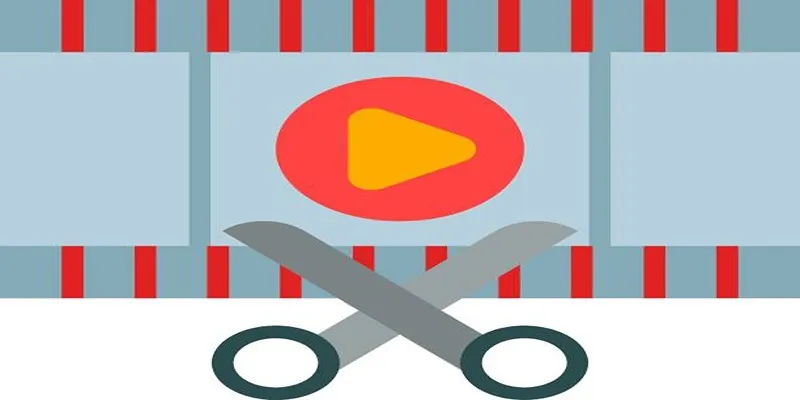
Top 10 Free MP4 Video Trimmers for Effortless Video Customization
Popular Articles
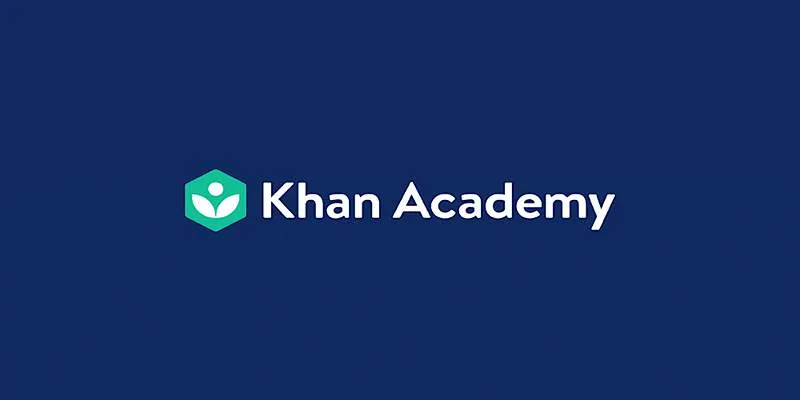
How to Fix Khan Academy Buffering and Stream Videos Smoothly
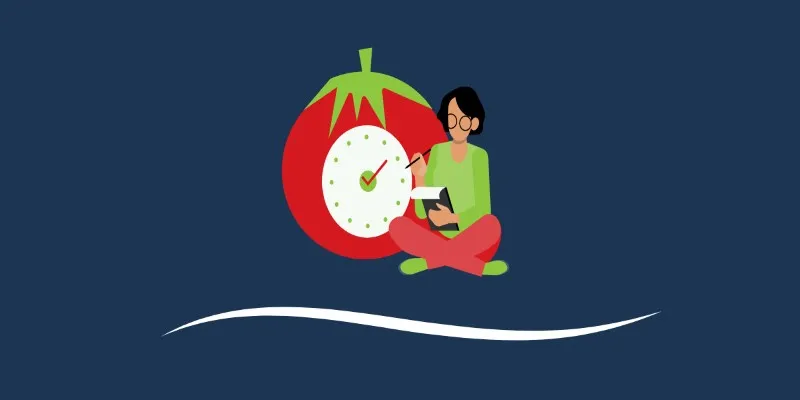
The 6 Best Pomodoro Timer Apps in 2025 for Maximum Focus and Productivity
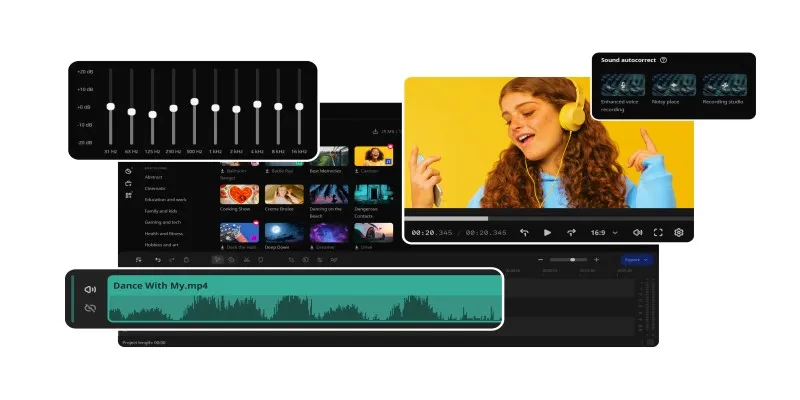
How to Edit Voice Over Videos Smoothly Without Overcomplicating It
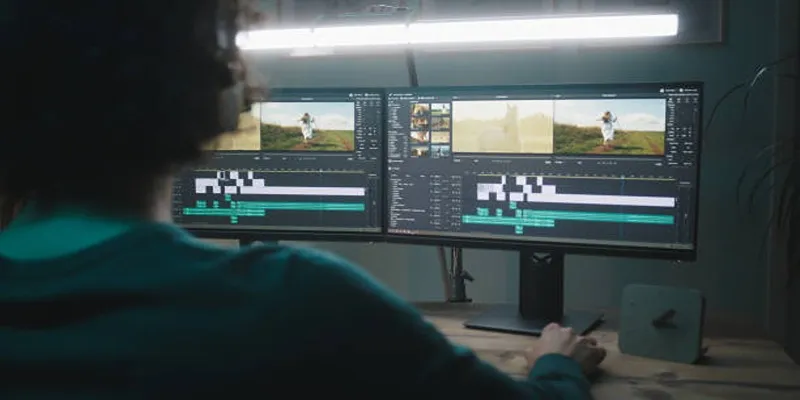
How GPU Acceleration Enhances Your Aiseesoft Experience

Discover 7 Free Cloud Storage Services You Can Start Using Right Now
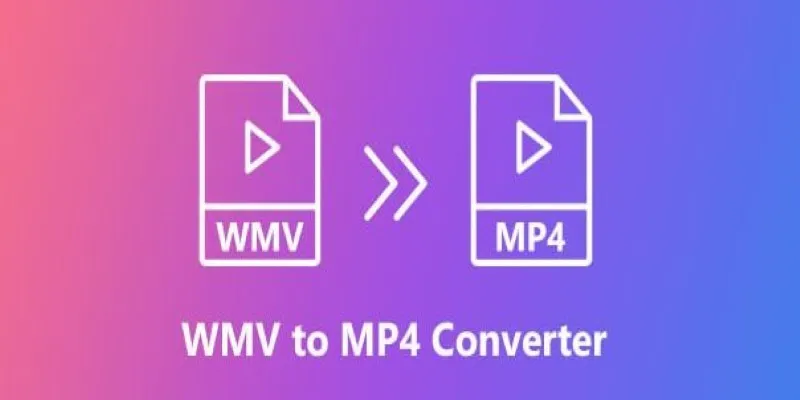
How to Convert WMV to MP4 Without the Internet: 7 Offline Tools

10 Reasons Why MailerLite Stands Out in 2025 for Email Marketers

Top 5 4K Recorders You Should Try for Stunning Videos
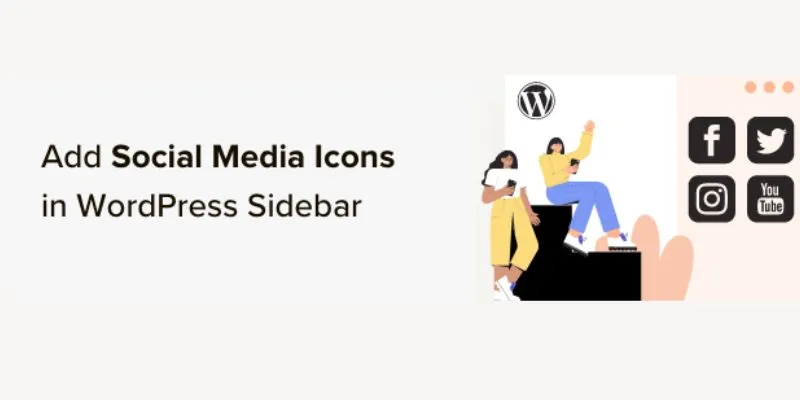
Step-by-Step Guide: How to Add Social Media Icons in Your WordPress Sidebar
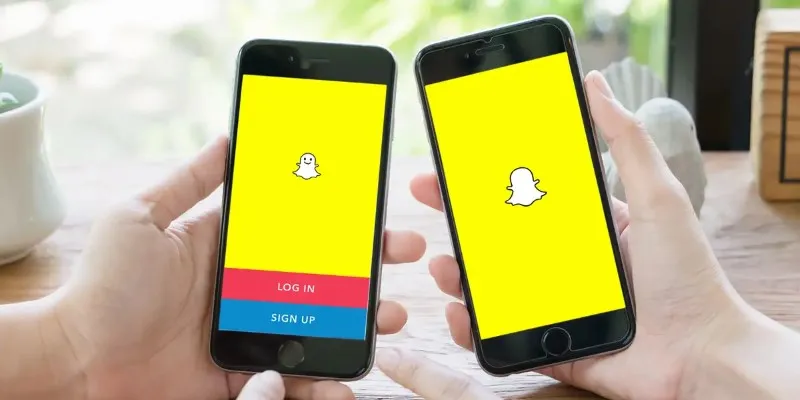
How to Reverse a Video on Snapchat Using the Built-In Filter
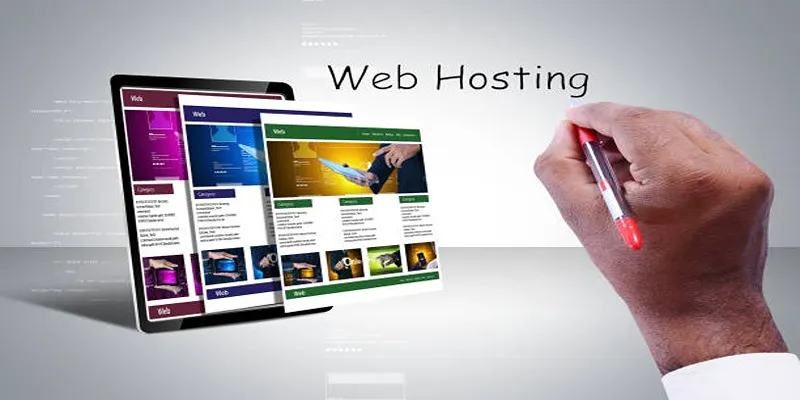
10 Easy Steps to Use WordPress for Document Management

 mww2
mww2