A Simple Guide on How to Turn On Subtitles on Plex Media Server
Subtitles make watching movies and TV shows more enjoyable, whether you’re dealing with environmental noise, watching foreign-language content, or simply prefer some extra clarity. On Plex, enabling subtitles is straightforward, but with so many options available, it can be overwhelming for first-time users. This guide will walk you through everything you need to know about activating subtitles on Plex.
Why Subtitles Enhance Your Viewing Experience

Subtitles can completely transform the way you enjoy content on Plex. Here’s why they matter so much:
- Language Barriers - Watching international films or TV shows? Subtitles provide seamless access to foreign content.
- Better Understanding - Low volume, thick accents, or complex dialogue? Subtitles ensure you catch every word.
- Accessibility - For users who are hard of hearing, subtitles make entertainment more inclusive.
With Plex supporting a variety of subtitle options, adapting your setup to fit your unique viewing habits has never been easier.
Step-by-Step Guide to Enabling Subtitles on Plex
Whether you’re new to Plex or need a refresher, activating subtitles is easy. Follow these steps to enhance your next viewing experience.
Step 1: Open Plex and Choose a Video
First, open your Plex app or website and select the movie or TV show you want to watch. Hover over the video or click the play button to begin the stream. The video interface should appear, along with options to modify your settings.
Step 2: Access Subtitle Settings
Once the video is playing, locate the subtitle and audio settings. This icon looks like a small speech bubble or text symbol, depending on your device. It’s commonly found in the video player control bar. Clicking this will open the subtitle and audio track menu.
Step 3: Choose Your Subtitle Source
Option A - Built-in Subtitles
Some movies and shows in Plex already include built-in subtitles. These typically appear as options within the subtitle settings menu. Select the subtitle file and language you prefer (e.g., “English,” “Spanish,” etc.).
Option B - External Subtitle Files
If your video doesn’t include subtitles, you can manually upload them. Just ensure the subtitle file format is compatible with Plex (such as .SRT). Here’s how to add external subtitles:
- Download a subtitle file from a reputable source like OpenSubtitles or Subscene.
- Place the subtitle file in the same folder as your video and name it identically to the video file.
- Plex should automatically detect the subtitle file upon loading the movie or TV show.
Step 4: Adjust Font and Style (Optional)
Plex gives you control over how your subtitles look. Tailor the font, color, size, and background to fit your preferences. Head over to the app’s Settings > Subtitle Appearance section to change these visual attributes.
Step 5: Save Your Preferences
To save time in the future, Plex allows you to set default subtitle preferences. Navigate to Settings > Language and select your preferred subtitle behavior. For instance, you can specify that Plex always displays English subtitles for non-English movies.
Using Third-Party Subtitle Sources
Plex also allows you to use external subtitle sources for even more flexibility and options. To access this feature, go to Settings > Agents > Movies/TV Shows , and select the desired agent (such as OpenSubtitles.org or Subscene). Then, simply enable the option to download subtitles from that source. Now when you play a movie or TV show, Plex will automatically search for and download subtitles from your chosen source.
In addition to these built-in subtitle features, there are also several third- party tools and plugins available that can enhance the subtitle experience on Plex. These include add-ons like Sub-Zero, which offers more advanced settings and support for multiple languages.
Troubleshooting Common Subtitle Issues on Plex
Sometimes, despite following the correct steps, subtitles might not work as expected. Here’s how to troubleshoot the most common problems:
1: Subtitles Won’t Display
- Ensure the subtitle file is named exactly the same as the video file. For example, if your video is Movie.mp4, your subtitle file should be Movie.srt.
- Update Plex to its latest version. Bugs in older versions of the app may cause compatibility issues.
2: Subtitles Are Out of Sync
- Many subtitle files aren’t perfectly aligned with your video. Use Plex’s synchronization feature to adjust the timing by a few seconds forward or backward.
- Alternatively, use third-party tools like SubtitleEdit to sync the timing manually before uploading the file to Plex.
3: Subtitles Aren’t Loading for Streaming Content
- For content streamed from third-party channels or Plex plugins, subtitles may not always be detected. Try downloading an external subtitle file and loading it manually as described earlier.
Tips for Using Subtitles on Plex Like a Pro

Now that you know the basics, here are some advanced tips to elevate your subtitle game even further.
- Switch Languages Easily - Multilingual households will love Plex’s streamlined subtitle menu, which makes choosing a different language seamless during playback.
- Try Automatic Subtitles - Plex Pass users can enable automatic subtitle downloads through the app’s language settings, saving time on manual downloads.
- Organize Your Files - If you’re managing a large offline media library, ensure each video folder includes its corresponding subtitle files for hassle-free playback.
- Get Creative with Customization - Customize the look and feel of your subtitles by adjusting font, size, color, and background.
- Discover New Titles with Subtitles - Use the “Explore” feature on the Plex app to find new titles in your preferred language that are available with subtitles.
Conclusion
Activating subtitles on Plex can significantly enhance your viewing experience, especially when watching foreign films, shows in unfamiliar languages, or content with heavy accents. By following the outlined steps to enable and customize subtitles, you can tailor your preferences to meet your specific needs. Subtitles not only aid in better understanding the content but also make it more inclusive for viewers with hearing impairments.
Related Articles
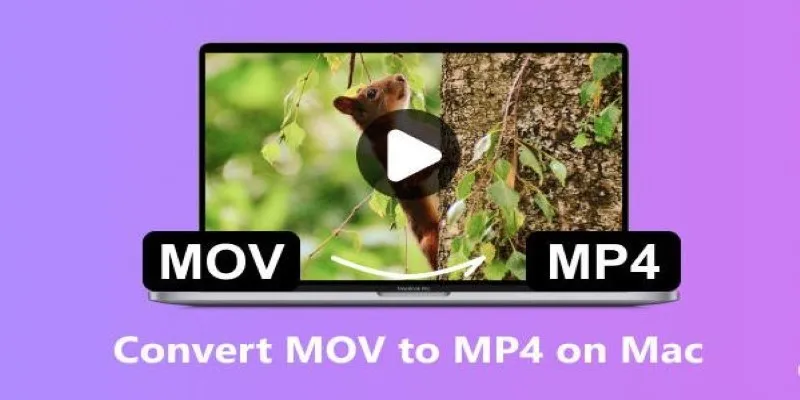
How to Change MOV to MP4 on Mac in 2025: 5 Reliable Methods

Top 9 Apps to Effortlessly Add Text to Your Videos in No Time

How to Convert MPEG to WAV: A Step-By-Step Guide
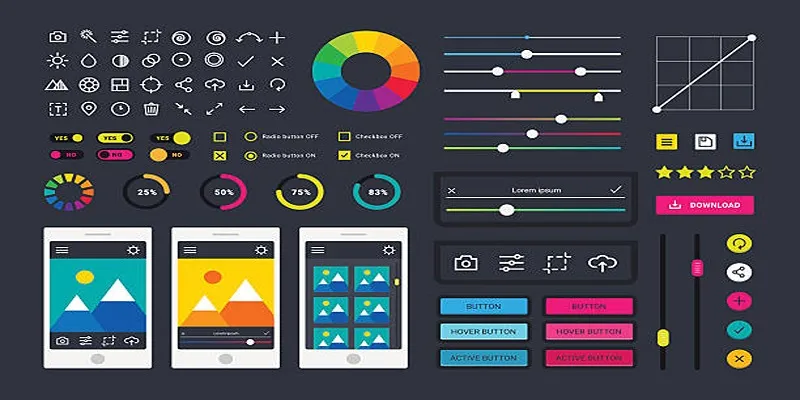
How to Easily Edit and Trim Videos on Your Android Devices

How to Share Audio on Zoom: The Step-by-Step Guide for Beginners

How to Easily Convert AVI to MOV Using 4 Reliable Tools

MPEG to MP3 Conversion Made Easy: A Complete Guide
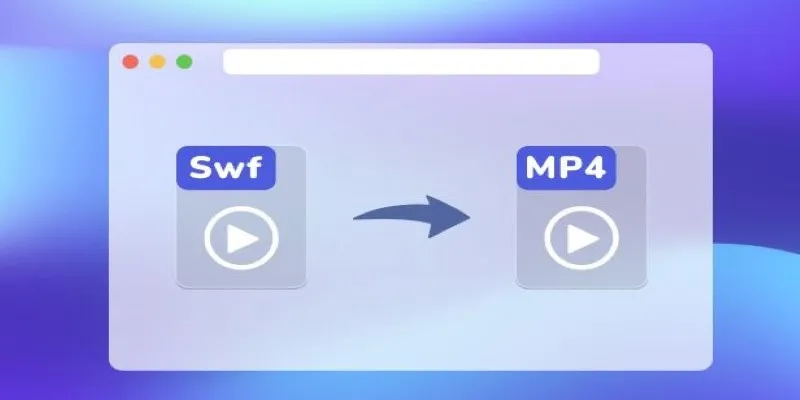
Convert SWF to MP4 on Mac: 5 Easy Solutions

How to Easily Convert AVI to MOV Using 4 Reliable Tools

How to Convert FLV to MP4 for Free: Top Tools and Easy Methods

How to Record Your Gameplay on PC Like a Professional: Essential Tools & Tips for 2025
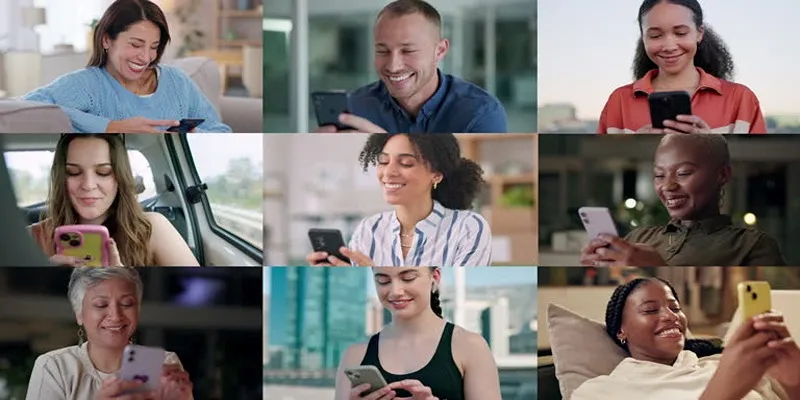
How to Effortlessly Create a Video Collage on Your iPhone
Popular Articles

Stellar Repair for Video Review: Features, Price, and Top Alternatives

How to Expire Posts or Partial Post Content in WordPress Easily
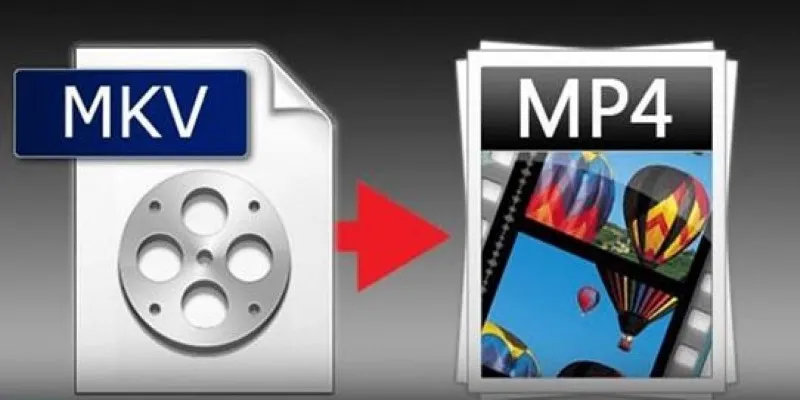
Best Free Tools to Convert MKV to MP4 Online and Offline
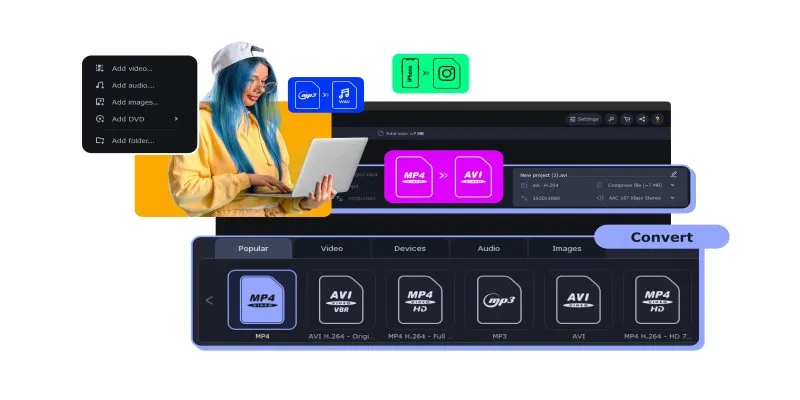
Top MXF Recorders to Fix Compatibility Issues with Screen Recordings
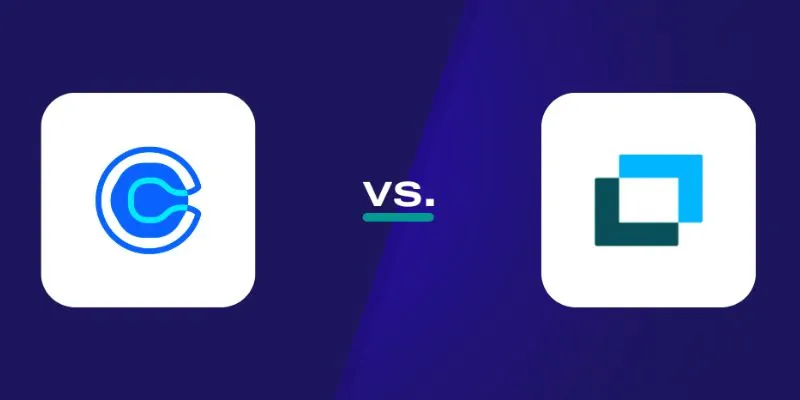
Choosing Between Calendly and Doodle: Which Tool Suits Your Needs

8+ Cool jQuery Plugins for WordPress to Supercharge Your Website

WordPress Best Practices for Opening Links in New Windows or Tabs
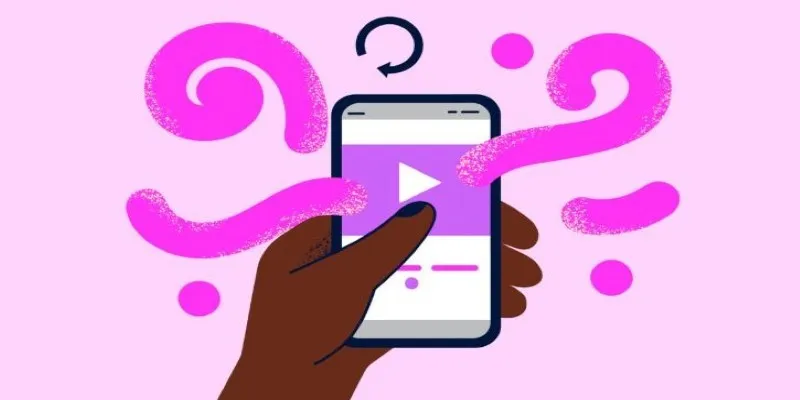
How to Combine Videos on iPhone: 4 Top Apps for Easy Editing
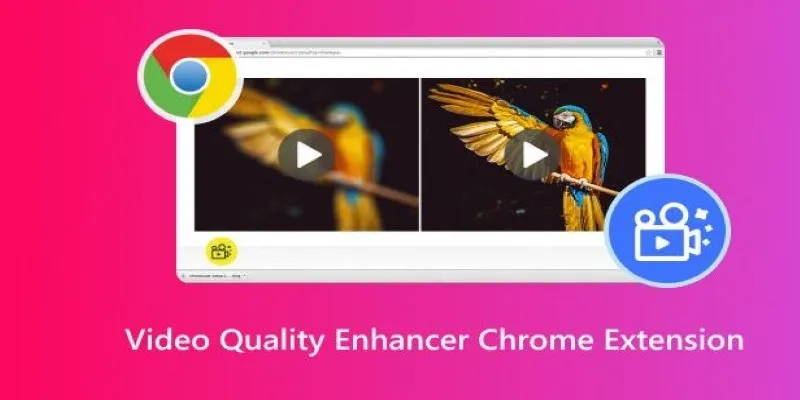
Upgrade Your Streaming: 5 Chrome Extensions to Enhance Video Quality
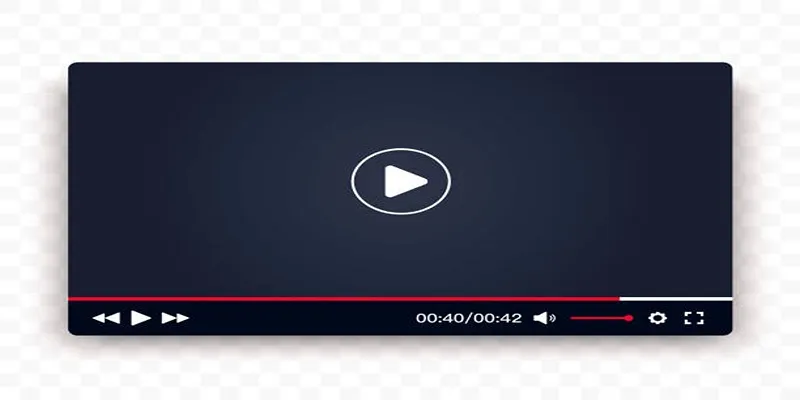
Top 10 Video Players for Windows and Mac in 2025
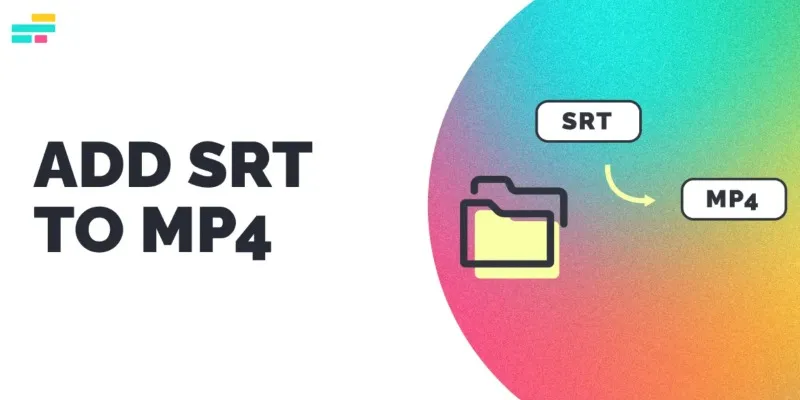
Easy Ways to Merge Subtitles with Your MP4 Files

 mww2
mww2