How to Merge Google Accounts (Gmail, Google Calendar, and Google Contacts)
Managing multiple Google accounts can lead to digital clutter. You may have created a separate Gmail account for work or intended to phase out an old one. Splitting emails, events, and contacts across accounts complicates daily tasks. Fortunately, you can streamline key components of your Google accounts into one. While Google doesn’t fully support account merging, smart workarounds exist. This article explains how to sync Gmail, Google Calendar, and Contacts, transferring valuable information and keeping it manageable in one place.
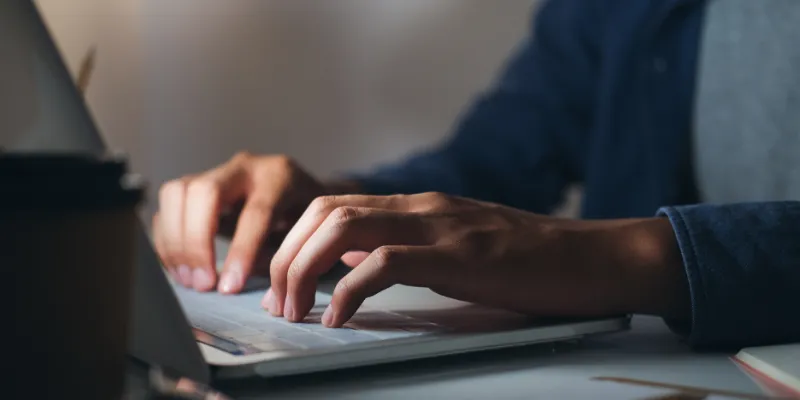
How to Merge Gmail from Different Accounts
Google doesn’t offer a direct feature to merge Gmail accounts, but you can use one inbox to view all emails. Here’s how:
- Choose a Primary Gmail Account: Decide on the Gmail account you wish to retain long-term. This will be your primary account.
- Set Up Email Forwarding: In the secondary account settings, click the gear icon in the upper right corner. Under “Forwarding and POP/IMAP,” add your main Gmail address as a forwarding address. Confirm and select “Forward a copy of incoming mail to…” your main email address. This ensures all emails sent to your old address are redirected to your primary inbox.
- Import Old Emails into Main Gmail: To import old messages from the secondary account, go to Settings > Accounts and import them into your main Gmail. Under “Check mail from other accounts,” click “Add a mail account” and configure your older Gmail with POP3. Establish labels for better organization.
Following these steps will keep your inbox unified, saving you the trouble of logging into multiple accounts.
How to Combine Google Calendars for a Unified Schedule
Managing multiple Google Calendars can be tricky, leading to double-booking or missed meetings. Here’s how to merge your calendars seamlessly:
- Share Your Secondary Calendar: Open Google Calendar in your secondary account, click the three dots next to the calendar name, and select “Settings and Sharing.” Under “Share with specific people,” add your main Gmail address and set the permission to “Make changes and manage sharing.” Your primary account will have full access to edit and view all events.
- Export and Import Calendar Events: Export your calendar from your secondary account by going to Settings, Import & Export, and clicking Export to download a .zip file. Unzip the file, which contains your calendar data in .ics format. Go to your main Google Calendar and upload the .ics file via Settings > Import & Export > Import. This transfers all events to your primary calendar.
Once merged, all meetings, reminders, and appointments will be visible in one place, reducing the risk of double bookings.
How to Transfer and Merge Google Contacts
Having contacts scattered across multiple accounts can be inconvenient, especially when you need to email someone quickly. Here’s how to merge your contacts into one list:
- Export Contacts from Secondary Account: Log into Google Contacts in your secondary Gmail account. Select Export, choose Google CSV format, and save the file.
- Import Contacts to Your Primary Gmail Account: Open Google Contacts in your primary account. Import and upload the CSV file you just downloaded.
- Merge Duplicate Contacts: Use the “Merge & fix” feature in Google Contacts to organize duplicates and tidy your contact list.
With all your contacts combined, you can send and receive emails without confusion, keeping your network easily accessible.

Switch Between Google Accounts with Greater Ease
Even after consolidating your Gmail, Calendar, and Contacts, you may need to access your secondary account. Google and Chrome provide convenient features for quick account switching:
Chrome Profiles:
- Open different profiles for separate Google accounts. For instance, keep the main Chrome window logged into the primary account while the other is for the secondary account.
- Click your profile icon in Chrome and select “Add” or “Manage profiles.”
Mobile Switching:
- In the Gmail and Calendar apps, tap your profile photo in the top right corner and switch to another Google account with one tap.
Delegation:
- Grant access from one account to another, allowing you to read, send, and delete emails on your behalf without sharing passwords. This is useful for old or rarely used accounts.
These features keep you flexible and save time, eliminating the need to log in and out of multiple accounts.
Conclusion:
You don’t have to struggle with managing multiple Google accounts. While Google doesn’t provide an official merge button, the steps outlined here are effective: forward Gmail, import past messages, sync calendars, and move contacts. Use time-saving tricks like Chrome Profiles or Gmail delegation for a streamlined, stress-free system. Setup takes only 20–30 minutes, offering significant long-term benefits. You’ll save time, avoid confusion, and work more efficiently with everything in one place. If digital clutter has been holding you back, now’s the perfect time to clean up and take control.
Related Articles
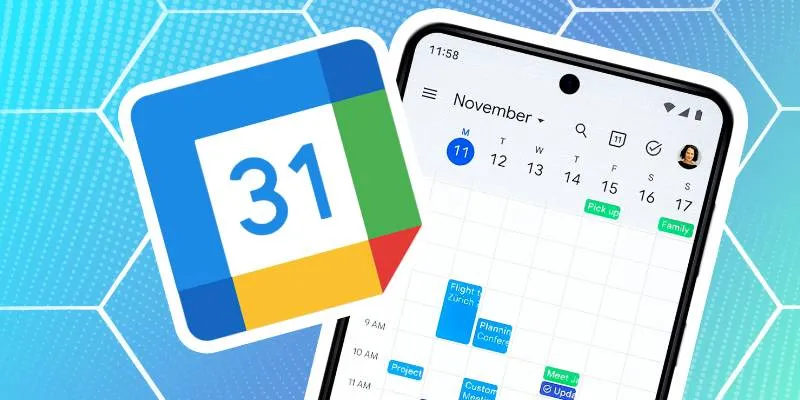
How to Connect Google Calendar with Your Business Apps: 7 Best Practices

How to Automatically Save Gmail Attachments to a Google Drive Folder: A Complete Guide
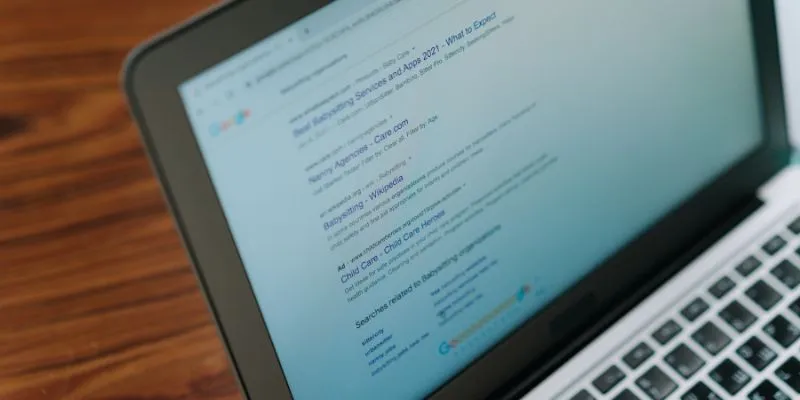
What Are the Best Google Docs Features to Improve Your Workflow and Save Time?

Boost Your Productivity: The 10 Best Google Docs Add-Ons You Need

How to Integrate Google Sheets with Mailchimp: A Step-by-Step Guide
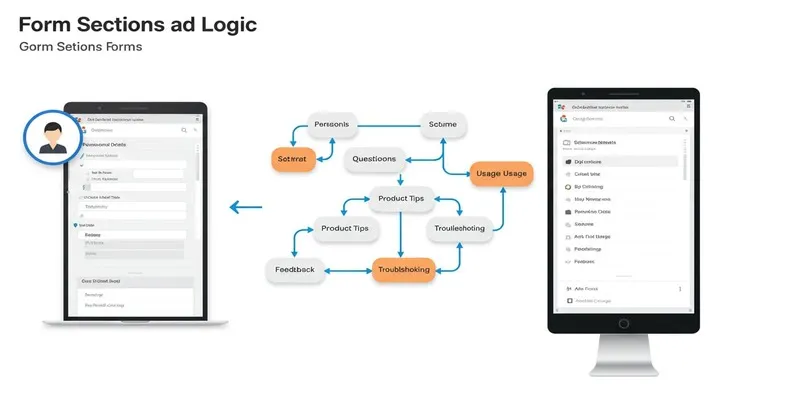
A Comprehensive Guide to Create Form Sections and Logic in Google Forms
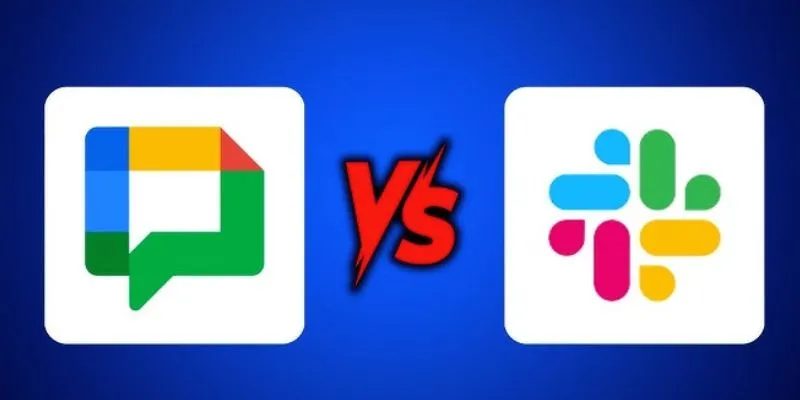
Google Chat vs. Slack: Which Collaboration Tool Suits Your Business Best

Boost Your Productivity: The 10 Best Google Docs Add-Ons You Need

How to Integrate Google Sheets with Mailchimp: A Step-by-Step Guide
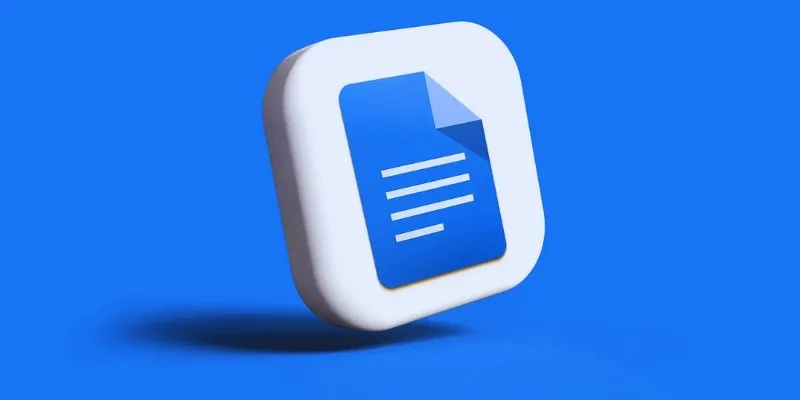
How to Add, View, and Print Comments in Google Docs: A Step-by-Step Guide
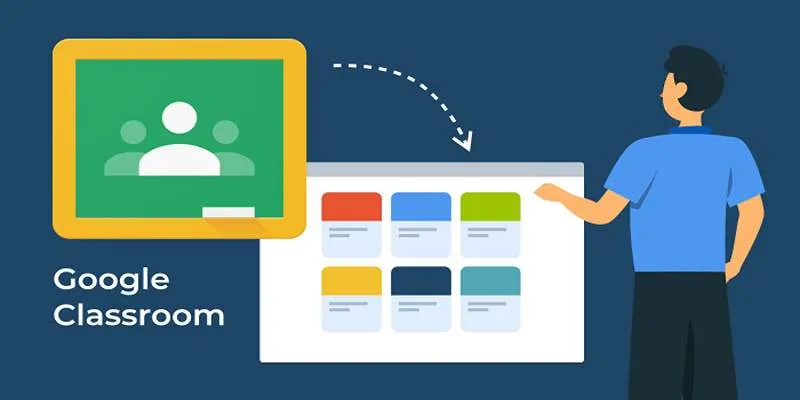
Resolving Google Classroom Submission Errors: Step-by-Step Guide

What is Google Sites And How to Use It Effectively: A Beginner's Guide
Popular Articles

Mastering Gameplay Recording: A Beginner’s Guide to Using LoiLo Game Recorder
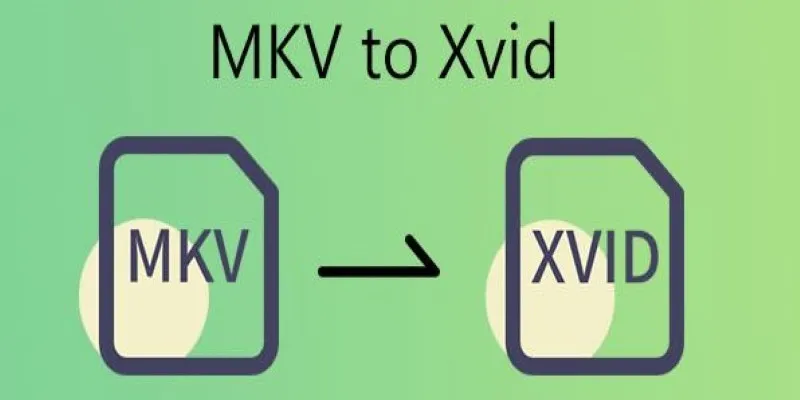
Transforming MKV Video Files to XviD Format: A Step-by-Step Guide
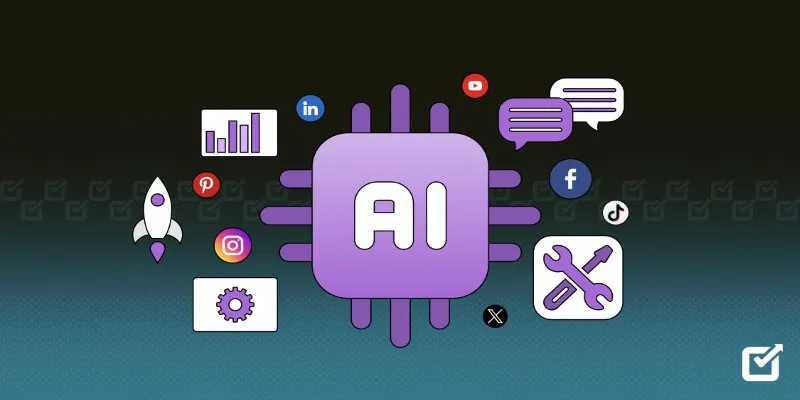
The 8 Best AI Tools for Social Media Management in 2025 to Streamline Your Strategy

Top 2024 YouTube to MP3 Converter Sites That Are Safe, Free, and Legal
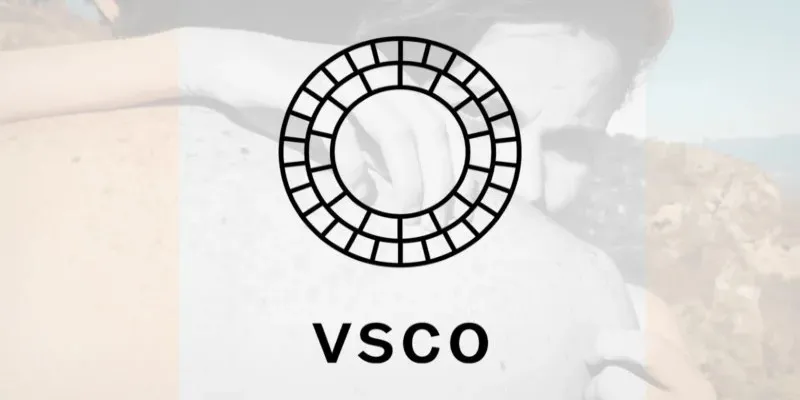
VSCO: The App for Creating Mood Through Simple, Cinematic Edits
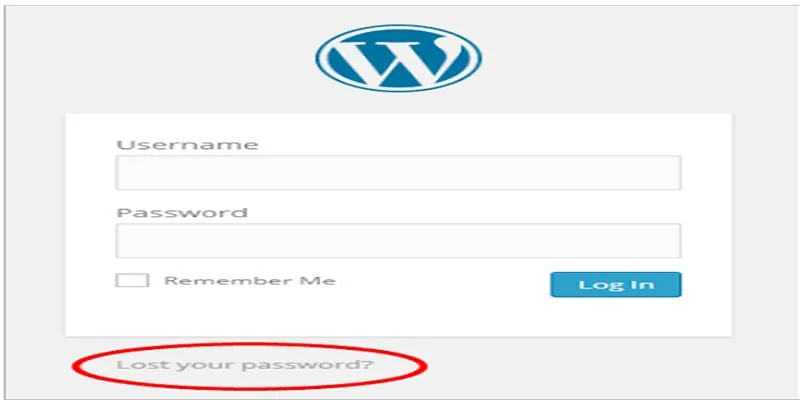
Top 2 Methods to Force WordPress Users to Create Strong Passwords

Simple Ways to Turn HD Video into MP4 for Kindle Fire on Mac

How to Compress Files on Your Mac: The Complete Guide

How to Create a Jaw-Dropping Tumblr Slideshow in Minutes
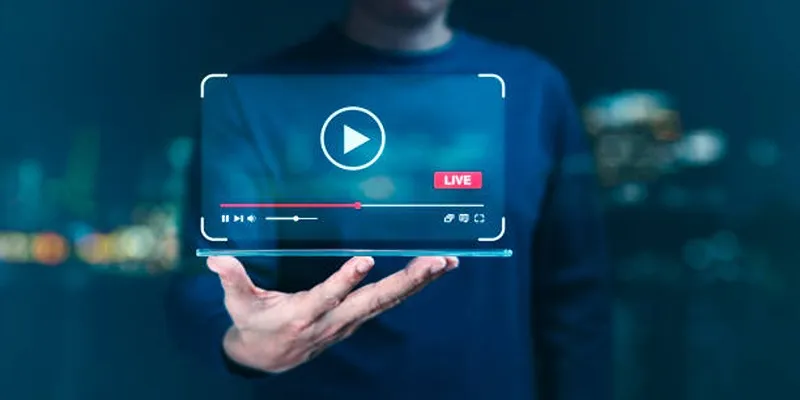
Top 5 Free After Effects Slideshow Templates You Need to Try
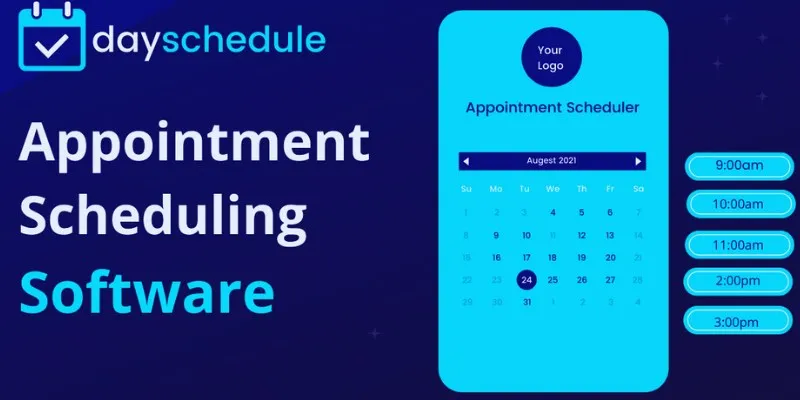
Simplify Appointment Scheduling with DaySchedule: The Ultimate Time-Saving Tool
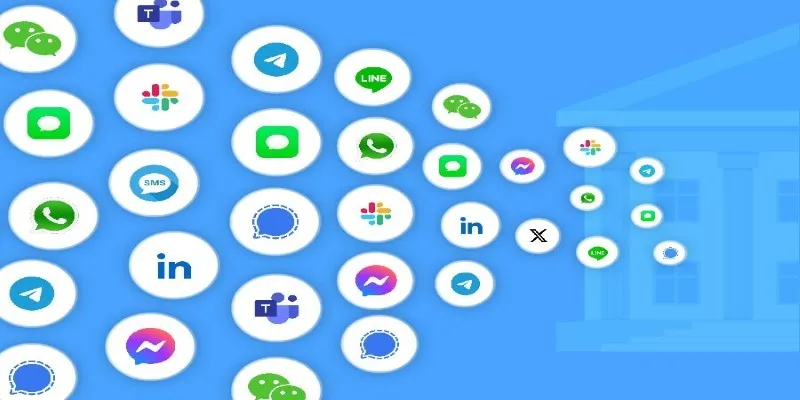
 mww2
mww2