How to Play DVD on Laptop: 2 Easy Methods to Watch DVDs on Windows and Mac
Playing a DVD on a laptop might sound simple, but it can get tricky if your laptop doesn’t have a built-in DVD drive or the right software. Some laptops today skip the drive completely, and even when they do have one, they might not play DVDs immediately without help. Whether you’re trying to watch an old favorite movie or check out a school project, don’t worry — you can still do it easily. In this guide, we’ll walk through two simple ways to play a DVD on your laptop using free and paid tools.
Method 1: Use a Free DVD Player Software
If your laptop has a built-in DVD drive or you’ve connected an external one, you’ll still need the right software to watch the DVD. Many laptops no longer come with a DVD player program pre-installed. The good news is that you can download free programs that do the job without any trouble.
One of the most widely used free programs is VLC Media Player. It’s open- source, free, and available for Windows, Mac, and even Linux. VLC plays DVDs, CDs, and whatever video file you can imagine. To use it, put the DVD in your drive, fire up VLC, and press “Play.”
Another free alternative is the Leawo Blu-ray Player. It plays DVDs and Blu- ray discs. Although the name indicates Blu-ray, it plays just fine with standard DVDs and has a simple, easy-to-navigate interface. It’s particularly handy if your DVDs contain menus or extras because Leawo allows you to navigate the disc easily.
Here is a simple step-by-step to play with free software:
- Insert your DVD into the drive.
- Open VLC or Leawo Blu-ray Player.
- Click on “Open Disc” or “Play DVD.”
- Sit back and enjoy!
If the disc doesn’t start immediately, you may need to manually choose the “DVD” option inside the player’s menu. It’s usually a few clicks, and it’s nothing complicated.
Some free software might ask if you want to install extra add-ons or unrelated apps. Always choose “Decline” or “Skip” if the option doesn’t sound familiar. Stick with the basic installation to avoid clutter on your laptop.
Method 2: Use a Paid or Online DVD Playback Service
If free options don’t work for some reason — maybe the video is choppy, or the DVD menu doesn’t load properly — you might want to go with a paid DVD player app. Paid apps often have better support, smoother video, and extra features like upscaling the video quality or saving scenes.

CyberLink PowerDVD is a well-known paid tool that’s been around for years. It’s a professional DVD and Blu-ray player for Windows laptops. With PowerDVD, you get sharper visuals, support for movie menus, bonus features, and even the ability to play 4K UHD Blu-rays if your hardware allows. It’s a bit heavier on system requirements, but it’s a great choice for movie fans.
Another good paid choice is WinDVD Pro by Corel. It’s been trusted for a long time and works great for DVDs and Blu-rays. It offers neat features like upscaling older DVDs to make them look better on modern screens.
Online DVD services can be another route for people who don’t want to install heavy software or have Chromebooks or lightweight laptops without drives. Some platforms let you upload a DVD’s contents onto cloud storage and stream it back to your device. While this method is less common for personal DVDs, services like Vudu’s Disc to Digital program allow users to scan the barcode of a DVD and convert it into a digital version for a small fee. It’s not a “play from disc” solution but a good way to keep watching if your laptop can’t handle physical media anymore.
Simple steps to use paid software:
- Buy and download PowerDVD or WinDVD.
- Install and open the program.
- Insert your DVD and let the program detect it.
- Click play and enjoy better quality and smoother menus.
Some paid apps offer free trials, so if you only need it for one or two DVDs, you might even be able to avoid paying full price.
Common Problems and Easy Fixes
Sometimes things don’t go perfectly. Here are a few common problems you might run into — and easy ways to fix them.
Problem 1: The laptop doesn’t recognize the DVD drive.
Fix: Try plugging it into a different USB port. If that doesn’t help, check the device manager (on Windows) or disk utility (on Mac) to see if the drive shows up. Restarting the laptop often solves it, too.
Problem 2: The DVD won’t play.

Fix: Make sure your DVD isn’t scratched or dirty. If the disc is clean, try a different player app — sometimes, one app struggles, but another handles the disc fine.
Problem 3: The video looks pixelated or laggy.
Fix: This usually happens if you’re using very basic free software. A better app like PowerDVD or a newer external drive can improve the playback quality.
Problem 4: DVD menus don’t load properly.
Fix: Free software like VLC sometimes skips menus and jumps straight into the movie. A paid app like PowerDVD or Leawo can help if you want full menu support.
Conclusion
Playing DVDs on a laptop is still possible, even if it needs a few extra steps. Whether you choose a free tool like VLC Media Player or invest in a paid app like PowerDVD, you can get your movies up and running without much hassle. If your laptop doesn’t have a DVD drive, an external one is an easy and affordable fix. Either way, you’re just a few clicks away from watching your favorite DVDs again. It’s all about picking the best method that fits your laptop and style.
Related Articles
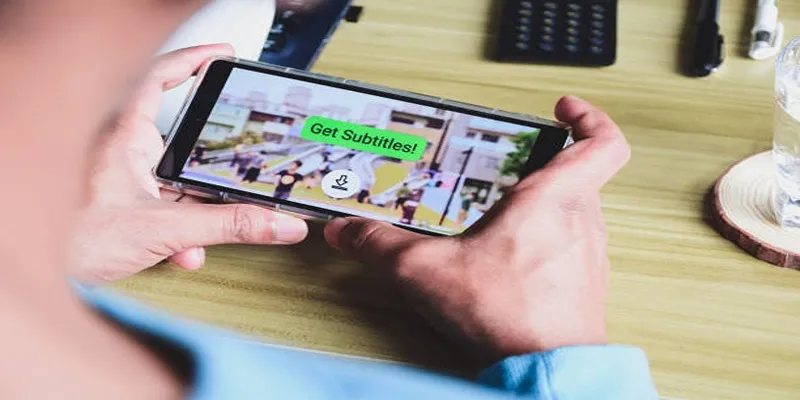
How to Activate Subtitles on Plex for a Better Viewing Experience
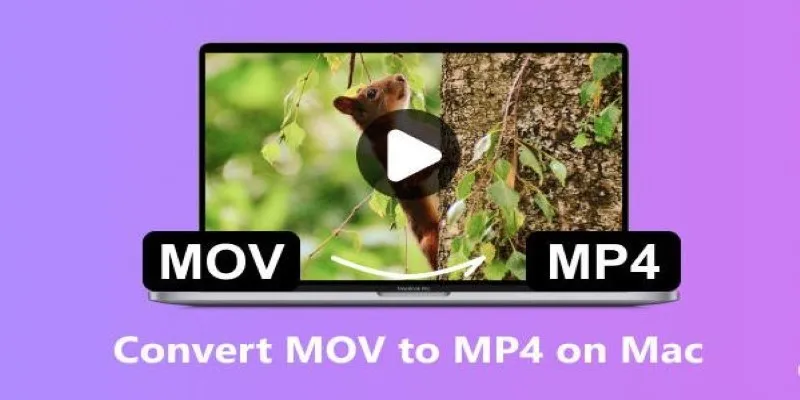
How to Change MOV to MP4 on Mac in 2025: 5 Reliable Methods
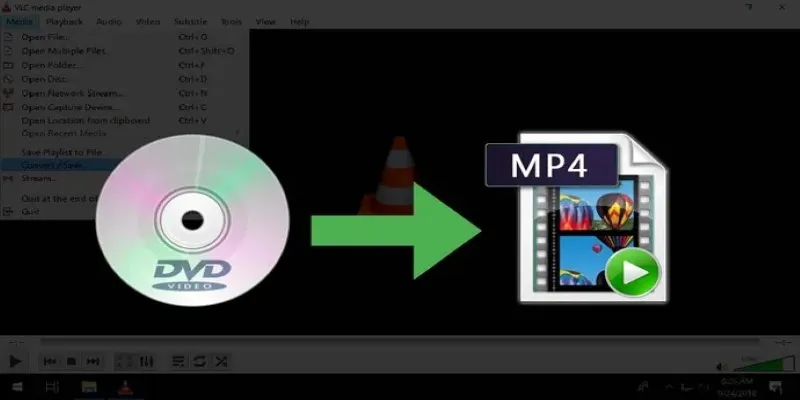
8 Easy DVD to MP4 Converters for Everyday Users

Step-by-Step Guide to Recording HD Videos to DVD for Big Screen Viewing

Top 9 Apps to Effortlessly Add Text to Your Videos in No Time

How to Share Audio on Zoom: The Step-by-Step Guide for Beginners
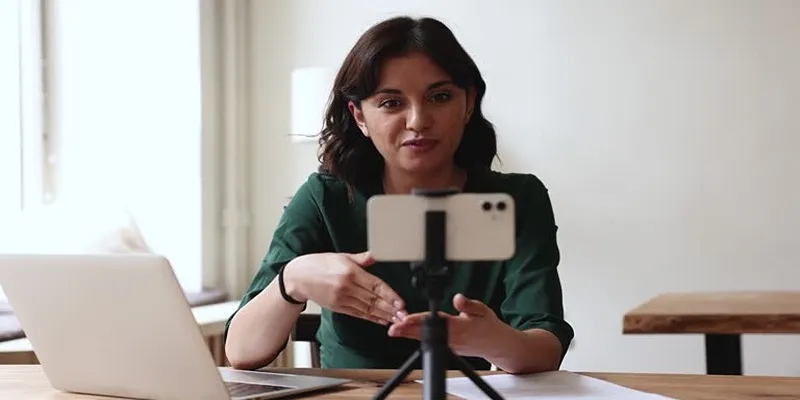
5 Best MP4 Screen Recording Tools for Capturing Videos on Your PC

Step-by-Step Guide to Playing ARF Files on Your Windows PC

Step-by-Step Guide to Recording Movie DVDs or Music DVDs on Your PC

How to Easily Convert AVI to MOV Using 4 Reliable Tools

MPEG to MP3 Conversion Made Easy: A Complete Guide
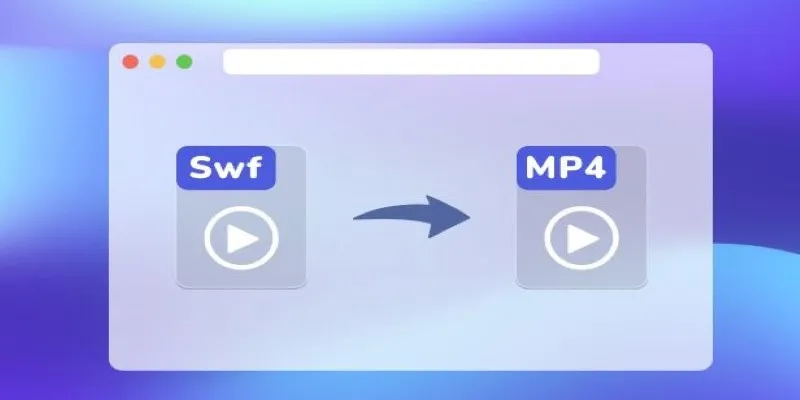
Convert SWF to MP4 on Mac: 5 Easy Solutions
Popular Articles

Easy Ways to Loop MP4 Videos Without Installing a Video Editor

Top 7 Basecamp Alternatives for Your Project Management Needs in 2025

6 Best Tools to Create Stunning Animated Videos with Ease

The Best Project Management AI Apps for iPhone: Revolutionize Your Workflow

Convert M4V to MP4 Easily: Five Reliable Methods to Use

Mastering Green Screen Effects with Windows Movie Maker
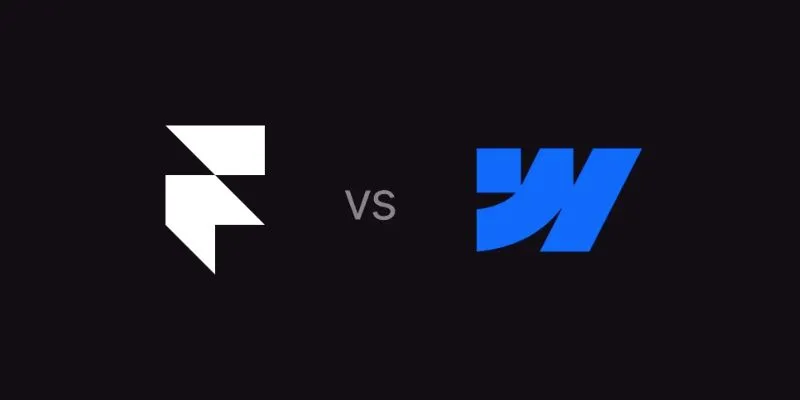
Framer vs. Webflow: The Ultimate Comparison for Website Builders
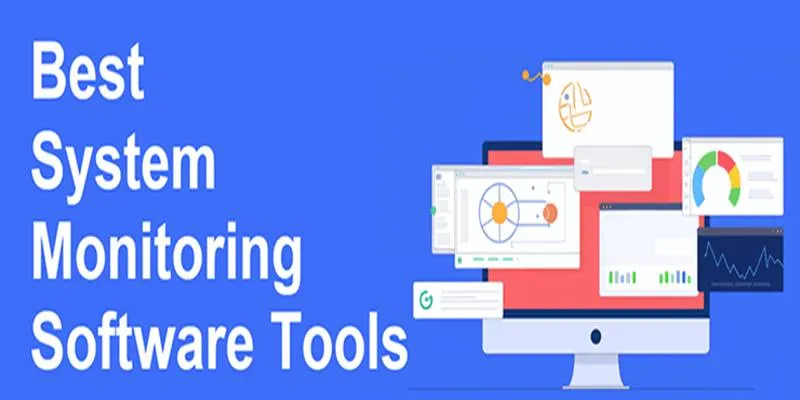
Top System Monitoring Software You Need for Smooth PC Performance

Usability Testing Simplified: 8 Must-Have Tools for 2025

Master the Art of Recording Your League of Legends Gameplay
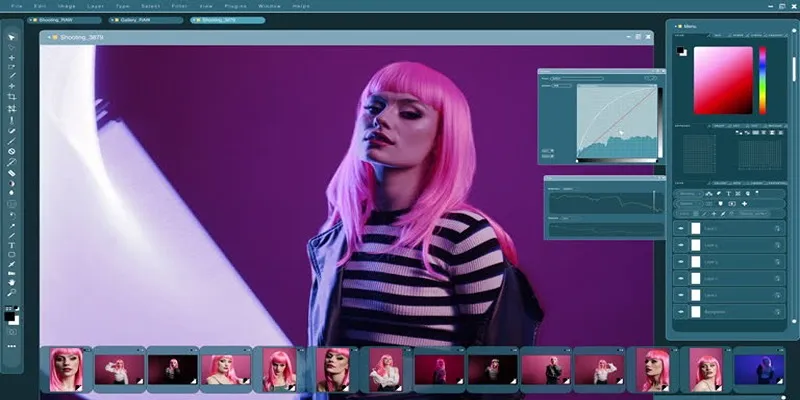
Customize Your iMovie Videos with Stunning Filters
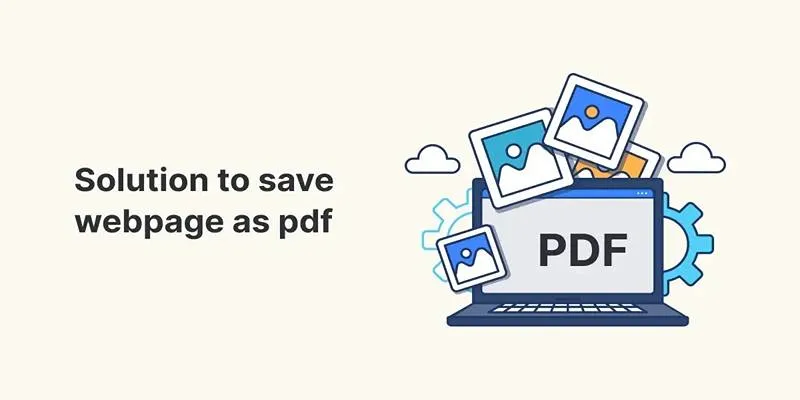
 mww2
mww2