How to Remove Page Breaks in Google Docs with Pageless View
Have you ever opened a Google Doc and been greeted by that faint gray line breaking up every page? For some, these lines are helpful (especially if you plan to print the document). But for many, they’re just unnecessary clutter.
Enter: Pageless View. It’s clean, it’s modern, and here’s everything you need to know about it, including why it’s useful and how to use it (plus a few caveats).
What Is Pageless View?
Pageless View in Google Docs removes page breaks, creating a smooth, continuous document that scrolls like a blog post or a long webpage. It’s like flipping your document into infinity scroll mode.
The best part? It makes Docs feel less like an office tool and more like a modern workspace, where formatting doesn’t dominate your document.
Why Opt for Pageless View?
Most of what we create in Google Docs doesn’t end up printed. We share links, copy into emails, paste into CMS editors, or collaborate in real-time. Pageless mode is built for that.
Here are the key features of pageless view :
1. No More Page Breaks = Cleaner Workflow
Your content won’t jump to a new page just because you wrote one too many lines. It’s smooth, distraction-free, and focuses solely on your words.
2. Tables and Images Can Breathe
In paged view, tables get squished. But in pageless view, they expand wide, especially on a big monitor. The same goes for images. They’re not confined to an 8.5 x 11-inch space.
3. Dark Mode Looks Better
In pageless view, dark mode looks superior to paged mode. The harsh page borders vanish, and the whole document integrates seamlessly into the background.
4. Responsive Layouts
Pageless view adapts to your screen size. Resize your window, and your document flows accordingly, similar to how websites do. It looks good on both ultrawide monitors and tiny laptop screens.
How to Activate Pageless View
Google made it easy to switch:
On Desktop:
- Open your Google Doc.
- Go to File > Page setup.
- Click the Pageless tab in the dialog box.
- Click OK (or “Set as default” if preferred).
No more page breaks, just a smooth document that flows from top to bottom.
On Mobile
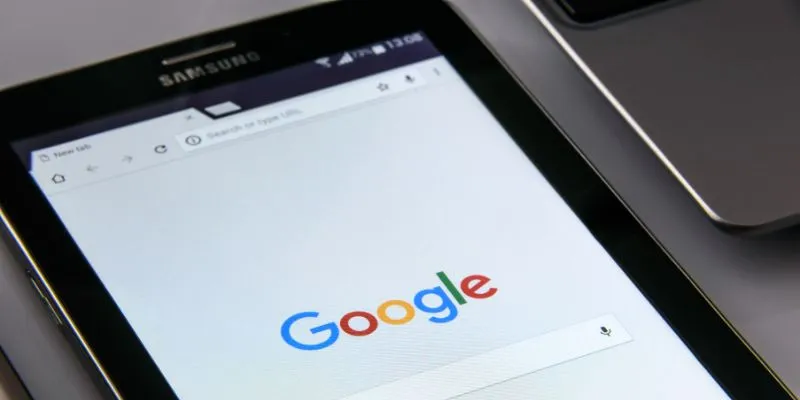
Currently, Pageless view isn’t fully supported on the Google Docs mobile app. You can view a pageless document but not switch views from mobile. To toggle it on or off, use the desktop version.
Who Benefits from Pageless View?
Pageless view isn’t for everyone, but it’s transformative for some users:
Writers, Bloggers, and Online Content Creators
If you’re writing for the web, pageless view feels more natural with no fake page breaks or word wrapping issues.
Students and Note-Takers
For class notes, essay outlines, or study documents with links and side notes, this view is ideal.
Visual or Data-Heavy Users
Tables, charts, and images fit better in pageless view, making it perfect for users who embed Google Sheets, screenshots, or flowcharts.
ADHD-Friendly Users
Many find pageless view helps with writing and focus, offering fewer visual interruptions and less pressure to “finish the page.”
Downsides of Using Pageless View
Of course, there are drawbacks:
No Page Numbers
If you need pagination for printing or PDF export, pageless view isn’t suitable. Your document might behave oddly when switching back.
Not Ideal for Print Layouts
Pageless view isn’t designed for print. For formal documents or those requiring a traditional layout, switch back to paged view before printing.
Headers & Footers Disappear
Headers and footers are eliminated in pageless view, which is fine for casual documents but not for official ones.
Line Spacing Adjustments
Some users notice line spacing differences, especially if formatting was copied from another document. It’s minor but can be distracting.
Maximize Pageless View
Here are some tips:
- Use it for brainstorming and drafting : Switch to paged view for final formatting.
- Pair it with “View > Show outline”: It aids in navigating long documents.
- Embrace horizontal content : Insert wide tables, full-width images, or long code snippets without worry.
- Consider your audience : If they prefer printed documents, check how it looks in paged view first.
Switching Back to Paged View
If pageless isn’t your preference, here’s how to return to traditional view:
- Go to File > Page setup.
- Choose the Pages tab.
- Click OK.
Your document will return to a “normal” format with headers, footers, and page breaks.
Set Pageless View as Default
To make every new document pageless by default:
- Go to File > Page setup.
- Click the Pageless tab.
- Click Set as default.
TL;DR: Pageless View on Google Docs
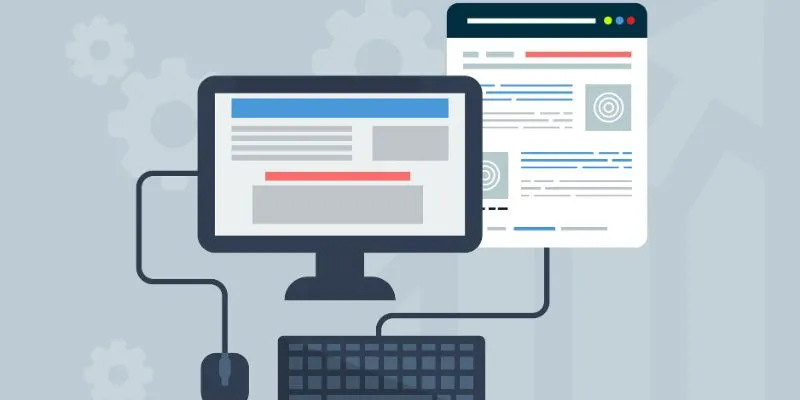
- Pageless view offers no page breaks and smooth scrolling.
- Enable it via File > Page setup.
- Great for digital work, not ideal for printing.
- Tables and images look better in this view.
- Headers, footers, and page numbers are not displayed.
- Mobile view switching isn’t available yet.
- You can switch back anytime—it’s not permanent.
Final Thoughts: Should You Use Pageless View?
If you write, collaborate, or research online, yes , pageless view is for you. It’s cleaner, simpler, and better suited for a digital-first environment.
For formal documents, school assignments, or if your work requires traditional formatting, stick with paged view.
Regardless, pageless view is a valuable tool. Try it out to see what works for you. If it’s not for you, switching it off is always an option.
On this page
What Is Pageless View? Why Opt for Pageless View? How to Activate Pageless View Who Benefits from Pageless View? Downsides of Using Pageless View Maximize Pageless View Switching Back to Paged View Set Pageless View as Default TL;DR: Pageless View on Google Docs Final Thoughts: Should You Use Pageless View?Related Articles

PowerPoint Image Compression: Reduce File Size Without Sacrificing Clarity
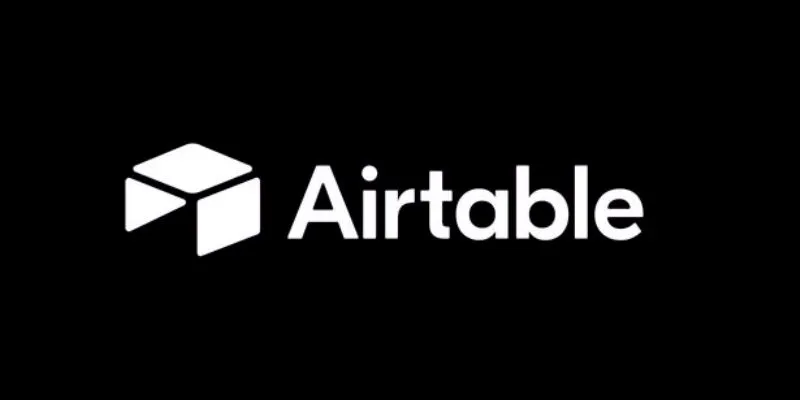
How to Create and Customize Airtable Views for Better Organization
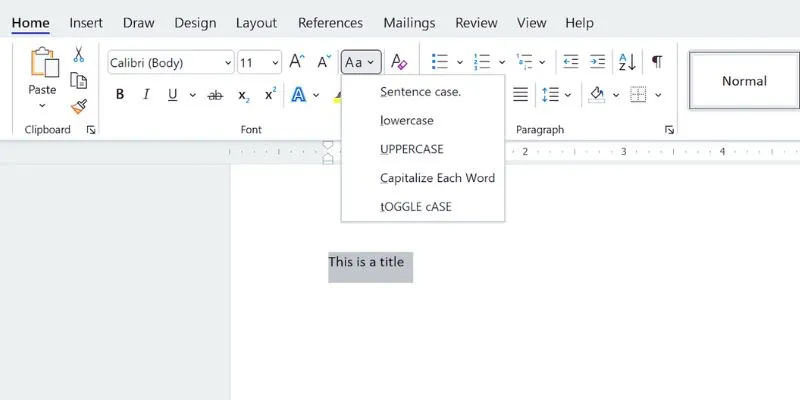
How to Capitalize All Letters in Word, Excel, and Other Apps: A Complete Guide

What is Google Sites And How to Use It Effectively: A Beginner's Guide
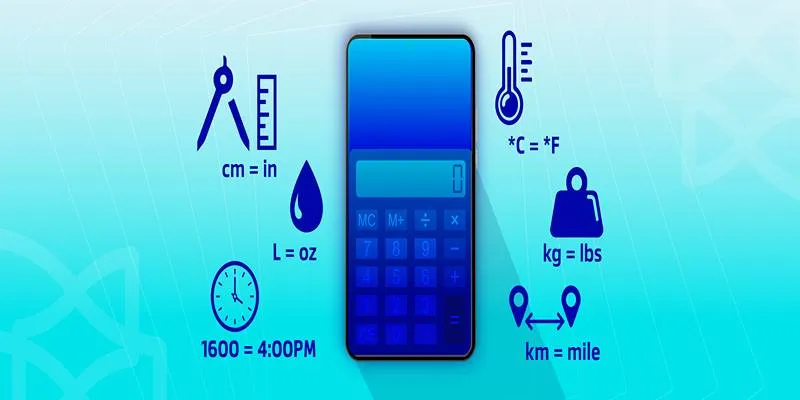
Online Engineering Tools: Free Converters for Every Measurement
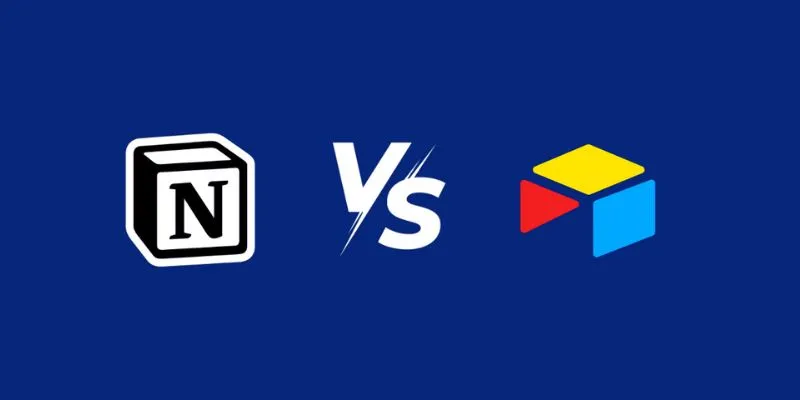
Airtable vs. Notion: Which App Should You Choose for Your Workflow

How to Use Variables in Google Docs for Smarter Document Automation: A Guide
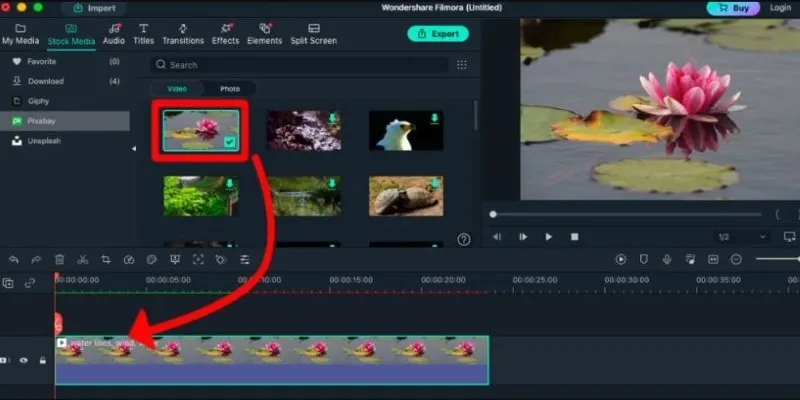
Perfect Your Video Framing: A Guide to Cropping in Filmora
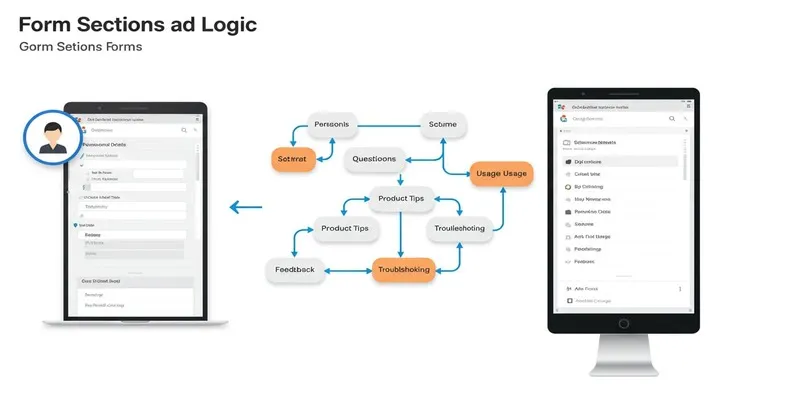
A Comprehensive Guide to Create Form Sections and Logic in Google Forms

6 Ways Businesses Are Using AI in eCommerce to Stay Competitive
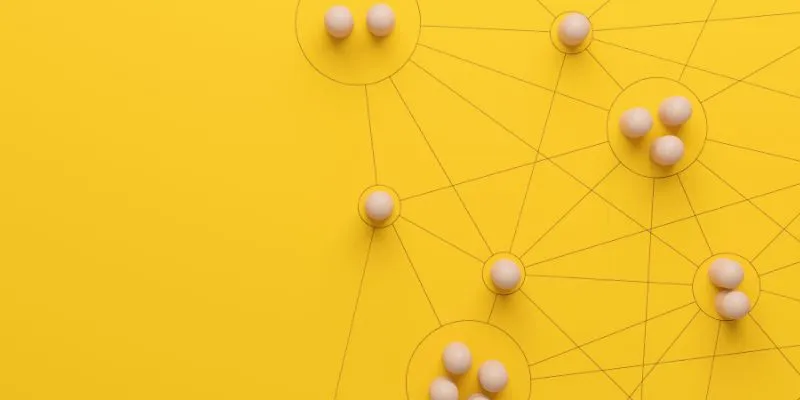
What is Marketing Resource Management (MRM): A Comprehensive Guide
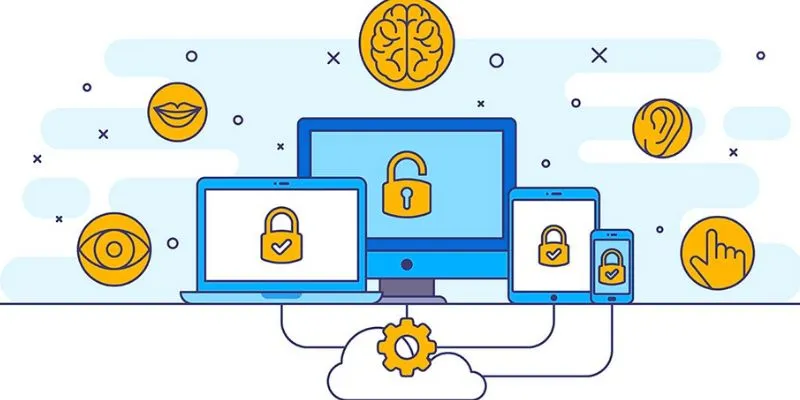
3 Essential Accessibility Tech Tools to Make Work More Manageable
Popular Articles

Step-by-Step Guide to Adding Captions to Instagram Reels

The 8 Best Live Chat Apps for Customer Support in 2025

KeePass 2.58 Enhances Security Features and Improves User Control

10 Reasons Why MailerLite Stands Out in 2025 for Email Marketers
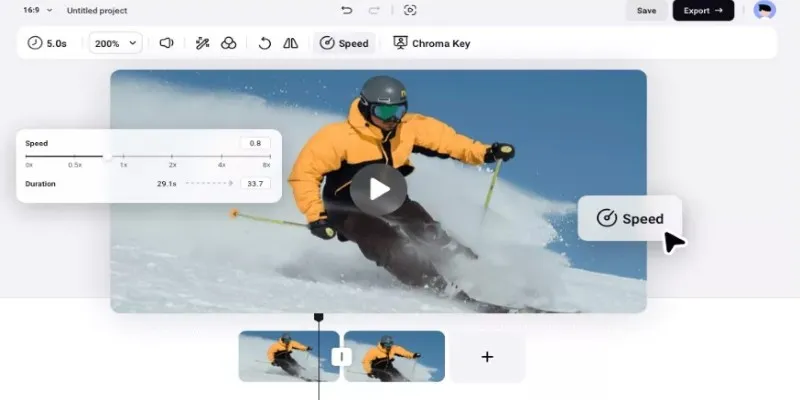
How to Get Smooth Slow Motion in After Effects Without Choppy Frames
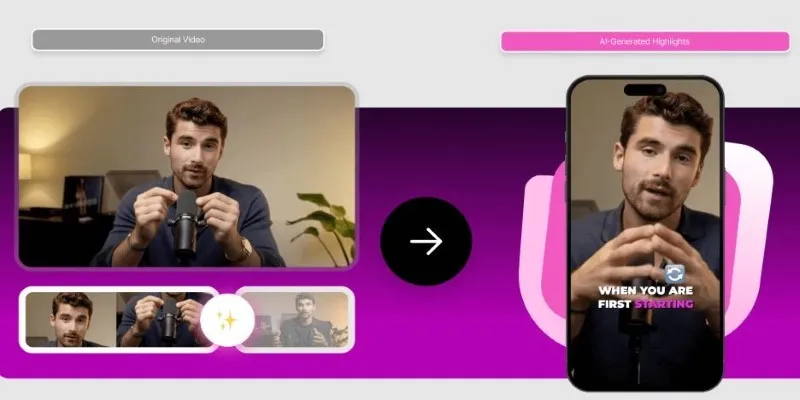
AI Highlight Video Makers: Top 3 Tools to Capture Best Moments

The Top Tools to Edit and Convert MTS Videos Without iMovie
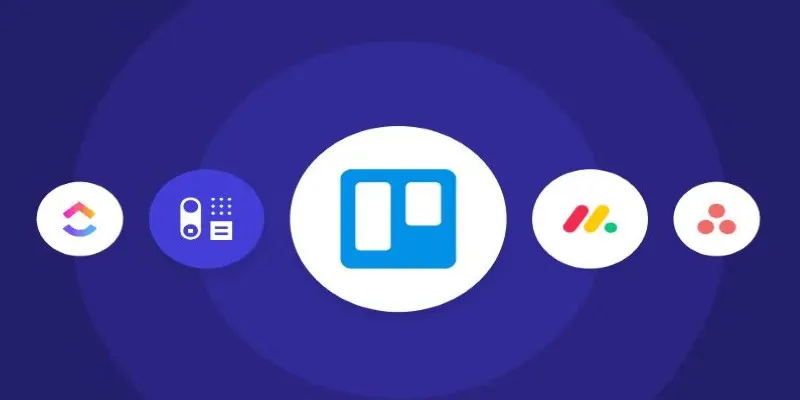
Top Trello Alternatives to Try in 2025 for Better Project Management

Top Feasible WMV to MP4 Converters for Windows in 2025

Top Free Apps to Convert Videos to GIFs Effortlessly
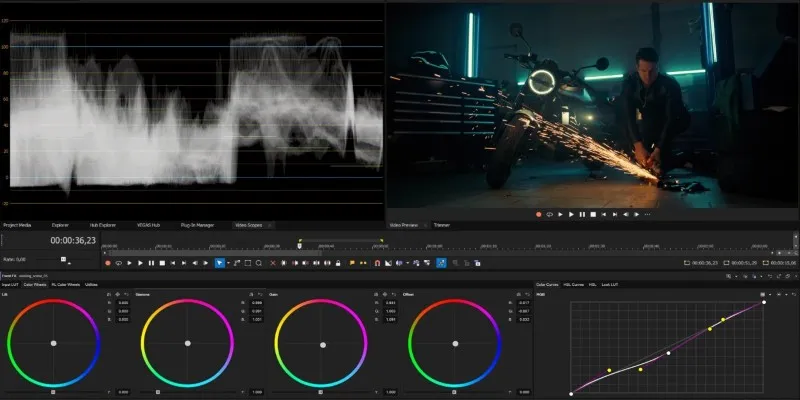
Smooth Slow Motion in Sony Vegas: Top 7 Editing Techniques
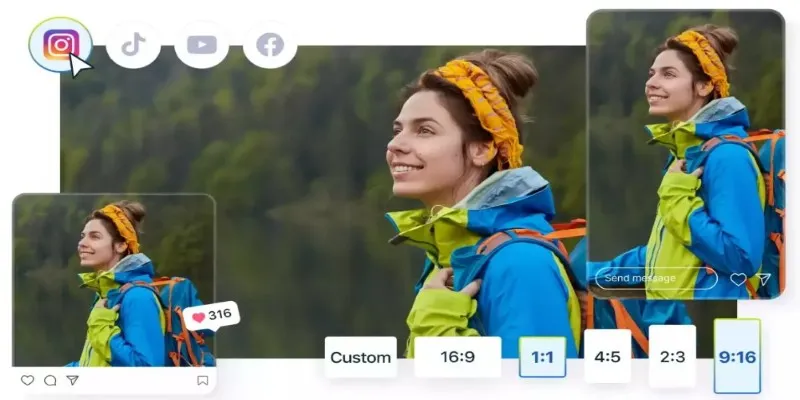
 mww2
mww2