How to Troubleshoot and Fix Media Posting Errors Quickly
Media posting errors can be frustrating and disruptive, whether you’re trying to share a picture on social media, upload a video to your website, or attach an image to an email. Just as you’re about to hit “post,” a warning message might pop up saying, “Something went wrong,” “Upload failed,” or “Media not supported.”
The good news is that most media sharing issues are straightforward to understand and fix. This comprehensive guide will explain the common reasons people encounter trouble uploading media across various devices and platforms, along with effective solutions to resolve them quickly. Whether you’re dealing with an app bug, file size limitations, or internet connectivity problems, this guide will help you get your content online swiftly.
1. Check Your Internet Connection
A weak or unstable internet connection is one of the most common reasons for media upload failures. If your Wi-Fi signal is unreliable or you’re using mobile data with low bandwidth, uploads may time out or stop completely.
Solutions:
- Switch to a stronger Wi-Fi network or connect via Ethernet if possible.
- Restart your modem or router.
- Conduct a speed test to confirm your connection’s stability.
Reliable and consistent internet is crucial for successfully uploading large media files.
2. Verify File Format and Type

Different platforms support various media formats. Attempting to upload an unsupported file type will result in a failed upload or format error.
Commonly Supported Formats:
- Images : JPEG, PNG, GIF, WebP
- Videos : MP4, MOV, AVI, WebM
- Audio : MP3, WAV
Solutions:
- Convert unsupported formats using free tools or apps.
- For videos, consider using MP4 with H.264 encoding, as it’s widely accepted across most platforms.
If your file format is correct but still not uploading, check if the file is corrupted by trying to open it locally.
3. Reduce File Size
Some apps and websites impose maximum upload size limits. If your image or video exceeds that limit, you may encounter an unexplained error.
Solutions:
- Compress the file using online tools like TinyPNG (for images) or HandBrake (for videos).
- Reduce the resolution or duration of videos.
- Segment larger media into smaller parts if needed.
For instance, a 4K video might need to be reduced to 1080p or compressed before posting on certain social platforms or content management systems.
4. Update the App or Browser
Outdated apps and browsers can cause upload issues due to bugs, broken scripts, or compatibility problems.
Solutions:
- If you’re using a browser, update to the latest version (Chrome, Firefox, Safari, or Edge).
- If you’re uploading via a mobile or desktop app, check for updates in the App Store or Google Play Store.
- Clear your browser’s cache and cookies to avoid conflicts with stored data.
Keeping your tools updated ensures compatibility with the latest platform features and APIs handling media uploads.
5. Log Out and Log Back In
Session-related glitches can sometimes cause media posting failures, especially if you’ve been logged in for a long time or switched between accounts.
Quick Fix:
- Log out of your account completely.
- Close the browser or app.
- Log back in and attempt the upload again.
This can reset the session and refresh your upload permissions on some platforms.
6. Check Platform or App Status
If the issue isn’t on your end, it could be a platform-wide problem. Social media platforms, cloud services, or content systems occasionally experience downtime or technical issues affecting uploads.
How to Check:
- Visit sites like DownDetector.com or check the service’s official status page.
- Browse the provider’s Twitter account or support forums for known issues.
If others are experiencing the same problem, it’s likely temporary. Wait a while and try again later.
7. Clear Storage Space (Especially on Mobile)
On smartphones or tablets, insufficient storage can prevent media from being processed or uploaded.
Solutions:
- Delete unused apps or large files to free up space.
- Move media to cloud storage like Google Drive or iCloud.
- Restart your device after clearing space.
Low storage can interrupt not only uploads but also the device’s ability to render previews or save drafts.
8. Check Privacy and Permission Settings

If you’re uploading to a website or using a browser-based tool, permission settings may block access to your media library or camera.
On Desktop Browsers:
- Go to your browser’s privacy settings.
- Ensure the site you’re using has permission to access files or webcam/microphone.
On Mobile:
- Go to your device settings.
- Ensure the app has permission to access media, camera, and storage.
Without the right permissions, your media won’t be accessible for uploading—even if the file exists.
9. Restart Your Device
Sometimes, the simplest fix is the most effective. Rebooting your computer or phone clears memory, resets app behaviors, and can stop background processes that might be interfering with uploads.
After restarting, try the upload again to see if the issue resolves itself.
10. Use a Different Device or Network
Still stuck? Try uploading the same file from a different device or network. This helps you determine whether the problem is device-specific, app-specific, or account-related.
Try:
- Uploading from another phone, computer, or browser.
- Switching from Wi-Fi to mobile data or vice versa.
- Logging into your account from a different location.
If the upload works elsewhere, your issue is likely with the original device or network—not the media itself.
Conclusion
Media posting errors can be a headache—especially when you’re trying to share something important or time-sensitive. However, most of these issues boil down to simple factors like internet reliability, file compatibility, storage space, or outdated apps. With the right approach, they’re easy to fix.
Start by ruling out basic issues like connectivity and file size. Then, delve into app settings, permissions, and account status. By following the steps outlined here, you can solve almost any media posting problem—whether you’re uploading to social platforms, content systems, or cloud services.
Don’t let a failed upload slow you down. With a bit of troubleshooting, your images, videos, and media files will be online in no time.
On this page
1. Check Your Internet Connection 2. Verify File Format and Type 3. Reduce File Size 4. Update the App or Browser 5. Log Out and Log Back In 6. Check Platform or App Status 7. Clear Storage Space (Especially on Mobile) 8. Check Privacy and Permission Settings 9. Restart Your Device 10. Use a Different Device or Network ConclusionRelated Articles

How to Convert MPEG to WAV: A Step-By-Step Guide

The 10 Best Cloud Storage Apps in 2025: Simplify Your Digital Life

How to Easily Convert AVI to MOV Using 4 Reliable Tools

From Excel to JPG: Best Tools for Converting Charts into Images

Simple Methods to Convert ISO Files to MP4 for Beginners
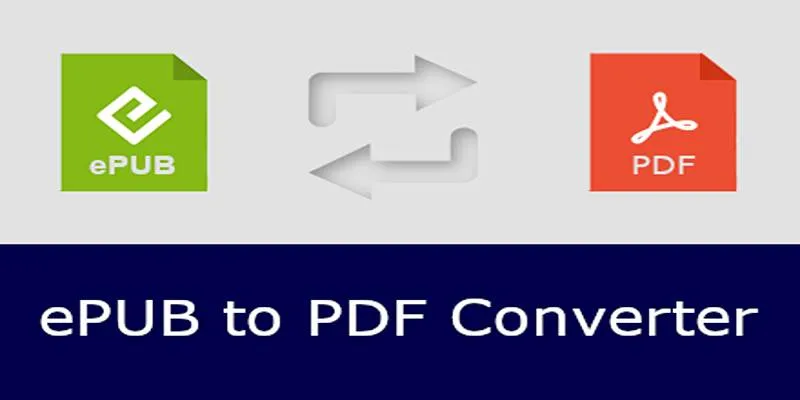
How to Use Free Tools Online to Convert EPUB Files to PDF Format
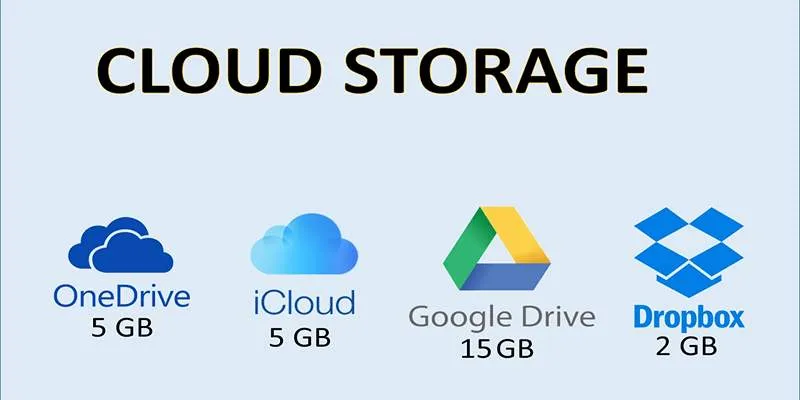
Troubleshooting Cloud Storage Sync Errors: A Step-by-Step Guide
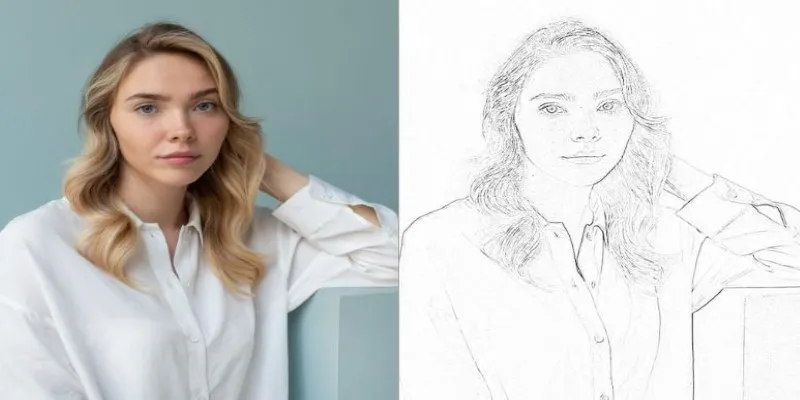
Transform Your Photos into Artistic Sketches with the Best Sketch Editor
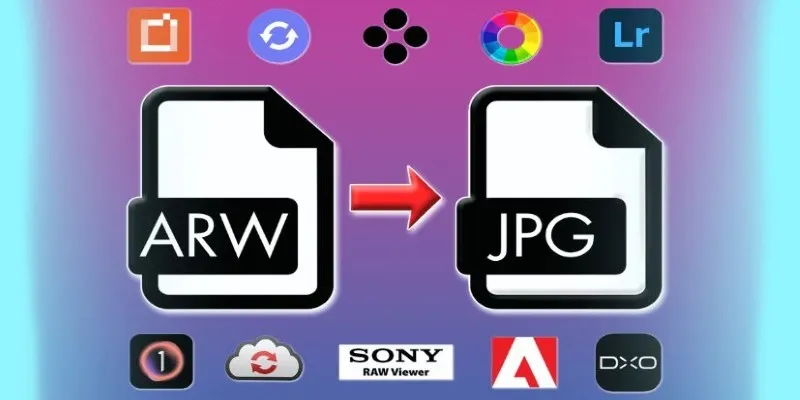
How to Effectively Convert ARW to JPG: 3 Methods You Need to Know
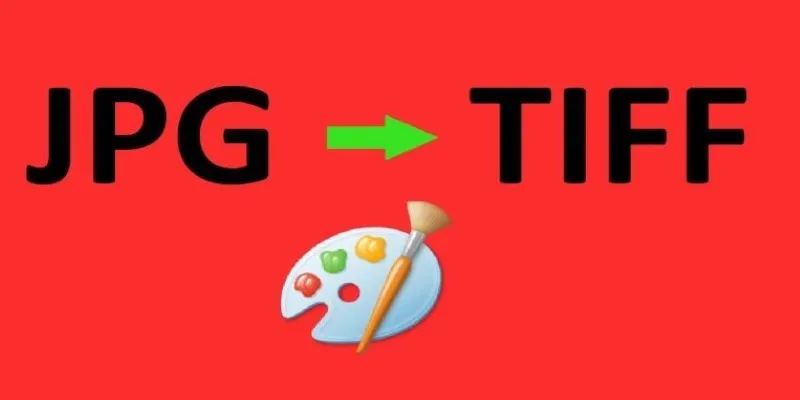
How to Convert JPG to TIFF on Your Desktop: A Simple Guide

Fastest Method to Convert JPG to MP4 and Create Stunning Videos
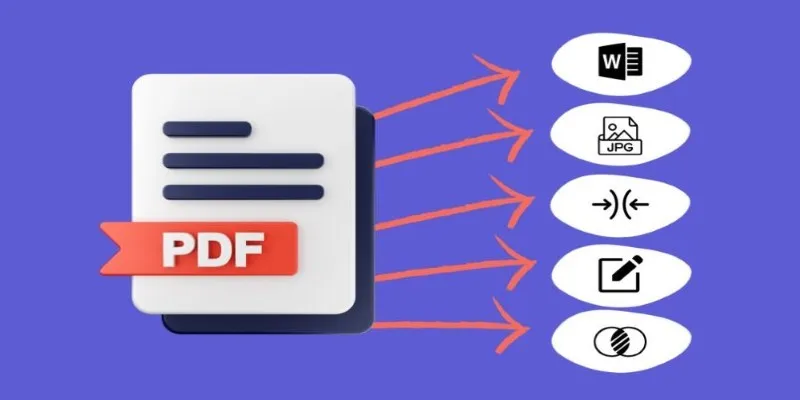
Best Free PDF to Image Tools for Quick and Easy Conversion
Popular Articles
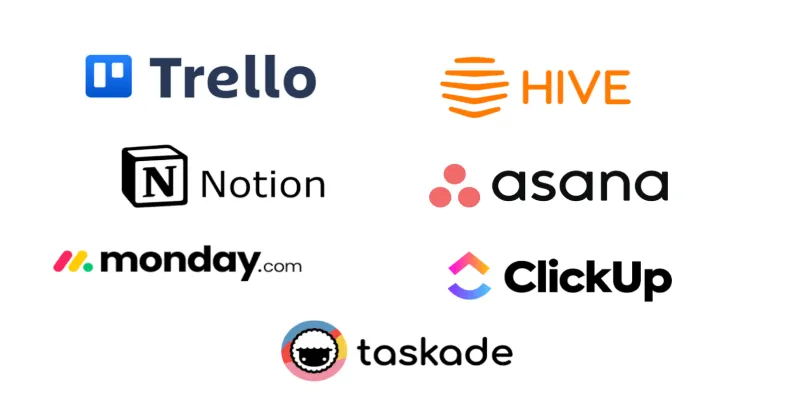
The 6 Best Jira Alternatives in 2025 to Streamline Your Workflow

Best iPad Video Converter for Mac: Top 5 Tools for Smooth Playback

Step-by-Step Guide to Recording Steam Gameplay Without Lag
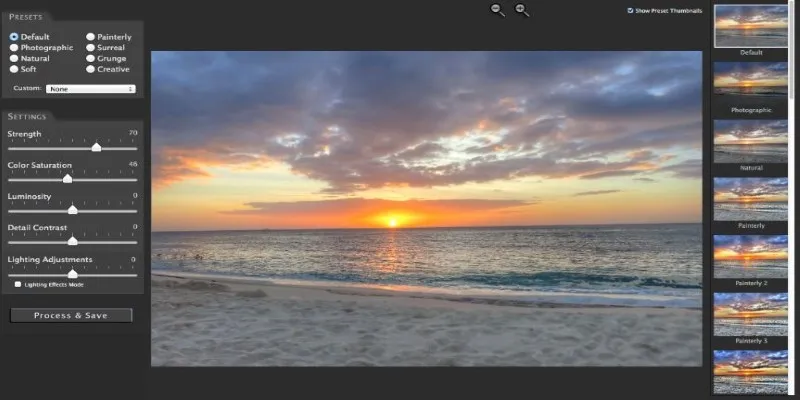
Unlocking HDR Magic: How to Get a Free Copy of Photomatix Essentials
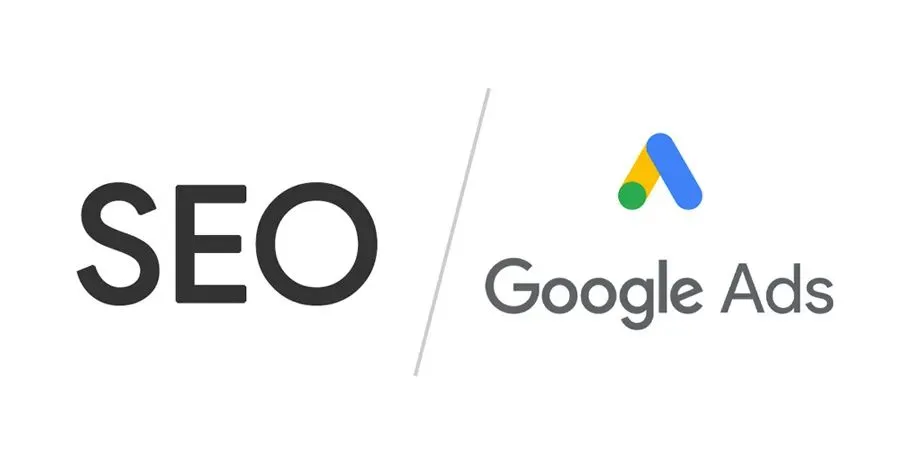
Master the art of strategic link building to dominate Google rankings
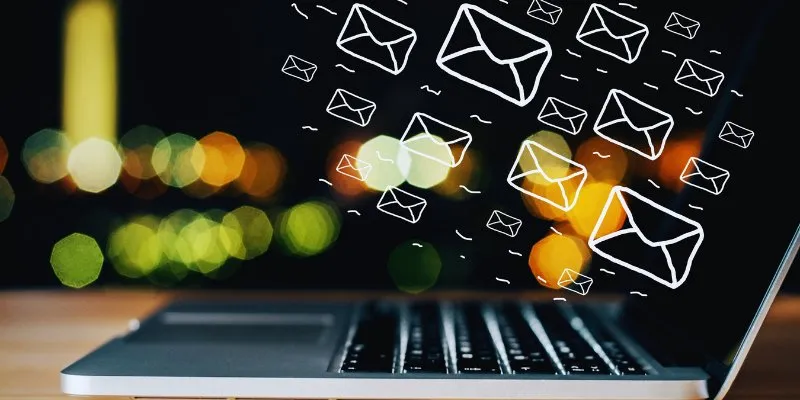
The Best Email Drip Campaign Software: Top Picks for Seamless Automation

No-Fuss TikTok Editing: 7 Windows Apps That Keep It Simple

The 15 Best Lead Management Software and Tools to Boost Your Business in 2025

Top 7 Methods for Effortless MP4 to MOV Conversion
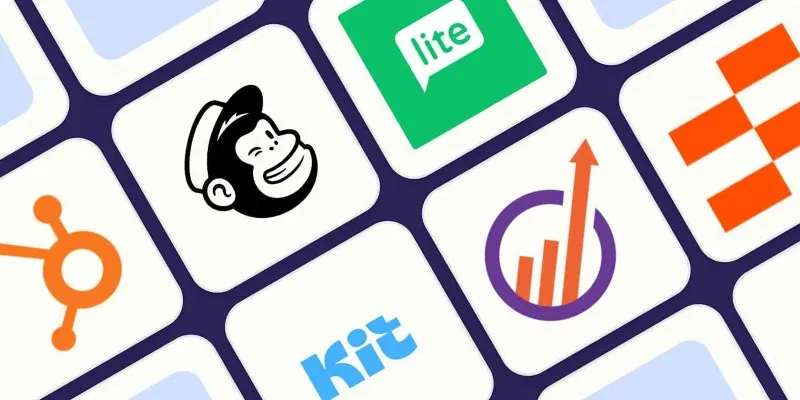
Top ActiveCampaign Alternatives to Try in 2025 for Smoother Workflows

 mww2
mww2